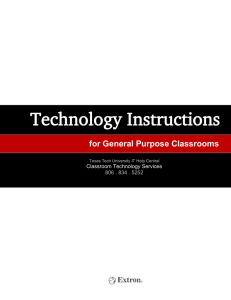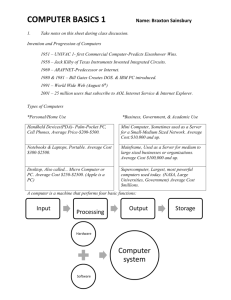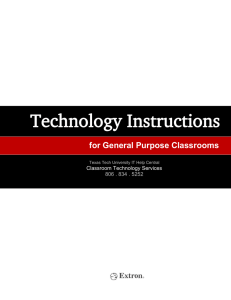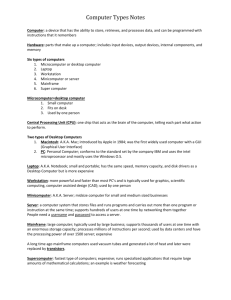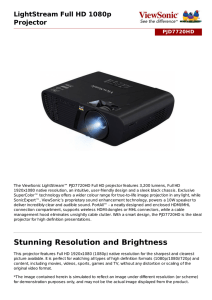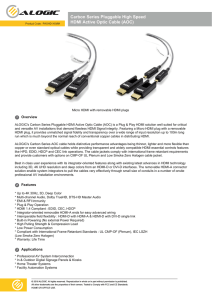Technology Instructions for General Purpose Classrooms Classroom Technology Services
advertisement

Technology Instructions for General Purpose Classrooms Texas Tech University IT Help Central Classroom Technology Services 806 . 834 . 5252 General-Purpose Classroom Technology Instructions Starting the system To turn on the projector, press DISPLAY ON System Start , or touch Choosing an input Once the system is ready, choose the source to display. Items marked with a • may not be available in all rooms. PC The computer inside the lectern. LAPTOP A laptop with a video/audio cable. (See page 2 for specific instructions) DVD The Blu-Ray player inside the lectern. HDMI Connect a device with an HDMI cable. (See page 2 for specific instructions) AUXILLARY Connect a device with composite ( DOC CAM CAM DOC To use the document camera inside the lectern. ) connections. Making Adjustments AUTO IMAGE Adjusts the image on the projector VOLUME Raises the volume VOLUME Lowers the volume MUTE Mutes system volume Shutting Down To turn off the projector and audio system, press Confirm by touching the YES DISPLAY OFF button on the screen. After confirmation, the system will be unusable for 90 seconds. Connecting external devices to the system Connecting a laptop via video/audio cable Connect an audio cable to your laptop’s headphone jack, and a video cable to your laptop’s VGA port. Connect the other end of the cables to their respective ports below the touch panel. Connecting laptops via HDMI Connect your HDMI cable from your laptop’s HDMI-out to the HDMI port below the touch panel. Connecting a device via composite cables Connect each jack of the composite cable to the matching-color jack on the device. Then, plug the cable in below the touch panel. Connecting a device via USB For your convenience, a USB port is located below the touch panel. 2 Using the annotation software The annotation software installed on the PC is Open-Sankoré, an open-source whiteboard simulator. To open it, double-click its icon on the desktop. By default, the program opens in full-screen Board mode. There are four areas of interest on this screen: 1 2 4 3 1 – Menu This button is similar to the File menu on most Windows programs. From here, you can cut, copy, paste, and quit (Alt+F4) the program. 2 – Modes The most commonly-used modes are Board and Show Desktop. Board is the mode shown above. Show Desktop will display the PC’s screen with a toolbar to annotate it. For more information on using Show Desktop mode, see the next page. 3 – Tools These are the tools used to annotate/write on the screen. 1 1 2 3 4 5 6 7 Pen Eraser Highlighter Mouse Interact Scroll Zoom In 2 3 4 5 6 Write on the screen Erase annotations Highlight onscreen text Control the PC Move annotations Move board up and down Enlarge the screen 7 8 8 9 10 11 12 13 9 10 11 Zoom Out Laser Pointer Line Add Text Snip Keyboard 4 – Tool Options These change the appearance of the selected tool. 3 12 13 Make screen smaller Emphasize onscreen elements Draw a line Type on the screen Capture a part of the screen Shows a virtual keyboard Show Desktop mode This mode allows you to annotate PowerPoint presentations, web pages, and other content being displayed on the PC. The toolbar in this mode is slightly different. To edit the tool options from this toolbar (tools with a over the tool you wish to modify. next to them), hold down the left mouse button Return to Board Mode Pen Tool Eraser Highlighter Mouse (control the PC) Laser Pointer Virtual Keyboard Screen Snip (copy part of the screen to the board) Screenshot (capture all of the screen to the board) Show/Hide Desktop (projects either the PC desktop or a blank screen) Exiting Open-Sankoré To exit Open-Sankoré in Board mode, click on the Open-Sankoré corner and choose the last option, Quit. menu in the top right To exit Open-Sankoré while in Show Desktop mode, click on Return to Board Mode and select Quit from the Open-Sankoré menu. 4