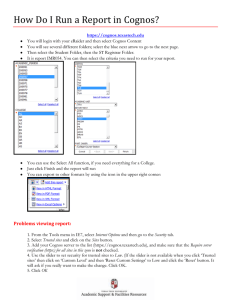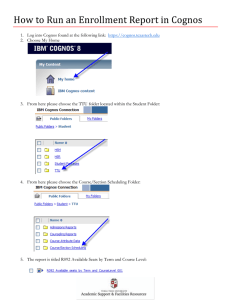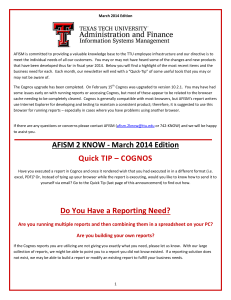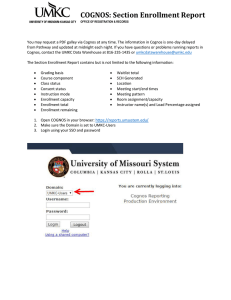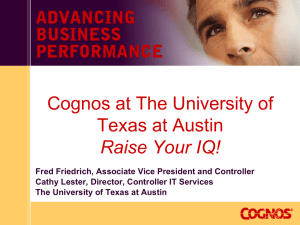AFISM is committed to providing a valuable knowledge base to... December 2013 Edition
advertisement

December 2013 Edition AFISM is committed to providing a valuable knowledge base to the TTU employee infrastructure and our directive is to meet the individual needs of all our customers. You may or may not have heard some of the changes and new products that have been developed thus far in fiscal year 2014. Below you will find a highlight of the most recent items and the business need for each. Each month, our newsletter will end with a “Quick-Tip” of some useful tools that you may or may not be aware of. AFISM will be transitioning the class registration for all our trainings to the SumTotal site beginning with classes held in January 2014. Make sure you read this edition of the newsletter to learn more about this change, and how it may affect you. Cognos is being upgraded. Tentatively scheduled for January 2014, Cognos will be upgraded to version 10.2.1. This change should be seamless for users of the system. Most changes will be to the aesthetics of the user interface, and the added availability of new features. AFISM is in the process of working with our functional teams to verify no adverse effects will be seen in your reports. Make sure you read the upcoming newsletters to learn about enhancements and changes to Cognos and how they may affect your reports. AFISM 2 KNOW - December 2013 Edition Quick TIP – COGNOS Running a Cognos report in excel can be very beneficial, however sometimes our computer prevents this from happening in the name of “Protecting Your PC”. This is a problem with Internet Explorer security and you can adjust your settings to overcome this obstacle. If you are having this problem, please check out the “Quick Tip” to find out how to add Cognos to the Internet Explorer list of trusted sites. Internet Explorer Upgrades For the time being, the only versions of Internet Explorer that are supported by Cognos are versions 9 and below. If you are using version 10 or 11 please ensure that when you are in Cognos your browser is in compatibility mode. If you upgraded to IE10 or IE11, you may have noticed an issue with Cognos bringing up blank pages or things are just not lining up. To correct this you need to switch your browser into “Compatibility Mode”. To do this, open your browser to the Cognos home screen and click on the icon that looks like a torn piece of paper (next to refresh, homes, etc). The icon will turn blue and you are in “Compatibility Mode”. You should now be able to access all of Cognos. – or – 1 Within the explorer browser go to “tools” and “compatibility view settings” and add texastech.edu to the website list. If you are having trouble finding “tools” in the browser press the “Alt” key on the keyboard .If you still have issues, please let us know. If you still have issues, please let us know. What Version of Internet Explorer do You Have? Within the explorer browser go to “help” and “About Internet Explorer” and you will see a version listed. If you are having trouble finding “help” in the browser press the “Alt” key on the keyboard. If you still have issues, please let us know. If you still have issues, please let us know. (See example of what you should see for IE version 9) Beginning January 1st, 2014, the AFISM Training class registration site will be moving from its current home on the AFISM main page, to the SumTotal webpage currently used by a variety of departments at Texas Tech University, most notably Human Resources. This will allow training registration from a wide variety of departments on campus to occur in one central location. You can find the SumTotal link on your A&F WorkTools Tab in the ‘AFISM’ channel. 2 The AFISM Training Department is excited for this new transition to SumTotal, as we believe it will make finding a variety of trainings for staff personnel much easier! In addition, the AFISM Training Department anticipated offering a wider variety of classes for the upcoming 2014 school year. If you have any requests or ideas for classes that need to be offered by AFISM in conjunction with your home department, please feel free to contact us at afism.2know@ttu.edu with any suggestions! SumTotal 3 Report Modifications FI071 - Multi Year Funds Budget & Actual by Account Pool – Modification made to account for Grant Ledger data, Modified display of the header when ran for multiple IDs, Fiscal Year and Fiscal Period prompts are nopw required. Report of the Month FI033 – Grant Information Worksheet This report is designed to provide details about a grant, such as the award amount, the project end date, and associated FOPs. It does not provide any financial data for the Grant. To execute the report, the user needs to enter the desired parameter: Grant ID, Fund Code, College/ Division Code Organization Level. Notice that all of these are optional, yet one is required to execute the report. A search and select parameter is provided in the event the code is not known or if multiple codes are desired. This is executed by typing in the first character or first few characters of the Grant ID or Fund code. FI033 Grant Information Worksheet: 4 Chart of Account – Identifies the Institution to which the sponsored project is awarded Grant Type Description – Identifies the type of grant (i.e. federal, state, local, scholarship) Principal Investigator – (PI) Individual(s) designated by the applicant organization to have the appropriate level of authority and responsibility to direct the project or program to be supported by the award. Each PI is responsible and accountable to the applicant organization, or as appropriate, to a collaborating organization for the proper conduct of the project or program. Sponsor Number – identifies the award number, provided by the funding agency Agency Name – identifies the funding agency Award Amount – the total amount of the award may not be the amount that is actually funded and budgeted. Status Description – identifies whether the sponsored project and related funds are active or inactive in Banner Category Description – identifies whether the sponsored project is a grant, contract, or cooperative agreement CFDA Number-the number assigned to a federal program in the Catalog of Federal Domestic Assistance; used by SPAR for Federal reporting purposes Project Start Date – the beginning date of the performance period for the sponsored project Project End Date – the ending date of the performance period for the sponsored project; as extensions are granted, the date is extended in Banner *The entire award budget can end at a date other than the project end date 5 Indirect Cost Rate- a code assigned by the accounting office for the purposes of calculating the facilities and administrative (i.e., indirect charges) on the sponsored project. The F&A rate is provided by Office of Research Services and SPAR enters it into the system. Some Sub FOPs can have different F&A rates. F&A rates will not display in match FOPs if they are internally funded. Indirect Cost Rate Description – detailed description of the award’s indirect cost rate Responsible Organization Code - an alpha numeric code used to indicate who is responsible for monitoring the fund. Also used for reporting purposes Responsible Organization Description – name of the Banner ORGN code assigned to the Project Quick TIP – COGNOS Running a Cognos report in excel can be very beneficial, however sometimes our computer prevents this from happening in the name of “Protecting Your PC”. This is a problem with Internet Explorer security and you can adjust your settings to overcome this obstacle. Continue reading to find out how. Settings for Cognos Excel for Internet Explorer 9 1. Open browser, click on the small gear shaped icon in the upper right hand corner of the browser window. You may also click alt-X on your keyboard to open this menu. 2. Select Internet Options from the menu 3. Click on the Security tab. 4. Click on the Trusted Sites Icon (Green Check Mark) and then click the Sites Button just below Trusted Sites. 5. If you were in Cognos Connection before entering the Internet Options area, the Cognos URL (https:\\cognos.texastech.edu) will be displayed in the “Add this website to the zone” text box. Otherwise, type URL into the box provided, click the Add Button to the right of the text box. The Cognos URL will now be displayed in the “Websites:” box below the textbox. 6 6. Next make sure the “Require server verification (https:// for all sites in this zone” check box below the “Websites:” list is Unchecked. 7. Click Close 8. In the Internet Options Dialog box (while Trusted Sites is still selected), change the security level for Trusted Sites to low. If you see a slider bar in the lower section of the dialog box (“Security level for this zone”) you can slide it down to low. If no slider bar is available, follow instructions in step 9. 9. If no slider bar is available, click on the “Custom level..” button. In the “Security Settings – Trusted Sites Zone” dialog box you will see the lower section entitled “Reset custom settings”. Change the drop down to low (medium is the default) and then click the “Reset…” button to the right of the drop down box. Click OK 10. The slider bar will now appear in the lower section. It should be set to low and no further action is necessary. If it is not set to low, please set it. 11. Click OK to close the Internet Options dialog box. 12. Re-run your report in Excel. 7 Note: If you are running Google or Yahoo Toolbars you will need to temporarily disable these while in Cognos. If you do not actively use them you may want to consult with your IT professionals to have them uninstalled. To temporarily disable the toolbars, simply right click in the header of your browser window and click on the Google or Yahoo toolbars listed there. Once you are finished with Cognos, you may repeat this process to re-instate the toolbars in your browser window. www.depts.ttu.edu/afism/ - 742-KNOW 8