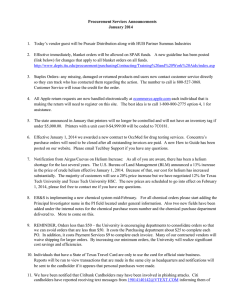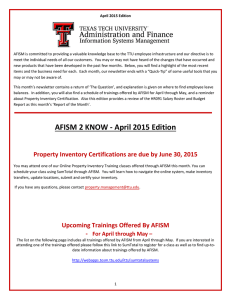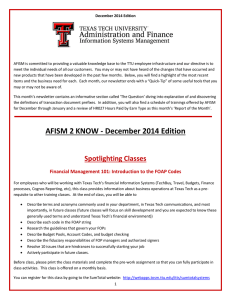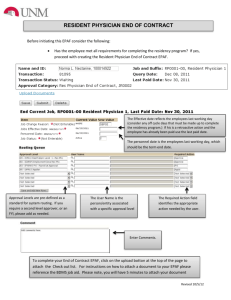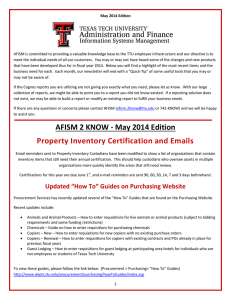AFISM is committed to providing a valuable knowledge base to... January 2014 Edition
advertisement

January 2014 Edition AFISM is committed to providing a valuable knowledge base to the TTU employee infrastructure and our directive is to meet the individual needs of all our customers. You may or may not have heard some of the changes and new products that have been developed thus far in fiscal year 2014. Below you will find a highlight of the most recent items and the business need for each. Each month, our newsletter will end with a “Quick-Tip” of some useful tools that you may or may not be aware of. AFISM has transitioned to the SumTotal site for all class registrations. All prior AFISM Class Registration links should now take you to the SumTotal site. This edition of the newsletter includes an informative section on some of the basics of SumTotal. There is also a complete SumTotal User’s Guide on the AFISM site under ‘Training’. One of the features of SumTotal is automatic email notifications regarding updates and class registrations as well as other information about training sessions you may be attending. Unfortunately, Outlook may be placing these emails in your Junk folder. Make sure to read the newsletter on how to add these emails to your “Safe Senders” list. Cognos is still being upgraded. There was slight delay in the upgrade prior to the Christmas break and everyone is working hard to get the update successfully launched and to create a smooth transition for the user. Watch for further communication regarding the Cognos Upgrade and a go live date. If there are any questions or concerns please contact AFISM and we will be happy to assist you. AFISM 2 KNOW - January 2014 Edition Quick TIP – COGNOS Do you sometimes wait for a report to run and then once the report displays you wish you had ran it in another format (i.e. excel, PDF)? Or, do you want to send it directly to your email? Rather than waiting for the report in your browser? Go to the Quick Tip (last page of this announcement) to find out how. Internet Explorer 11 Upgrade If you upgraded to Internet Explorer version 11, you may have noticed some issues with Cognos, SumTotal, or various other web applications. Issues reported range from receiving blank pages to irregular content. To correct this you need to switch your browser into “Compatibility Mode” for those sites. To do this, open your browser and go to a site/web page you are having issues with, and in the top right corner of the browser screen click on the gear icon. 1 Then select “Compatibility View Settings” and you will see a new window with the address of the website you are on in the “Add this website” bar, if not type it in the box, click “Add” and then “Close” and you are finished. If you have not done so already please add “texastech.edu” to the list following the steps above. This will correct many of the reported issues with applications and web apps from the Texas Tech domain. Have You Believed a Myth About Assigning Time and Leave Approvers? This topic is about assigning approvers for newly hired employees, such as: Approvers for nonexempt, hourly paid employees who complete and submit the electronic Web Time Entry (WTE) form to report work and leave hours for the reporting period Approvers for exempt salaried employees who complete and submit the electronic Web Leave Report (WLR) for leave hours taken in the month The Myth is that the ePAF for a New Hire can be used to assign who will approve the WTE or WLR submissions of the employee, by placing the approver names in the Comment box on the ePAF. It is incorrect to place the approvers in the Comments box because the ePAF is not routed to the Payroll, and ePAF comments are not stored for review by Payroll. Approver names in the ePAF Comments box do not update the Payroll system! Two methods are available for assigning who should approve a new employee’s time or leave report: The organization manager can use TEAM App to set the department approvers for the new employee. A video is available at http://www.depts.ttu.edu/afism/videoLibrary/teamApp/WTEAPPROVER/WTEAPPROVER.htm An instruction guide is available at http://www.depts.ttu.edu/afism/referencev2/jobAids.asp?tabid=contentTab5 The department can email webmaster.payroll@ttu.edu to request that Payroll assist with the changes. 2 AFISM Migrates to SumTotal Registration for classes offered by AFISM has been moved to the SumTotal Registration site. Many of you may have registered for New Employee Orientation or EEO Training through SumTotal. This move allows training registration from a wide variety of departments on campus to occur in one central location. As a department, we are excited for this transition, believing that it will make it easier for campus to locate the classes they need. From A&F Work Tools Tab, AFISM channel, select the SumTotal Link as shown below: AFISM catalog of SumTotal has classes organized by category. Click on the link to the desired category. 3 Select the desired “Activity” by clicking on the name of the activity. The bottom portion of the window will display once the activity is selected. Choose Register. In the screen that follows, choose Submit. Once the Registration is submitted, you will receive an email confirming your registration into the system. 4 The main page of the SumTotal system has a “To Do” area that houses the classes that you are registered for. You may refer to it as well as using your outlook calendar to stay on top of your learning schedule. SumTotal and Emails SumTotal sends emails from @mailers.ttu.edu. Unfortunately Outlook can sometimes place these emails in your junk email folder. Follow these steps to add these emails to Outlooks “Safe Senders” list and they should appear in your inbox from then on. 1. In Outlook 2013, on the Home tab, in the Delete group, click Junk and Junk email options. Junk menu, Junk email options dropdown. 2. On the Safe Senders tab, click Add. 3. Enter “@mailers.ttu.edu” 4. Click OK. 5 Report Modifications FI106 – Valid FOP Report – The prompt for Fund Type was modified to include the option to run the report for both Non Grant and Grant Funds at once. FI121A – Fund Balance Summary – Fund prompt was renamed to help with some possible confusion. FI202 – Preview Budget Development – Some column headers were renamed to help with some possible confusion. FI235 – Preview Budget Development Target Summary – This report is a Summary version of FI202 “Preview Budget Development Report” to assist with this year’s Budget Hearings. New prompts have been added to select fund and organzation from a hierarchy tree prompt so the user can select the level to report at among other changes as well. FI204 - Permanent & Temporary Budget Detail Report – A spelling correction was made to some column headers. Report of the Month HR010 – Vacant Positions by Organization This report displays for the selected organization the single position(s) belonging to the organization (only one person can be assigned to them at a time) that do not currently have an employee assigned to it This is useful when a hiring manager wants to post a vacant position for recruiting. This report should be referenced to see what positions already exist and details from the report can be used to get information needed to post the position. It can also be used as an aid in completing portions of the ePAF when the candidate is selected. The report output is in 3 different sections: Position Information is displayed, which includes Budgeted Org, The position number and name, Indicator if Active or Frozen, Position Class, Amount Budgeted for the position and FTE for the position. If a hiring freeze in place, positions that cannot be filled with have an F indicator in the Active/Frozen field. Position Labor Distribution Information is displayed which includes the FOAP, Salary amount and Percent. This is the funding source that will populate on the ePAF when an employee is assigned to the position shown. 6 Finally, the Most Recent Incumbent will display, if applicable. This is a recognition aid when assigning the new employee to the position. Quick TIP – COGNOS Do you sometimes wait for a report to run and then once the report displays you wish you had ran it in another format (i.e. excel, PDF)? Or, do you want to send it directly to your email? Rather than waiting for the report in your browser? It is possible to choose the format and request email delivery prior to executing the report by using what is called “Run with Options”. Run with Options Prior to executing a report, rather than clicking on the report link, select the blue arrow within the “Actions” column, displayed within the red box below: Once the blue arrow (above) is selected a new window opens. Format Option: Open the drop down to choose the desired format for report output. Delivery: Choose the radio button “Send me the report by email” Run – Select Run 7 Choose desired parameters on the parameter page of report and select finish. www.depts.ttu.edu/afism/ - 742-KNOW 8