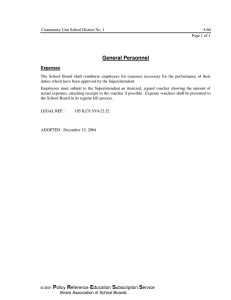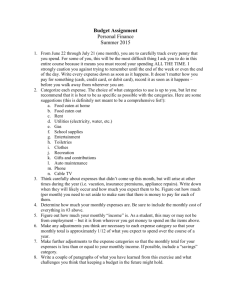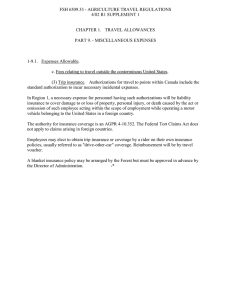TRAVEL
advertisement

TRAVEL This training document was developed by and for the use of: Department of Administration and Finance Information Systems Management http://www.depts.ttu.edu/afism/ Page | 1 Texas Tech University Travel2 The travel system is used when employees / nonemployees / students are traveling on behalf of TTU. The first step in this process is to submit a Travel Application, which must go through an approval process. When the application is submitted, funds are encumbered .Once the trip is complete, a Travel Voucher is submitted so that the traveler can received any due reimbursement. From Raiderlink – click on Travel within the Procurement Services Section: URL: https://wwwacc.fiscal.ttuhsc.edu/travel2 Logon to the Application To access the application form select Applications on the left menu, and then select Create a New Application from the sub-category box. Because the travel system is shared with Health Sciences Center, the page will open with their identification. Proceed by signing in using eRaider username and eRaider password: Page | 2 Travel2 Tidbits Application Auto-Save – The application will automatically save your progress at every page. You can close your browser while you are in the middle of filling out an application and pick up where you left off when you enter the system again. You do this by Selecting Applications from the left menu, and then select “Load a Partially Completed Application”. Travelers and Vendors – A traveler must be set up as a vendor in Banner before an application is submitted. You can request this from the Travel2 system. Supervisors – A supervisor is now being assigned to a trip, and not necessarily to a person. A supervisor name must be selected every time an application is submitted. The traveler’s last trip supervisor will default. The assigned supervisor must electronically sign the voucher when submitted. FOP - The travel expense must have the FOP entered for funding information. Encumbrances and Budgets – For Funds that are budgeted at the FOAP level, the various types of travel – instate, out-of-state, foreign, prospective and participant level are on separate budget pools and may require a different “Account Code”. Separate detail lines are required for expenses such as registration fees or apartment rental fees. The account distribution page in the application process lets you know if you have any of these special expenses and how much you need to allocate to them. Funds that are budgeted at the FOP level do not have to deal with this. Advances – An additional type of advance has been added – prepaid expenses. This is used for an expense that needs to be paid prior to the trip (e.g. hotel). The travel office can now approve the three advances (airfare, other expenses and prepaid expenses) separately. The traveler no longer has to choose between getting an advance for some prepaid item or an advance for everything else. Page | 3 The Travel Application Completing the Travel Application is part of the pre-trip planning process. The application should be completed in advance of the travel. The application should be completed even if TTU is not paying for the trip but the traveler is representing TTU (i.e. Research). Select Type of Travel When the application page opens, the first section will ask that the type of travel be selected. Click inside the radio button to the left of the type of travel being taken. Identifying the Traveler This section identifies who is traveling. The traveler is referred to as a “vendor” within the system. The traveler must have a vendor code (R number). The code can be searched for in the search box provided. The % is the wildcard for this search. *note – the system requires that a legal name be used. When results are returned, click on the “Rxxxxxxx” to select the “vendor”. *Important – if this is an employee, the address needs to be a departmental address or mail stop.* If no results are returned, make sure the search criteria being used is for the legal name of the traveler. Try again. Search diligently so that we do not have someone entered n the system multiple times. New Vendor Request Page | 4 If no results are generated for the search, the traveler is not set up as a vendor in the system. A New Vendor Request will need to be submitted on their behalf. To do this you will need to click on the link above the search field titled “New Vendor Request” . Complete the form as detailed below. Pay attention to the requirement that if the New Vendor Request is for an employee, Address 1 field must include the mailstop. When complete, review the form for accuracy. This will ensure the process moves as quickly as possible. If entries are accurate, select the submit button. The New Vendor Request will go to the Procurement Services Division for processing. The person submitting the request will receive notification once the Vendor ID is created. Once the Vendor ID is received, the travel application can be completed. Completing the Application Type the vendor number into the field provided and select search. Page | 5 A window will open providing a list of vendors/vendor matching the search entered. Click on the “R” number in the first column to the left of the appropriate traveler. Note If the traveler is an employee, ensure there is a Mail Stop in the Address1 field. The next step is to enter the name of the travel supervisor. The name of the supervisor for the travelers last travel application will default into this field. This name may be changed if needed. A box will appear populated with the choices generated by the search. Click on “select” to the left of the supervisor’s name. Page | 6 Basic Trip Information Details regarding the trip - time, place and purpose - will now be entered. It is important to ensure that the entries are spelled correctly. In the Travel Explanation/Comments section provide a statement about how the university will benefit from the travel. Once complete, select the Next button at the lower left section of the screen. Page | 7 Vacation If vacation is going to be combined with the travel event, information regarding the vacation must be submitted. If vacation is not going to be combined with the travel, simply click on the “Next” button. If vacation is going to be included, click inside the check box to the left of “I will be taking leave during this trip”. Provide the details regarding vacation start and end as requested. Complete the City, State and Country boxes. When finished click Next. Page | 8 For Air Travel This page is applicable only if air travel is involved. If the University’s business travel account will be used to pay for the airfare, check the box provided. Next, click to the left of the statement detailing the criteria that qualifies the user for BTA usage. Enter the required information; click “Next” when complete. Pay attention to the Note regarding eligibility located at the bottom of the page. If BTA is not going to be used, click “Next” at the bottom of the page. Page | 9 Estimated Expenses On this page the estimated expenses for travel will be entered. The purpose of this is to enable funds to be encumbered for the travel purpose. There are links to aid in this process. Try to be as accurate as possible, but keep in mind the numbers entered are estimates and may differ from the actual. For travel that will not encumber university funds, place a 0 in the applicable fields. If public transportation, apartment rental, registration fees (see notes) will be involved, click link “Show other expenses” and complete applicable areas. When estimated expenses have been entered, click “Next”. Page | 10 Account Distribution The FOAP that the travel expenses will be charged to should be entered here. For help with the FOP combination, access the crosswalk and code charts located on the AFISM website at http://www.depts.ttu.edu/afism/reference/codecharts/ . If the expenses will be charged to more than one FOAP, click the Add button at the right of Amount, and another row for entry will be provided. The estimated amount and allocated amount must match. Page | 11 Advance An advance prior to travel can be requested. The requests must be entered at the time the application is submitted for any advance that will be needed. These will be approved separately. Advance Requested: Complete the fields as required. There are 3 conditions listed which qualify a person for an advance. One of the radio buttons to the left of the criteria statement must be selected. Provide values for the expenses as required. When completed, select “Next”. Page | 12 Travel Summary This page provides summary information regarding the travel information that was entered into the system. This information is provided in 3 sections. If changes need to be made, follow the links to the pages at the top of the screen. DO NOT use the back button for this. Summary of General Information Summary of Estimated Expenses To make changes, click on the Estimated Expenses link. Page | 13 Summary of Funding To make changes to funding information, click on Accounts. If the department requires Application Signatures, click on the link provided. Departments or the Provost may require this as part of the travel application process. Once the review is complete, two options exist. Select the applicable button – Submit This Application or Delete This Un-submitted Application. Page | 14 The Travel Voucher The travel voucher should be completed in a timely manner. What’s New in Travel2 Expenses – The hub page of the voucher provides links to all of the different expenses that can be entered. You will enter the FOP for those expenses, and can allocate the expenses in any order and any way that you want. Auto-Save – Your progress is automatically saved each time a submission is completed on an expense page. Electronic Signature – Electronic signatures are now required in place of physical signatures for travel vouchers for employees. Once the voucher is submitted, the traveler will receive e-mail notification requesting approval of the voucher. Travelers can then electronically sign or approve the voucher. Supervisor Approval – This must now be done electronically. The supervisor listed on the application will get an email with a link when the traveler has electronically signed the voucher. Additional Approvals – Additional approvals on a voucher can occur in any order. All approvals have to be in place before the voucher can be worked by the travel office Adding FOPs – Additional FOPs can be added to the voucher. Reports – There are two separate reports associated with a voucher. The worksheet will display all of the expense detail and the coversheet shows the overview. These reports must be printed and attached to the supporting documentation and sent to Travel Services. Snapshots of these reports will be saved. Page | 15 Completing a Voucher Select the Voucher link on the left menu. Then click on the “Fill Out or Complete a Voucher” link. Voucher – Select Traveler In the search box provided, enter the vendor code of the traveler or the Travelers name (wildcard % is allowed). Select Search. Within the search results, click on the vendor number of the traveler. Select the Trip Click on the number in the first column representing the trip for which the voucher is being submitted. Page | 16 Expenses This page lists the possible expense categories. To access the window in which to enter the voucher information, click on the type of expense. To aid in completion, once information has been entered for a category, there will be a green check to the left of the category. A yellow check indicates that the category was not completed fully. Page | 17 Commercial Air Expense Complete the fields within the form. Only select Contract Rate Exceptions if applicable. After complete, click the Add Airfare Expense button. Review the entry and if correction is necessary, select the Edit button to the right of the data that was entered. If agency fees were incurred, enter those in the box provided. Review entries, if correct Select Next. To make corrections, select reset or you choose Delete Entire Commercial Air Expense. A summary of the Airfare Expense Allocation is provided. Ensure that the FOP this is to be charged to will be displayed. If the FOP is incorrect, or if you need to split the charges, select the link add another FOP Page | 18 Hotel and Hotel Tax Expense Complete the form by providing the requested information. Click “Add Hotel Expense” button to add the information to the Voucher. To change information, you can select the edit button to the left of the row and edit by day. To remove all entries, select Delete Entire Hotel/Hotel Tax Expense at the bottom of the page. Page | 19 Review of Hotel Expense Allocation On this page choose how to allocate the expenses incurred to the FOP/FOPs. If an additional FOP needs to be charged click on the link “add another FOP”. If the expense is to be shared equally among the FOPs entered, click the Distribute Amounts Evenly Button. If distribution is not equal, type the expense being charged to each FOP in the space provided. For SPAR accounts, the Remove restricted FOP limits may apply with proper documentation. Click Next when entries are complete. Page | 20 Personal Auto Mileage Expenses: Enter information in the spaces provided, and then select Add Expense. An Edit option exists if changes need to be made after they are added. Select Next when complete. Distribution of Expense to FOP/FOPs Enter the amount to be charged to the FOP. To add a FOP, click on the link provided and select to distribute evenly or type in the amount to be charged to each FOP. Select Next. Page | 21 Parking Expense Enter the information in the fields provided. Select Add Expense when entered. Each expense for parking must be entered separately. When all parking expenses are entered correctly, select Next. Distribution of Expense Indicate how the expense is to be charged, adding another FOP if necessary. The user is redirected to the Expenses Screen, the green check-marks to the left of the link indicate that the information has been entered and the expense amount allocated to Page | 22 the FOP. A yellow checkmark to the left of the expense link indicates the amount allocated is not in balance. If there are other expenses to claim, use the links shown below. Other Expenses is where fuel for rental car would be entered. There are links to other options at the bottom of the page. If the voucher is complete, select Next. If other expenses need to be entered, click on the appropriate link. Page | 23 Meals Expense In order to receive reimbursement for meals, this section must be completed. It is completed by day rather than by trip. Once the information has been entered, select Next. Meals Expense Distribution: Select Next if expense distribution is correct. Page | 24 Rental Car Expense Enter the information for the rental car expense in the fields provided. If there are multiple contracts for rental cars during one travel, the expenses must be entered separately. To do this, click the Add Expense link after each entry. Select Next when finished. Review the expenses as charged to the FOP, adding additional FOP/FOPs if needed. Page | 25 Other Expenses To submit other expenses, such as fuel for a rental car, enter a description of the expense and amount of expense in the fields provided. Select Add Expense. Select Next. Distribute the expense / expenses to the desired FOP/FOPs and then select Next. Page | 26 Submission of other Expenses: Enter in the information in the fields provided and select Add Expense. Select Next if completed accurately. Food and Entertainment Expense: Taxi and Limousine Expense Registration Fees More Transportation (except Personal Plane) All of the above expenses are entered on a form like the one displayed below. Enter in the description and amount of the expense in the fields provided. Then select Add Expense. Edit if necessary. When complete, select Next. Page | 27 If the information is complete, select Next on the Expenses detail form. The worksheet summary report will be visible. Voucher Summary Review the summary of the data submitted. Links available are (1) View Worksheet in PDF format – print. Print the voucher report as it must be sent to the Travel Office along with the worksheet and supporting documentation. And (2) link to Main Expense page. At this point, make any changes or select the Submit Voucher option. Page | 28 Signing a Voucher To electronically sign a voucher, select the voucher link in the left menu and then Sign My Voucher in the sub-link: Choose Trip Click on the trip number tied to the travel voucher for which signature is being provided. Page | 29 Electronic Signature A summary of the voucher is provided. Links to view the worksheet or show items pending your signature are provided as well. If accurate, select Electronically Sign This Voucher. IMPORTANT – print both the worksheet and coversheet to submit to Travel Services for review. Page | 30 Reports in the Travel System To access reports in the Travel System, select the Reports link in the left menu. There are 4 Reports available. View Application or Voucher by Travel ID Open Applications by Department Page | 31 Status History Enter in the Travel number and select Submit. The Approval and Status History of the travel will be displayed. Department Travel This report shows travel that has been processed by the travel office. Page | 32 Budget Checking Checking Your Travel Account Budget The FI004 Revenue Expense Budget by FOP will let you see budget actual for a travel account. It will also display encumbrances and transactions for this account. This report is located in the TTU Finance folder of COGNOS. FI004 Revenue Expense Budget by FOP Report This shows the Budgeted Amount for the travel account. Click on Travel for more details FI004A Revenue Expense Budget by Budget Pool Report The budget pool identifies if money has been budgeted for an account – the first three characters of the account code show the budget pool tied to the account FI004B Revenue Expense Budget by Account Page | 33 This shows the budget pool with the available travel funds – note that there are separate budget pools for In State and Out of State travel. FI004C Revenue Expense Budget by Transactions This report displays the actual transactions tied to the travel expenditures. FI030 – Encumbrance Ledger Transaction Report This report provides information form encumbrance of funds to liquidation of encumbrance, and will show remaining balances until liquidated. Payments to travelers are also visible within this report. Travel encumbrances begin with EV. Page | 34