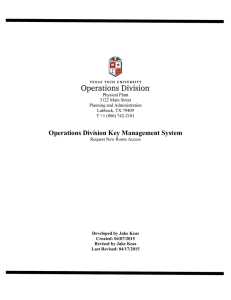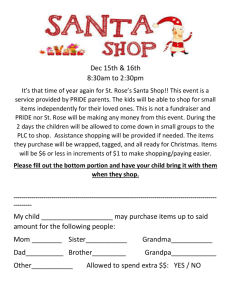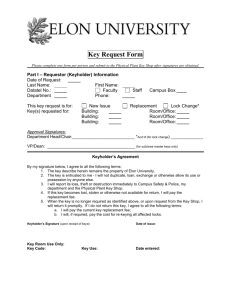Operations Division Key Management System
advertisement

Physical Plant 3122 Main Street Planning and Administration Lubbock, TX 79409 T +1 (806) 742-2101 Operations Division Key Management System Terminate Room Access Developed by Jake Keas Created: 04/07/2015 Revised by Jake Keas Last Revised: 04/17/2015 (Page intentionally blank) 1 Table of Contents Key Management System ....................................................................................................................................... 3 Essential Information .......................................................................................................................................... 3 Document Overview ............................................................................................................................................... 3 Definitions............................................................................................................................................................... 4 Logging into the Web Application Interface .......................................................................................................... 5 Steps for Terminating Existing Access ................................................................................................................... 6 1. Key Management System (KMS) Main Page .............................................................................................. 6 2. Fill Out Request Details ............................................................................................................................... 7 3. Select Room Access to be Removed ........................................................................................................... 8 4. Save and Submit the Request ....................................................................................................................... 8 5. Turning in Keys ........................................................................................................................................... 9 2 Key Management System The Operations Division Key Management System is a web-based application that enables users with an eRaider authentication to request permanent access to a given room or space where access is controlled or operated through the TTU Operations Division Lock Shop. This application was developed and is maintained by Operations Division Planning & Administration. Essential Information Web Address Link: http://is.operations.ttu.edu/odkms/default.aspx Current Point of Contact for: TTU Operations Division Lock Shop: Name: Phone: Email: Address: Travis Hoeffner +1 (806) 834-4418 travis.hoeffner@ttu.edu Physical Plant 3122 Main Street Lubbock, TX 79409 Room 110 Current Point of Contact for: TTU Operations Division Planning and Administration: Name: Space Planning and Admin - Staff Phone: +1 (806) 742-2101 Email Group: spacepladmin.staff@ttu.edu Document Overview The purpose of this document is to outline the steps needed to request or terminate permanent access to a given space (room) within the Texas Tech University system. After reading this document you will be able to walk through the online steps to terminate access to a space, as well as the physical steps needed to acquire/return keys to said space. 3 Definitions Access Assignment – A term used when referring to a database record that indicates that an individual has access to a specified room or a group of rooms. This can refer to any type of access medium (e.g. metal key, proximity card, FOB, etc.). Card – Commonly referred to as a Proximity Card or Prox Card. This is a TTU ID card that is implanted with an electronic chip that allows access to rooms with electronic locks. Department Head – A person within the Recipient’s organization that has the authority to approve or reject a request for a given organization. FOB – Type of security token, usually a small hardware device with built-in authentication mechanisms. Master Key – A type of key that can provide access to multiple rooms or building. Key – Typical metal key that is inserted into a doorknob, deadbolt or other door locking mechanism. Key Holder – The person from which the requested access will be terminated when the Termination Request is completed. Key Management System (KMS) – The name of the web application that is used by the Operations Division Lock Shop to manage all of the room access records for Texas Tech University. Lock Shop Administrator – A person within the Operations Division Lock Shop that can approve or authorize access assignments. Padlock Key – Typical metal key that is inserted into a padlock. Operations Division Lock Shop – The unit within the Texas Tech University System that is responsible for monitoring and controlling all room access records for the Texas Tech University. Request – A term used to initiate a change in the access level of an individual. This can either be a New Access request or it can be a Termination request. Requestor – The person filling out the request form, not always the recipient. May be contacted if there are questions regarding the form. 4 Logging into the Web Application Interface After navigating to the web page detailed on page three, you will be prompted with a screen similar to Figure 1. Use your current eRaider username and password to log into the system. Figure 1 - Log in Screen 5 Steps for Terminating Existing Access The following section details the steps required for terminating an individual’s access to a room or space that is currently authorized to a given person. This request process can be done by an individual for oneself or on the behalf of another. (e.g. A manager terminating access to a former employee.) 1. Key Management System (KMS) Main Page Upon logging into the system you will be met with a page that looks similar to Figure 2. This is the main landing page for the Key Management System (KMS). If the image that appears is different than Figure 2, make sure that you have selected the ‘Terminate Access’ radio button in the top left corner of the page. Figure 2 - Main Page 6 2. Fill Out Request Details The top section of the KMS main page contains informational details for the request. These details include who is requesting the keys (Requestor), who is the holder was (Key Holder), and who the recipient works for. Figure 3 - Main Page – Top Section A. Begin filling out the request by selecting the request type. The categories are ‘New Access’ and ‘Terminate Access.’ • NOTE – By default the selection is ‘New Access’ since you are putting in a termination request, please ensure that you change this option. B. Request ID is a unique number used by the system to track your specific request. C. Select the System that the Key Holder works for. D. Select the Organization that the Key Holder works for. E. Select the Department Head within the above Organization that will be approving the termination request. • NOTE – If a Department Head needs to be added/removed from this drop down list, please contact the Lock Shop personnel listed on page three. F. Enter the Raider ID number (R Number) of the Requestor that is filing out this request. • NOTE – This field should auto populate based on your eRaider credentials; however, if it does not simply type the Requestor’s last name into the box and click the search button ( ). G. Select the Key Holder Type category that the request Key Holder falls into. H. Select the Key Holder that will have their access revoked. I. Enter any important or pertinent comments that the Department Head or Lock Shop employees will need to be aware of when revoking room access. 7 3. Select Room Access to be Removed The middle section of the KMS termination request page should closely resemble Figure 4. This area is a list of all the room access records that selected individual currently has. Figure 4 - Middle Section A. For every room that needs to be removed, click the ‘Save’ ( it to the termination request. ) button next to each access record to add Repeat the above steps as many times as necessary to add all records that the Key Holder should no longer have access to. 4. Save and Submit the Request The last section present on the KMS main page is that of the Save and Submit section. Figure 5 identifies the key aspects of this section. This is where the Requestor should review the Request, ensure that all previously completed information is completely and accurately filled out. This is vital for ensuring that mistakes are not made and incorrect access is not given. Figure 5 - Main Page – Save and Submit A. The Access List is a list of all current access records that are to be revoked by this Request. Verify and validate the list of access records that will be removed from the Key Holder. • NOTE – If a record needs to be removed, click the remove ( ) button. B. The ‘Save Request’ button needs to be clicked in order for the request to be saved so that it can either be saved for editing at a later date or submitted for approval. C. The ‘Submit for Approval’ button is only available after clicking the ‘Save Request’ button, but once clicked the request will be sent to the person in the ‘Department Head’ drop down box for approval. D. The ‘New Request’ button is used for reloading the page with the default values to start a different, new Request. E. The ‘Saved Requests’ section of the page lists all saved but Un-Submitted key requests. 8 • NOTE – If there is a record in this section, you can either edit or delete the request by clicking the ‘Edit’ ( ) or ( ) buttons respectively. F. The ‘Submitted Requests’ section of the main page details all of the requests that the current user has entered and submitted for approval. These cannot be viewed nor changed unless rejected by the selected Department Head. 5. Turning in Keys Once the previous steps have been completed and the request has been approved (you will receive an email notification), any person may come to the address listed on page three (3) and drop off the key(s) on the termination request. Workflow Information 1. 2. 3. 4. Once a key request is submitted, the request is out of the Requestor’s control and the following steps will be taken: The Department Head will receive an email. They will log into the system and either reject the request back to the Requester for editing OR approve it and send the request to the Lock Shop Administrator for fulfillment. Once the Lock Shop Administrator receives a request, they will either reject the request back to the Department Head for further editing OR approve and fulfill the request. Once the request is fulfilled, the Lock Shop Administrator will Approve the request, and both the Requestor and Department Head will receive an email notification that the request has been fulfilled. When the email notification is received, the Requestor should proceed to the Operations Division Lock Shop located at the address on page three (3) and pick up their access assignments. The Requestor will have 90 days from the Lock Shop approval date to pick up keys. If they have not picked them up by that date, the Lock Shop will revoke the new access granted to them. If you have any questions or concerns about this process, or this document, please contact the Operations Division Lock Shop, or Operations Division Planning & Administration respectively. All contact information is listed on page three (3). 9