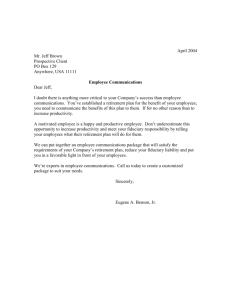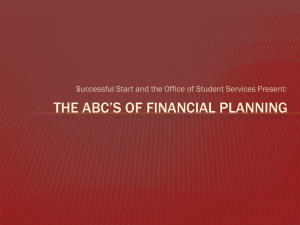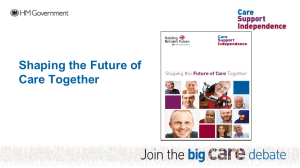Quick Reference Guide Version1E_12032010 Welcome TEST USER
advertisement

Quick Reference Guide Welcome TEST USER HELP RETIREMENT MANAGER DEMO FEEDBACK Version1E_12032010 Quick Reference Guide Getting Started This Retirement Manager participant website Quick Reference Guide will assist you to easily navigate and complete important tasks related to your retirement plan. This Quick Reference Guide is also available on the Retirement Manager website by selecting the “Help” link at the bottom of the screen along with Frequently Asked Questions with additional information. RetirementManager Website Address While you may always access Retirement Manager from https://www.myretirementmanager.com/, your employer will also provide you with a custom website address for you to use to help Retirement Manager quickly identify your institution’s website. For easy access, you should use this custom website address whenever possible, so be sure to add it as a “Favorite” website! Existing Users If you have previously logged in and have been using Retirement Manager, enter your “user ID” on the first page; click “Next”; enter your password on the second page, and click “Submit” to log in. New Users If you are new to the Retirement Manager website, you will need to register by providing Retirement Manager with your employer name and some information about yourself. 2 3 1 To register, click the “I’m a New User” link on the main login page and follow the screen prompts for “User Verification” and “Security Profile Setup”. Points of Interest 1 If you are a new user, click “I’m a New User” to register. 2 If you are an existing user, type in your User ID and click “Next” 3 Enter your password and click “Submit” Version1E_12032010 Quick Reference Guide Security Profile Setup Once you have confirmed your identity with Retirement Manager, it is now time to further secure your access by setting up a Security Profile! •If you are a new user, and have just completed the User Verification steps on the previous page, you will be automatically directed to set up your Security profile. •If you are an existing user and would like to set up your Security Profile, you may access these screens from the Retirement Manager home page via the “My Profile” link at the top left. If you have already set up a Security Profile, you may access and edit your selections at any time via the “My Profile” link on the home page. 1 Create a User ID: Using the guidelines on the right side of the page, type in your user ID and click the “Check Availability” button to make sure your user ID is available. 2 Enter and Confirm Your Email Address: The Email address you enter here will be used to send you your password should you ever need to have it reset. 1 2 3 3 Create and Confirm Your Password: Using the guidelines on the right side of the page, enter a secure password that will be easy for you to remember, but not easy for others to guess. 4 Select Your Security Image: You will now see this image on the password page when you log into Retirement Manager. Recognizing this image and title when you log in helps protect your access to Retirement Manager. 5 4 Answer Your Security Questions: You should select questions and answers that are easy for you to remember, but not easy for others to guess. Your security question answers are case-sensitive. 5 Version1E_12032010 Quick Reference Guide Home Page From the Retirement Manager home page, you will be able to access information and navigate to your retirement plan tasks quickly and efficiently. The My Savings Manager menu on the left displays retirement plan transactions. This section will also house the history of previous transactions you have generated should you need to revisit or print this information. The Plan Information menu in the center displays information related to your retirement plans. This may include retirement plan account balances, plan details and documentation, investment provider contact information and contact information at your employer. The Financial Tools menu on the right displays education information relative to financial planning. In this section you will find current retirement articles and retirement plan calculators to help you maximize your savings. Points of Interest Welcome TEST USER 1 HELP 2 RETIREMENT MANAGER DEMO 3 1 Access “My Profile” to set up or change your user id, password, security image or security questions. 2 Need Help? Answers to Frequently Asked Questions. 3 View a brief demonstration of Retirement Manager! 4 We are looking for your feedback! Click this link for a short survey and provide us with your comments and suggestions! FEEDBACK 4 Version1E_12032010 Quick Reference Guide Request a Loan or Withdrawal Retirement Manager uses eligibility certificates to pre-qualify you for a loan or withdrawal from your retirement plan. To begin, select either “Request a Loan” or “Request a Withdrawal” from the left menu on the home page. Please note that the screen shots on this page are examples, and may vary based on your plan. 1 Select a plan: To request a loan or withdrawal, first select your retirement plan. Make your selection from the plans that are eligible for loans and withdrawals. 2 1 2 Select withdrawal type (not applicable to Loans): The types of withdrawals available to you will depend on the retirement plan you selected, your current employment status, and the types of withdrawals offered by your employer. If you are unsure what type of withdrawal you need, please contact your employer or financial advisor. 3 3 Review and/or add prior loan or withdrawal transactions: Retirement Manager will display any previous loan or withdrawal transactions that will be used to pre-qualify your loan or withdrawal. If there are any transactions missing, you should add them by following the screen prompts at the bottom of the page. Once the information on the screen is complete, click the “Next” button. 4 Complete your loan or withdrawal request: Input the amount for your requested loan or withdrawal. If you do not see your investment provider listed, you may manually add your provider following the prompts on the screen. Once you have input your amount for your provider(s), be sure to complete any additional questions that may be specific to the loan or withdrawal you are requesting. 5 4 Confirmation/Print Certificate(s): If you are eligible for your loan or withdrawal request, the confirmation page will also contain a link to print your certificate(s). Be sure to submit the certificate(s) along with any supporting paperwork to your provider by the expiration date on the certificate. If your request was not approved, a message will display, contact your employer with any questions. 5 Version1E_12032010 Quick Reference Guide Start or Change My Contributions To start contributing to your retirement plan, or to change your existing contributions, click on the “Start or Change My Contributions” link from the left menu on the home page. Please note that the screen shots on this page are examples, and may vary based on your plan. 1 Select a plan: To start or change your retirement contributions, first select your retirement plan. Make your selection from the plans in which you are eligible to make contributions. 2 Select pay date: 1 2 The dates listed in this menu are the pay dates available to make contribution changes. You may only make one contribution change per pay date, so if you would like to alter the contribution change for a payroll date, you will need to first delete your pending change. Contribution changes stay in “pending” status until the date elected by the employer prior to the payroll date. Once that date passes, you will not be able to delete or enter a new contribution change for that pay date. 3 3 Contribution Change(s): Following the prompts on the screen, select your type of contribution and enter your contribution amount. In this step you will also be indicating your investment provider selections. 4 Review your Contribution Change(s): 4 Carefully review your contribution changes and pay dates. You may use the “Cancel” button to return to the Plan Selection page to restart your contribution change. Once you are satisfied with your changes, click the Submit button. 5 Confirmation: Your contribution change details may be printed from this page. If you have selected a new investment provider, it is very important to ensure that you have an account set up with that provider to ensure your contributions are directed and invested per your direction. You may use the “Investment Provider Contacts” button to access contact information and enrollment details for your selected provider(s). 5 Version1E_12032010