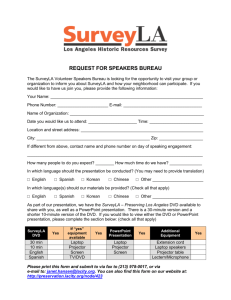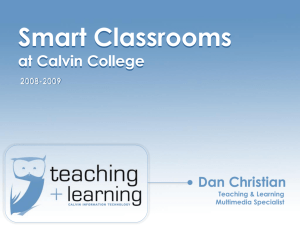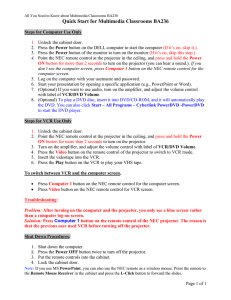1
advertisement

1 System Overview.................................................................................................................................................... 4 What is in this system?.......................................................................................................................................... 4 Getting Started....................................................................................................................................................... 5 Setting Up the Laptop Computer ............................................................................................................................. 5 Setting Up the VCR .............................................................................................................................................. 6 Setting Up the DVD .............................................................................................................................................. 6 Setting Up the CD................................................................................................................................................ 7 Setting Up the Document Camera ............................................................................................................................ 7 System On .............................................................................................................................................................. 8 Turning the System On.......................................................................................................................................... 8 The Main Menu appears......................................................................................................................................... 9 Presentation ......................................................................................................................................................... 10 Making a Presentation – DVD................................................................................................................................. 10 Making a Presentation – VCR................................................................................................................................. 11 Making a Presentation – Cable............................................................................................................................... 12 Making a Presentation – Document Camera............................................................................................................... 13 Making a Presentation – CD .................................................................................................................................. 14 Making a Presentation – Student Laptops ................................................................................................................. 15 Making a Presentation – Fixed Computer .................................................................................................................. 16 Making a Presentation – Guest Laptop ..................................................................................................................... 17 Making a Presentation – Aux Video ......................................................................................................................... 18 2 Environment ......................................................................................................................................................... 19 Screen ........................................................................................................................................................... 19 Projector Controls ............................................................................................................................................. 19 Mic Volume ..................................................................................................................................................... 20 CD Volume ...................................................................................................................................................... 20 Prog Volume .................................................................................................................................................... 20 System Off ............................................................................................................................................................ 21 Shut Down the System ........................................................................................................................................ 21 Trouble-Shooting .................................................................................................................................................. 22 3 System Overview What is in this system? The main display in this environment is a LCD 1024 x 768, 3000 ANSI lumen projector. This projector is built into a cove in the rear of the Classroom displaying on a 90” tabtensioned electric screen. Sources that can be displayed are a laptop computer from table, VCR/DVD, and cable TV. Source audio will be supported through four ceiling-mounted speakers and driven by an amplifier. System control will be provided through a wireless color touch panel. A small equipment rack houses all the system equipment and provides proper ventilation. 4 Getting Started Setting Up the Laptop Computer If you are using a laptop in your presentation, you will need to connect it to the system. Before you turn on your computer: Locate the interface that you will be using at table. Power - Plug the power of the laptop into the outlet on the side of the interface. LAN Connection - Connect the LAN connection from your LAN jack on the computer to one of the LAN jacks on the interface. Computer Video - Connect the 15-Pin VGA connector from the Monitor out of your computer to the 15-Pin VGA connector on the interface. Computer Audio - Connect the 1/8” stereo cable from the 1/8” stereo line or headphone jack on the laptop to the 1/8” stereo jack on the interface above the VGA connector. Power Up the Computer – Turn on your laptop. Usually the external monitor will activate on power up. If it does not, check the computer manual to see how to activate it. (i.e. function - F7) 5 Setting Up the VCR At the user rack, find the VCR/DVD Combo unit. Insert the VCR tape into the slot. Use the interface on the Touch Panel to manipulate the VCR. When you are done using the VCR, remove the tape from the VCR. Setting Up the DVD At the user rack, find the VCR/DVD Combo unit. Press Open / Close on the DVD Player to open the tray. Insert the DVD into the tray. Press Open / Close again to close the tray. Use the interface on the Touch Panel to manipulate the DVD Player. When you are done using the DVD, remove the disc from the DVD Player. 6 Setting Up the CD At the rack, find the CD player. Press Open / Close on the CD Player to open the tray. Insert the CD into the tray. Press Open / Close again to close the tray. Use the Shuttle Functions on the Touch Panel to manipulate the CD Player. When you are done using the CD, remove the disc from the CD Player. Setting Up the Document Camera Locate the Document Camera. Turn the Document Camera on by pressing the power button. Connect the video out to the video connector on the interface using the supplied cable. Place the document that you want to view onto the viewing screen and adjust the lights for comfortable viewing. Select Document Camera as a source. 7 System On Turning the System On Locate the Touch Panel at the lectern. The unit will become active by touching the control display once. This will take you to the Main Menu page. 8 The Main Menu appears From this menu, you can: Raise and Lower the Screen. Control the Projector. Choose a Source to Display. Adjust the Microphone Volume in the room. Adjust the CD Volume in the room. Adjust the Program Volume in the room. Exit the system. 9 Presentation Making a Presentation – DVD To show the DVD signal on the projector, you will need to set up the DVD Player as stated in the Getting Started of this manual. Press the DVD button to access the DVD Control Sub-page. The DVD signal will appear in the Preview Window. Use the Touch Panel interface buttons as labeled. To send the DVD signal to the projector, press the Send to Projector button. Use the Exit button to end the session and exit the system. 10 Making a Presentation – VCR To show the VCR signal on the projector, you will need to set up the VCR as stated in the Getting Started of this manual. Press the VCR button to access the VCR Control Sub-page. The VCR signal will appear in the Preview Window. Use the Touch Panel interface buttons as labeled. To send the VCR signal to the projector, press the Send to Projector button. Use the Exit button to end the session and exit the system. 11 Making a Presentation – Cable Press the Cable button to access the Cable Control Sub-page. The Cable TV signal will appear in the Preview Window. Press the number of the channel that you would like to see and press Enter OR Use the Up and Down arrows to raise and lower the channel by one. To send the Cable TV signal to the projector, press the Send to Projector button. Use the Exit button to end the session and exit the system. 12 Making a Presentation – Document Camera To show the Document Camera signal on the projector, you will need to set up the Document Camera as stated in the Getting Started of this manual. Press the Document Camera button to access the Document Camera Sub-page. The Document Camera signal will appear in the Preview Window. There are no Touch Panel interface buttons for this source. All adjustments are accomplished at the Document Camera itself. To send the Document Camera signal to the projector, press the Send to Projector button. Use the Exit button to end the session and exit the system. 13 Making a Presentation – CD To show the CD signal on the projector, you will need to set up the CD Player as stated in the Getting Started of this manual. Press the CD button to access the CD Control Sub-page. Use the Touch Panel interface buttons as labeled. Use the Exit button to end the session and exit the system. 14 Making a Presentation – Student Laptops To show the Laptop signal on the projector, you will need to set up the Laptop as stated in the Getting Started of this manual. Press the Student Laptops button to access the Student Laptops sub-page. Press a display button. This will send the chosen computer signal to the chosen display: Preview Mode – sends the signal to the Touch Panel. Projector Mode – sends the signal to the projector. Press the computer interface or feed that you want to use as a source signal. Note: Two computers from the same table cannot be previewed and sent to the projector at the same time. 1 thru 21 – Student Laptops Instructors Table – Instructors Computer Send Fixed Comp – Fixed Computer Send Guest Comp – Guest Computer Use the Exit button to end the session and exit the system. 15 Making a Presentation – Fixed Computer Press the Fixed Computer button to access the Fixed Computer sub-page. There are no Touch Panel interface buttons for this source. To send the Fixed Computer signal to the projector, press the Send to Projector button. Use the Exit button to end the session and exit the system. 16 Making a Presentation – Guest Laptop Press the Guest Laptop button to access the Guest Laptop sub-page. There are no Touch Panel interface buttons for this source. To send the Guest Laptop signal to the projector, press the Send to Projector button. Use the Exit button to end the session and exit the system. 17 Making a Presentation – Aux Video To show an Auxiliary Video Source signal on the projector, you will need to connect the video device to the video interface. Press the Aux Sources button to access the Auxiliary Video Sources Sub-page. The Auxiliary Video Source signal will be sent directly to the projector. There are no Touch Panel interface buttons for this source. All adjustments are accomplished at the Auxiliary Video device itself. Auxiliary Video Source inputs consist of: Composite – Composite video signal input. S-Video – S-Video signal input. Component – Component signal input. Serial Digital – Serial Digital signal input. Use the Exit button to end the session and exit the system. 18 Environment Screen Up – Raises the screen. Down – Lowers the screen. Projector Controls Component – Puts the projector to the Component input. S-Video – Puts the projector to the S-Video input. Dvi - D – Puts the projector to the Digital input. On – Turns the projector on. Off – Turns the projector off. 19 Mic Volume Vol Up – Raises the microphone volume. Vol Down – Lowers the microphone volume. Vol Mute – Toggles the muting of the microphone volume. CD Volume Vol Up – Raises the CD volume. Vol Down – Lowers the CD volume. Vol Mute – Toggles the muting of the CD volume. Prog Volume Vol Up – Raises the program volume. Vol Down – Lowers the program volume. Vol Mute – Toggles the muting of the program volume. 20 System Off Shut Down the System Press Exit to shut down the system. When you shut down the system: All devices will stop. The screen will raise up. The main display will power down. Press Yes to confirm shut down of the system. Press No to return to the previous page. 21 Trouble-Shooting Audio Problems Audio is not heard when playing back VCR tape. Possible Solution ! ! Audio is not heard from Laptop computer. ! ! ! ! Is Laptop audio cable connected to Extron Interface at PC Audio input? Make sure that the Laptop internal volume is turned up. Check laptop audio settings. Make sure that the amplifier in Equipment rack is turned on. Audio Teleconference system does not work. ! ! Confirm that the Equipment rack is on. Verify that phone line is operational. Audio level of incoming audio during conference call is too low. ! Adjust the volume level on Touch Panel. Audio during conference call is distorted. ! This may be a bad connection. Try hanging up and redialing. If problem persists, contact Media Technology Services: 2-4219. ! 22 Check the volume on the Touch Panel, Raise volume. Make sure that the amplifier in Equipment rack is turned on. Video Problems Possible Solution VCR, DVD or video image does not appear on screen. ! ! ! Confirm that the projector is on. Turn projector on using Touch Panel. Make sure that you have selected the correct source on Touch Panel. Computer image is not displayed. ! Make sure that you have selected the correct source on Touch Panel. Confirm that the computer cable is plugged into Extron interface. Have you selected the correct function key on laptop that will output video signal? Confirm that the Equipment rack is on. Confirm that the projector is on. ! ! Computer image is not centered on screen. ! ! ! Video quality is poor. ! Use the Horizontal Adjustment on the interface to correct this. Check tape - is it old or poorly duplicated? Connectors may be bad. Contact Media Technology Services: 2-4219. LCD Projector Problems Projector does not power on. Possible Solution ! ! Other Problems Equipment rack does not power on. Check power switch on the Projector. Check the circuit breaker for the Projector. Possible Solution ! ! Check Electrical cord to outlet behind rack Check Circuit breaker for rack power. For Service Call: BC MTS — 2-4219 23