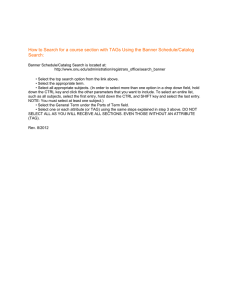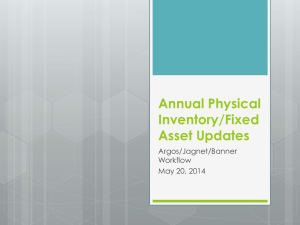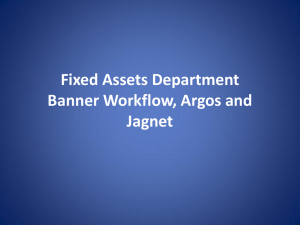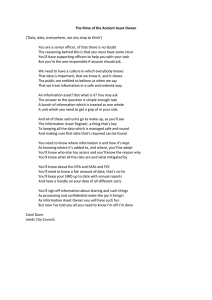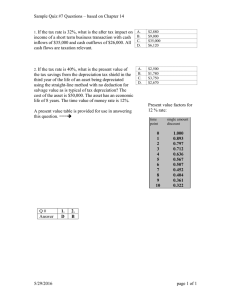Fixed Asset Transfer Requests DRAFT
advertisement

Fixed Asset Transfer Requests DRAFT Table of Contents Argos ................................................................................................................................................................. 3 Table – Argos Physical Inventory Reports .................................................................................................... 5 Physical Inventory by Anum (PDF) .............................................................................................................. 6 Physical Invetory by Anum (Excel) ............................................................................................................... 9 Sample Reports ............................................................................................................................................ 11 JagNet.............................................................................................................................................................. 13 Banner Workflows ......................................................................................................................................... 15 Current FM Transfer Approval Form .......................................................................................................... 18 New FM Validation Form............................................................................................................................ 19 New FM Confirmation Approval Form ....................................................................................................... 20 Transfer Requestor Request Rework Form 1............................................................................................... 21 New FM Request Rework Form 2 ............................................................................................................... 22 FAQ’s .............................................................................................................................................................. 23 2 | Technology Resources Argos Purpose: Argos reports will allow you to create your physical inventory reports to review and verify any changes to your fixed assets. Click on Internet Explorer on the desktop. On the address bar, enter the following web address to access the Argos Client. http://argos:8080/argos You can also log in into Banner and select Prod Argos. A login box will display. Enter your e-mail username and password. Press the login button. 3 | Technology Resources A list of menus will display on the right-hand side. Click on Fixed Assets expand button. Click on PI Reports Expand Button Click on PI by “A#” for PDF Report. 4 | Technology Resources Table – Argos Physical Inventory Reports Title Description Report by Custodian A#/Equipment Manager A# To view physical inventory report by searching with the Custodian A# or the Equipment Manager A#. It can also be viewed in PDF Format. Report by Campus and Building It will search for inventory by Campus and building. Report by Campus and Building Custodian It will search Campus building and Custodian. Report by STC Tag# It will identify all information related to the Tag#. Report by STC Tag# History It will display a report all the history for a silver Tag#. Pending Workflow Approvals It will display all of pending workflow approval. (Note: Reports can also be exported to an Excel format where it can be filtered to display specific data.) 5 | Technology Resources Physical Inventory by Anum (PDF) Report Description Click on Physical Inventory Reports folder and expand on Physical Inventory by Anum report and select “Generate Report in PDF format”. 6 | Technology Resources Once the report is clicked. You will see on the right hand side of the screen in Argos a brief description of the report at the top of the page and action buttons. Click on Execute button. Enter Custodian or Financial Manager A# and “Click on to Run”. Click on Next to create PDF report and several options appear for your selection. Press “Preview” to generate report in PDF Format and print. 7 | Technology Resources After the preview you may email, save, or print the PDF file. Press the E-mail Button to e-mail Report. 8 | Technology Resources Physical Invetory by Anum (Excel) Select information options. Click on “Save” It will save to the computer. Please provide a file name and select “Save”. 9 | Technology Resources 10 | Technology Resources Sample Reports Physical_Inventory_by_Camp_Bldg: Physical_Inventory_by_Camp_Bldg_Cust: 11 | Technology Resources Physical_Inventory_by_TAG: Physical_Inventory_by_TAG_History: 12 | Technology Resources JagNet Purpose: You will use Jagnet to initiate the fixed assets transfer requests. Go to the South Texas College website. Click on the JagNet link. Enter username and password Click on the Employee Tab. Click on Employee Services. Link 13 | Technology Resources A list of options is listed. a. Select Fixed Asset Transfer Request Fill out form accordingly. (Note: Please enter all data correctly and do not leave any textboxes empty.) A confirmation page will be displayed automatically when request has been submitted. Click on Done to process form. 14 | Technology Resources Banner Workflows Purpose: Banner workflows will have all the approval forms from the fixed asset transfer requests submitted on JagNet. Open Internet Explorer and type https://banner.southtexascollege.edu for Banner Access (Note: Or select Banner shortcut on desktop if available.) Click on PROD8 – Production. A Security Warning popup window may appear, select Yes 15 | Technology Resources Enter Banner username and password. On the right-hand side, a menu for “My Links” should appear. Click on “Prod Workflow” for Banner Workflows. Or Login to Jagnet and click on Employee tab and under Quick Links – Employee you will see the Banner Workflow link: 16 | Technology Resources The Banner Workflow login screen will display. Enter your Banner Workflow username and password (Use your banner account). 17 | Technology Resources Current FM Transfer Approval Form All assets pending approve will appear in the worklist for the Current FM (Transfer Approval form name) The form will contain the Financial Managers contact information along with the equipment information that is being transferred with all pertinent data. The Financial Manager will now “Approve” or “Disapprove” the form. (Note: If Financial Manager “Disapprove” the transfer form, a disapproval comment needs to be entered and press “Complete”. If Financial Manager forgets or does realize there is a form to be approved, it will be available in the worklist for five days afterwards it will display an Alert. After 5 days the FMs will receive an email.) The Transfer Approval Form has several buttons: Complete – Form will be submitted and transfer to New Financial Manager Save & Close – Updates can be made and saved for it to be viewed for updates at a later time & date. Cancel – No changes were made and form will stay in the Worklist. 18 | Technology Resources New FM Validation Form After the Current FM approves a transfer the new Financial Manager will have a validation form their worklist. To view the pending approvals: click on the link for the Fixed Asset information to open the form and update. The new Financial Manager will update the following information: o Asset Organization o Asset Location o Custodian (using e-mail username) Once data is entered, please press “Complete” to update the changes. Enter Banner Organization code number Enter Asset Location code number For new custodian enter STC email username 19 | Technology Resources New FM Confirmation Approval Form Once the validation is completed, the New FM will have a Confirmation Approval form that will appear in their worklist for final/confirmation approval. The New Financial Manager can “Approve” or “Disapprove”. The form has several button options: Complete – Form will be submitted Save & Close – Updates can be made and saved for it to be viewed for updates at a later time. o Cancel – No changes were made and form will be in the Worklist o o After the confirmation approval form is approved and completed. o Banner Fixed Assets will be updated with the new information. o After all approvals have been completed the following will receive an email: Requestor, Current FM and Fixed Assets Shipping and Receiving. If Disapproval – Requestor by Current FM and Current FM will receive an email. o 20 | Technology Resources Transfer Requestor Request Rework Form 1 If you submit a JagNet Fixed Asset Transfer Request and the Current Financial Manager doesn’t see the Transfer Approval form in their worklist due to error then the transfer requestor should have it in her/his worklist. The Banner Workflow Worklist will display the Fixed Asset Transfer Request Form1 to the Transfer Requestor who submitted the fixed asset transfer request on Jagnet. (NOTE: The Fixed Asset Rework Form will only display in the transfer requestor’s worklist. If he/she submitted a wrong silver tag on Jagnet; the transfer requestor will have to make the correction to the silver tag. Once corrections have been made the Current Financial Manager will receive the Fixed Asset Transfer Request approval form on their work list. Please note below for Rework.) The following screen depicts the Fixed Asset Transfer Request requiring corrections. Please note the validation indicators. 21 | Technology Resources New FM Request Rework Form 2 . Once the Current FM approves the Transfer Approval Form. The New FM should have in their worklist the Validation Form. Open the Validation Form and make updates to the Asset Organization, Asset Location, and the Custodian Email UserID and click “complete” to submit the changes. If data was entered incorrectly the New FM will have a Transfer Request Rework Form2 waiting in their worklist to make the corrections. In the Transfer Rework Form below you can see at the top of the form the Validation Indicators. The Validation indicators have a question and if the answer is “Yes” it means is correct but if the answer is “No” then you need to correct that indicator. Once corrections are made press “Complete” to submit. Enter Corrections After the updates go through a validation process and everything is correct then the New FM will receive the Confirmation Approval in their worklist. Once the Confirmation Approval is approved by the New FM then the confirmation emails will be sent to the Current FM, Transfer Requestor, and to Shipping and Receving. 22 | Technology Resources FAQ’s Who has access to Fixed Asset Transfer Request? The Financial Manager and their designated proxies have access to the Fixed Asset Transfer Request. (Note: Proxy is a staff member been provided access. The Financial Manager is the only one able to appoint proxy.) How long do Proxies have access to the Fixed Asset Transfer Request? The Financial Manager will provide a start and end date for assignment. How does a silver tag look like? It looks like a barcode with South Texas College embroidered with a number. Where can it be found? On a computer, it will usually be found on the CPU tower sides or on top. South Texas College On a printer or scanner, usually on top. What if equipment does not have silver tag # but purple or green tag#s? a. The Fixed Asset Transfer Request Form is only for Silver Tag#s. If staff does not have access to Banner or Banner Workflows, what is the procedure to give them access? a. A work order is opened for access. i. It requires the Financial Manager’s approval. How long does the request take to post in Banner Workflows? a. It should take a couple of minutes. b. Press F5 on the keyboard to refresh screen. Will a confirmation e-mail be sent to the Transfer Requestor that form was submitted in JagNet? a. No, the form will only appear on the Transfer Requestor if corrections need to be made to the form. Otherwise it will appear on the Financial Managers Worklist for review. 23 | Technology Resources What if an error appears on the screen when submitting or accessing form, whether through JagNet or Banner Workflows? a. Contact the IS&P Help Desk at 872-2111 or e-mail at isphelp@southtexascollege.edu so a work order can be created b. Provide picture screens of the error for quicker response. If form is disapproved, can it be re-opened for editing? o No, a new Transfer Request Asset Request form needs to be created. Is the option to have more than one proxy assigned for creating Fixed Asset Transfer Request Forms available? o Yes Up to how many proxies can be assigned? o It depends on the Financial Manager but only 1 proxy is recommended. Proxies o Jagnet proxies are only allowed to make transfer requests through Jagnet. o Banner Workflow proxies can approve approval forms. Where do we get information on location of the equipment? o Use the Argos Reporting section. o Contact Fixed Assets at 872-2784. 24 | Technology Resources Fixed Asset Workflow Training Inventory Asset Mass Transfer Request Form - Silver Tags Inventory Assets • An inventory asset has a value of over $1,000 and a silver inventory tag. Assistance • If assistance is required to complete the Fixed Assets in Jagnet or Banner Workflow, please contact the Fixed Assets Department at 872-6176 or 872-2784. Inventory Asset Mass Transfer Request Form • The form must be used in Jagnet to begin the Banner workflow process. • The form can be found using the Fixed Assets (FA) Transfer forms under the Jagnet employee tab. Steps to follow: • Jagnet – Fixed Assets (FA) Transfer Forms • Banner Workflow Jagnet -- Log In • Select the Employee tab • Select the Fixed Assets (FA) Transfer Forms link. • Then select the FA Mass Transfer (Silver Tag) for Orgn, Locn and Custodian: • • • FA Mass Transfer form will allow up to 20 silver tags to be transferred. The organization, location and custodian must all be the same for the new manager. If the asset has a silver and green tag, the silver tag must be used for all transfers of grant funded assets. Mass Transfer (Silver Tags) 1 FA Mass Tranfer (Silver Tag) Request Form – Jagnet continued 1. Fill in the Manager Requesting the move, relocation or update. 2. Fill in a phone number for the person initiating the request. 3. Fill in complete justification for the request. (Ex: condition of asset, transfer to new financial manager, relocation from and to, current location of assets, new location for the assets, etc.) 4. Fill in the New Financial receiving the asset(s). 5. A total of 1-20 asset(s) can be transferred using this form. Fill in the complete silver tag number and submit form. After the form has been submitted, the option to submit more transfers is available (see below). Please note: This form can only be used for asset(s) with a silver tag. • Click on “Done” to complete the Jagnet process. Mass Transfer (Silver Tags) 2 FA Mass Tranfer (Silver Tag) Request Form – Jagnet continued If an incorrect tag number is used in the mass transfer, an error message will follow. • The confirmation page will show which tag is the problem. • To correct the error click “Go Back” to begin the whole process again. All tags will need to be re-entered. Mass Transfer (Silver Tags) 3 Banner -- Log In Open Banner Workflow - Current Financial Manager • If the Jagnet submittal is correct, the following will appear in the Banner Worklist for the current financial manager to review and approve. The worklist will list all the tags beginning transferred through the mass transfer process. • Click to select the pending transfer request form • • The transfer approval form will list all the silver tags being transferred. If the information is correct, the current financial manager can approve and complete this form. If the information is not correct, the form must be disapproved with a comment then complete. • Note: If the transfer is approved and completed, the new financial manager will receive the validation form in his/her worklist. Mass Transfer (Silver Tags) 4 Open Banner Workflow - New Financial Manager The New Financial Manager will receive a validation form in his/her Banner Worklist for review and approve. • Click to select the pending validation approval form. If approving or this form, the following must be completed: • • • Department Banner Organization Number New Asset Location New Custodian email username After all the information is updated, press complete for the confirmation form. If disapproving the transfer, the validation form must be completed without changes. The disapproval of this transfer is completed in the confirmation form. Mass Transfer (Silver Tags) 5 Banner Workflow - New Financial Manager cont’d • After the validation process has been completed, the confirmation form will appear in the worklist for the final approval or disapproval by the New Financial Manager. • • Click to select the pending confirmation approval form. If approving this form, the following must be completed: ⇒ Shipping and Receiving Assistance – Yes, if assistance is required to relocate the asset(s) or pickup of an asset for auction/surplus. This will also send an email to the Fixed Asset Department. ⇒ Transfer Approval – The New Financial Manager must approve or disapprove to complete the transfer. ⇒ If approved or disapproved, an email will be sent to financial managers, fixed assets and initiator. Mass Transfer (Silver Tags) 6 Fixed Asset Workflow Training Non-Inventory Transfer Request Form – Purple/Green Tag Non Inventory Assets • A non-inventory asset has a value under $1,000. • The non-inventory asset will have a purple or green (grant) tag. Assistance • If assistance is required to complete the Fixed Assets in Jagnet or Banner Workflow, please contact the Fixed Asset Department at 872-6176 or 872-2784. Non Inventory Assets Transfer Request Form • The form must be used in Jagnet to begin the Banner workflow. • The form can be found using the Fixed Assets (FA) Transfer Forms under the Jagnet employee tab. • This form can also be used for asset(s) valued under $100 which do not have tags. Steps to follow: • Jagnet – Fixed Assets (FA) Transfer Forms • Banner Workflow Jagnet -- Log in • Select the Employee tab • Select the Fixed Assets (FA) Transfer Forms link. • Then select the Non-Inventory Assets – Purple/Green Tags: Purple/Green Tag 1 This will bring you to the next form. Using this form, the tag(s) must be all purple or all green. Please do not mix the two different types of tags. • Non-Inventory Assets-Purple/Green Tag(s) 1. Fill in the Manager Requesting the move, relocation or update. 2. Fill in a phone number for the person initiating the request. 3. Fill in complete justification for the request. (Ex: condition of asset, transfer to new financial manager, relocation from and to, etc.) 4. Fill in the New Financial Manager receiving the asset(s). 5. Fill in the current location of the assets that are ready for pickup. 6. Fill in the new location that the asset(s) will be delivered to. 7. Fill in the complete asset information (Tag #, Serial #, and Description for the item). A total of 1-10 asset(s) can be transferred using this form. 8. Click (Submit) 9. After the form has been submitted, the option to submit more transfers is available (see below). Please note: This form must not be used for asset(s) with a silver tag. If the asset(s) doesn’t have a tag or serial number, an “NA” without any symbols must be used in these fields. If any of the fields (tags, serial number and description) are left blank, the transfer will not appear in your Banner worklist and a rework form will not appear. Purple/Green Tag 2 • Click on “Submit Another Request” to begin another form. The entire process will need to be completed again. Banner -- Log in Open Banner Workflow – Current Financial Manager • If the Jagnet submittal is correct, the following will appear in the Banner Worklist for the current financial manager to review and approve. • Click to select the pending transfer request form • • If the information is correct, the form can be approved and completed. If the information is not correct, the form must be disapproved with a comment then select complete. Purple/Green Tag 3 Note: If the transfer is approved and completed, the new financial manager will receive the confirmation approval form in their worklist after his/her email username and asset location are validated. Open Banner Workflow – New Financial Manager • The New Financial Manager will receive a confirmation approval form in his/her Banner Worklist for review and approve. • Click to select the pending confirmation approval form. • If approved the following must be completed: ⇒ Shipping and Receiving Assistance – Yes, if assistance is required to relocate or pickup an asset for auction/surplus. This will also send an email to the Fixed Asset Department. ⇒ Transfer Approval – The New Financial Manager must approve or disapprove to complete the transfer. Purple/Green Tag 4 ⇒ If approved or disapproved, an email will be sent to both financial managers and the initiator. Purple/Green Tag 5