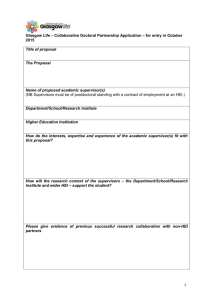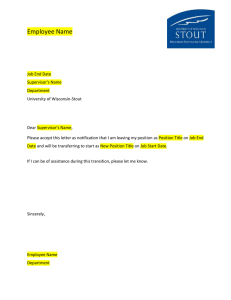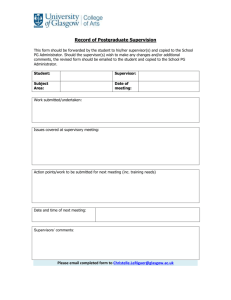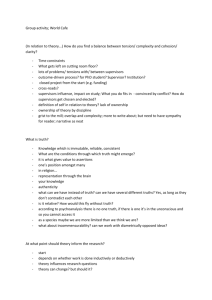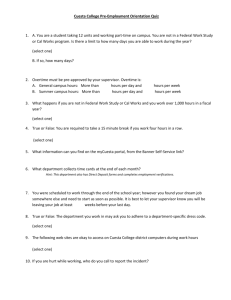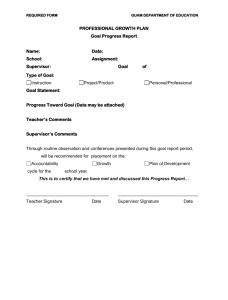Procedure Updates & Workshop
advertisement

Procedure Updates & Workshop Topics Covered Today Employee Responsibilities Supervisor Responsibilities Overtime TimeForce Reports Employee Responsibilities 1. Complies with College-wide policies on code of ethics; reporting suspected or known fraud, abuse and other improprieties; hours of work policy; leave policy; overtime policy and all other College-wide personnel, payroll and benefits policies and procedures. 2. Clocks in using either a time clock, online web access, or manual timecards. Hours physically worked will be recorded on the date it actually occurred. b. Manual timecards are only used by employees who don’t have access to a time clock or STC network computer on a regular basis a. 3. Responsible for punching in/out at the time clock location nearest to their workstation or their assigned computers. Employee Responsibilities 4. Reviews timecard for missing hours causing total work week hours to be less than 40 (nonexempt salaried employees only) a. b. 5. Verifies online timecard. a. 6. Time Adjustment Request Form (BO-7700) must be submitted to supervisor for all corrections made to the online timecard. Employee Leave Form must be submitted to supervisor for appropriate absence. In the event employee cannot verify online timecard a printout of the timecard must be signed by the employee. Ensures supervisor checks off the “Supervisor” verification box. Supervisor Responsibilities 1. Complies with College-wide policies on code of ethics; reporting suspected or known fraud, abuse and other improprieties; hours of work policy; leave policy; overtime policy and all other College-wide personnel, payroll and benefits policies and procedures. 2. All respective employees are set up under their department. 3. Review TimeForce drop down list to ensure all employees are actual and current employees. a. If there are employees that must be added and/or deleted from their drop down list, supervisors must submit the TimeForce Access Authorization Form (BO-7710). Supervisor Responsibilities (Cont’d) Audits and enters missing punches from BO-7700 form submitted by employee, enters absences, and verifies the employee’s online timecard. 3. a. b. 4. Time worked must be reported to the nearest quarter hour (1/4, 1/2, & 3/4). When entering a punch, “round punch” must be checked. Verifies that total hours worked by employee are not under 40 for each work week (non-exempt salaried employees only). Ensures all corrected punches have a BO-7700 form on file signed by the employee and supervisor. a. The BO-7700 form must be filed by the department and made available for audit purposes. Supervisor Responsibilities (Cont’d) 5. Ensures that timecard verification is made by the due date (2 business days after the end of the pay period). 6. If employee is not available to verify timecard, then the supervisor may print the timecard and verify as “supervisor” without the “employee’s” verification. A written statement explaining the reason the employee did not verify must be kept for audit purposes. 7. Makes sure NOE’s for new hires, changes, and terminations are submitted timely to the Office of Human Resources Overtime Policy MANUAL OF POLICY Compensation for Overtime 4520 Requests for overtime work for non-exempt employees may only be authorized by the appropriate supervisor with approval of the President. Exceptions may be granted in emergency situations. All overtime worked must be properly authorized including hours to be worked and an explanation of the reason for the overtime. Employees working unauthorized hours may be subject to disciplinary action. Overtime/Straight Time Request & Approval Process All non-exempt employees must have prior written approval when working overtime and/or straight time hours. Supervisors must submit the request for OT/ST hours using the “Request for Overtime” form (BO-7721) in the month prior to it being worked. Employees are not required to work all the hours stated on Form BO-7721. The hours are only an estimate. BO-7721 must be completed regardless of the number of overtime hours anticipated to be worked. Annual Overtime Request Form Form BO-7723 Annual Overtime Request is to be used by employees anticipating to work 5 hours or less overtime and/or straight time in each month throughout the FY. Any overtime over 5 hours in any month will require a monthly submission of BO-7721. All procedures applied to Form BO-7721 Request for Overtime apply to BO-7723 with the exception in amount of hours. Overtime/Straight Time Request & Approval Process Update Form BO-7721 Request for Overtime and Form BO-7723 Annual Request for Overtime will now be accepted as a scanned document to: overtimememos@southtexascollege.edu All required original signatures, completing the form, and the due dates remain the same. The original document is to be maintained in a centralized location of the individual departments and must remain on file for 5 years. Sample Form BO-7721 July 2015 Form should be approved in the month prior to the month the overtime hours are being requested Estimating an Employee’s Future Overtime Historical Data Use TimeForce “Overtime Summary” report and the “Weekly Hours Detail” report under the Reports tab (on your online account) Projections Determine employee’s workload or staffing needs that may impact an employee’s overtime hours Estimating an Employee’s Future Overtime (cont.’d) Constant Monitoring FM’s must monitor employees’ overtime on a monthly basis Requested hours are based on each employee’s upcoming workload Requested hours are not to be utilized by employees if not necessary Note: OT pay is not encumbered and is reduced in your organization’s available balance each month. If not closely monitored it may cause a negative available balance. TimeForce Duties Posting Absences Timecard Adjustments Timecard Verification TimeForce Authorization Posting an Absence in TimeForce IMPORTANT: Never enter an absence without the approved leave form. Form required is the STC Employee Leave Form. TimeForce Instructions: 1. Click on Enter Absence (a window will pop up) 2. Make sure to select the correct date 3. Enter total hours 4. Use arrow to select the corresponding leave type (e.g. sick, vacation, etc.) 5. Notes - write the “Reason for Absence” provided by the employee 6. Press Enter 7. Always click on the “Recalculate Employee” button. Example – Posting an Absence 1 2 3 4 5 7 6 Time Card Adjustments Time Adjustment Request Form, BO-7700: 1. It is used to enter missed punches or corrections 2. It must be prepared and submitted by the employee to his/her supervisor for approval as soon as the employee notices the discrepancy and before time the cards need to be verified. 3. Supervisor must sign BO-7700 if approval is granted and enter the time adjustment or give to designee to enter the time adjustment. 4. The person entering the adjustment (supervisor/designee) must sign the last portion of the form. 5. Information requested in this portion must also be provided by the person entering the adjustment. Posting a Punch in TimeForce IMPORTANT: Never enter a missed punch or an adjustment without the approved “Time Adjustment Request Form” (BO-7700). TimeForce Instructions: 1. Click on Enter Punch (a window will pop up) 2. Enter punch (military time only) 3. Make sure to enter the correct date. 4. Always check “Round Punch”. • Punch Type must always be “NORMAL” 5. Notes - write the “Justification for Punch Adjustment” provided by the employee. 6. Click on “Submit” 7. Always click on the “Recalculate Employee” button. Example – Posting a Punch 1 2 3 4 5 7 6 TimeForce Access Authorization Form (BO-7710) Form serves two purposes: 1. Create or delete supervisors/designees TimeForce accounts. 2. Add/remove employees from supervisors/designees drop down lists. Supervisors are responsible for submitting this form when: 1. An employee transfers to/from another department. 2. An employee’s assignment ends 3. An employee resigns Delays in submitting this form will create inaccuracies in the employees’ department and/or supervisor information. BO-7710 Instructions The first portion of the form is ONLY used to create/delete supervisors and/or designees TimeForce accounts. Do not use this portion to add or remove employees from a supervisor/designee drop down list. See example below. REQUEST FOR SUPERVISOR AND/OR DESIGNEE ACCESS Please use this section to create or to delete access for department supervisor and/or designee(s). Designees do not have access to verify timecards. Designees can enter adjustments on employee timecards. Action Create Delete Access Employee Name Employee ID Supervisor Mary Smith A0000000 X X Justification for profile request: verify the employees timecards. Designee Mary will supervise the X department. She will enter adjustments and BO-7710 Instructions The second portion of this form is only used to add or remove assigned employees from a supervisor and/or designee drop down list. Always indicate a justification checking the corresponding box (es). See example below. SUPERVISOR AND/OR DESIGNEE ASSIGNED EMPLOYEES Please use this section to add or to remove employees assigned to the supervisor and/or designee drop down list. (Note: Only Supervisors are allowed to verify employee timecards). Action Add Add to/Remove from list Remove Employee Name Employee ID Supervisor X Anna Johnson A0000000 X Designee Justification: (Please check one of the following): Department Change Supervisor/Designee Access Change Supervisor Change X New Hire X Employee Resignation from STC Other BO-7710 Instructions Please read the “Statement of Compliance” located on the form. Required signature approvals: 1. Financial manager signature is always required. No forms will be accepted without this signature. 2. Designees are required to sign any time there is a change in their account access and their supervisors must sign to approve the change. 3. If a new supervisor account is requested, the new supervisor must sign and his/her respective immediate supervisor must approve the account creation by signing the form too (both signatures must be in the supervisor signature line separated by a slash). Note: Supervisors/designees must sign in the correct section. Supervisors must not sign in the designee signature line and designees must not sign in the supervisor signature line. Timecard Verification Is done at the end of the pay period by employee and supervisor Done after correcting errors such as: 1. Incorrect punches, missing, or double punches – (Form 7700) 2. Entering absences, vacation and sick hours – (STC Leave Form) Important: The “recalculate employee” button must be clicked after doing either of these corrections. 3 1 2 TimeForce Reports 1. Overtime Summary Report 2. Weekly Hours Detail Report 3. Punch Detail Report 4. Exceptions Report 5. Under Hours Report Overtime Summary Report Used to Determine Overtime Hours 1. In TimeForce go to the “Reports” tab. 2. Under “Time Report”, click on the “Overtime Summary” link. 3. Select employees accordingly to their pay period by moving them from the “Unassigned/Unselected” box to “Assigned/Selected” box. 4. Select date range Note: This report does NOT include straight time hours Overtime Summary Report 5. On “Average Type” select “Week”. 6. For “Pay Period“, select “monthly” or “semi-monthly”. 7. On “Sort by” select “Department” then “Employee Name”. 8. Select the following : Employee ID, Employee Name, Dept., Overtime 1, and Supervisor. 9. Click on “Display Report” to view results. Note: This report does NOT include straight time hours Weekly Hours Detail Report Used to Calculate Straight Time 1. Go to “Reports” Tab 2. Under “Time Reports” click on the “Weekly Hours Detail” report link. 3. Select employees accordingly to their pay period by moving them from the “Unassigned/Unselected” box to “Assigned/Selected” box. 4. Select the “Date Range”: Select the most appropriate date range depending on the split weeks. *Split weeks will be analyzed separately using the “Hours Summary Report”. 5. Select “Employee Type”: default. 6. Select Pay Period”: Monthly. 7. Select “Schedule Rule/Supervisor”: default. 8. Sort by: Department then Employee Name. 9. Select the information to be included in the report: Employee ID, Employee Name, Include Absences, Include Holidays, Overtime1, Page Break, Regular Hours, and Total Hours. Weekly Hours Detail Report Example Weekly Hours Detail Report • Click on Display Report. The report will look like the illustration below. • This report is used to calculate straight time pay hours. We will be analyzing the regular hours column in order to get the straight time accrued by an employee. If an employee has more than 40 regular hours, the excess of 40 is considered straight time. Weekly Hours Detail Report If an employee has over 40 regular hours in a week but the report shows “Leave Without Pay (LWP)” in that same week, do not record the straight time hours up to the amount of “Leave Without Pay”. If straight time hours exceed the number LWP, then include the difference in the sum of straight time for the month. See example. No Straight Time Pay Note: • Split weeks must be analyzed before getting the straight time hours from the Weekly Hour Detail. You may need to subtract straight time hours from a specific week. Add the total straight time hours for all weeks the employee exceeded 40 hours for each employee to the OT hours to calculate the total OT hours. Punch Detail Report To Determine Where Employee Clocks In and Out 1. 2. 3. 4. 5. 6. 7. Go to the “REPORTS” tab. Click on “Audit” reports Select the “Punch Detail” link to access report. Select the date range for your report. Select options: Employee Card, Employee ID, Employee Name, Clock ID, Created Time, Department, Supervisor, User Check off “Launch in Separate Window” Click on “Display Report” Punch Detail Report Example Punch Detail Report Results Other TimeForce Reports Exceptions Report Helps supervisors verify if there are any missed punches. Displays timecard errors that need to be fixed before the Payroll department runs the payroll. Under Hours Report Displays all non-exempt salaried employees that did not complete 40 hours in a work week. Employee’s Must Employees must Clock in/out using the time clock in your department’s building or your assigned STC computer when entering or leaving work. Properly clock in/out at appropriate time to begin/finish work. Use STC Time Adjustment Request Form (BO-7700) when correcting a punch. Use STC Employee Leave Form when requesting sick, vacation, leave w/out pay, funeral or personal leave. Note: Any forms of abuse is considered acts of fraud. Auditors review exceptions and request justifications. Employees Must Not DON’T × Share your TimeForce online web access username and password. × Clock in/out through the College’s wireless network utilizing personal equipment. × Abuse working hours. • Clock in/out or authorize another individual to clock you in/out for non-working hours. • Clock in/out in a building you don’t work in to adjust your arrival/departure time. • Clock in, then parking your car, and going back to work. • Clock in/out of another building when going to lunch or returning from lunch. • Clock in and use working time for personal use. DO NOT overuse the STC Time Adjustment Request Form (BO-7700) to adjust your working hours. Frequent use of this form, which will be displayed in your timecard, may cause audit issues. Most Common Mistakes Supervisors forget to correct errors Supervisors forget enter absences Supervisors forget click recalculate after doing either of the functions above. Supervisors do not respond to our emails or phone calls in reference to an issue we may have with their employee timecard. Most Common Mistakes • Supervisors and employees don’t verify timecards on time. Employee must first verify timecard followed by the supervisor after each carefully reviews the timecard. Remember to always click on “recalculate timecard” after making any adjustments. We rely on the information provided by the Supervisor and pay our employees according to the hours submitted. Helpful Tips Supervisors PLEASE respond to our emails or phone calls. We may have issues with employee’s timecard. • We have limited time to hear from you, so we will be forced to contact your supervisor for assistance on situation. If Supervisors/Designees are going to be out of town, or just out of the office PLEASE give someone authorization to process corrections and verify employee timecards. Helpful Tips • Deadlines for “locking” the pay period are getting closer and we need cooperation to make all corrections necessary. • No corrections will be able to be made in the system after that deadline. THANK YOU! Ana Cristina Gonzalez, Payroll Assistant (TimeForce Management) Email: agonza53@southtexascollege.edu Phone: (956) 872-4629 Elida Rangel, Payroll Specialist Email: evaldez_3158@southtexascollege.edu Phone: (956) 872-4641 Vanessa Sifuentes, Accounting Group Manager Email: vsifuentes@southtexascollege.edu Phone: (956) 872-4674 Blanca Sanchez, Payroll Assistant (Monthly Payroll Processing) Email: Bsanchez_2699@southtexascollege.edu Phone: (956) 872-4613 Rachel Jaramillo, Payroll Assistant (Semi-Monthly Payroll Processing) Email: rjaramillo_8214@southtexascollege.edu Phone: (956) 872-4606 Procedure Updates & Workshop