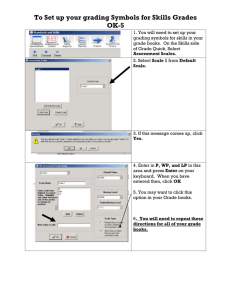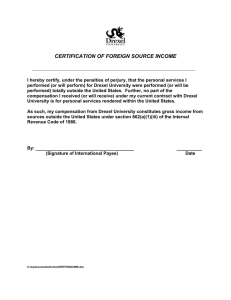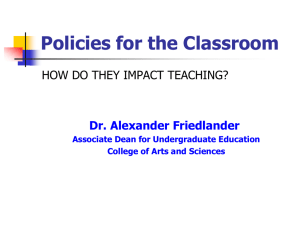____________________________________________ Faculty Guide to Grade Submission
advertisement

P a g e | 1 ____________________________________________ Faculty Guide to Grade Submission ____________________________________________ 1. Access the following URL for Banner Web via DrexelOne : http://one.drexel.edu/ 2. This will take you to DrexelOne Login using your Drexel University Username and Password. • Your DrexelOne User-ID is the same as your Drexel Computer Account. Usually this is your initials followed by two or three digits (for example, abc12). • Your DrexelOne Password is your e-mail password. If you have not picked up your Drexel computer account(s), go to the Computer Accounts Management Systems pages at https://accounts.drexel.edu/. You will receive the information you need for your DrexelOne access, as well as other Drexel account related information. After you have activated your account, please return to http://one.drexel.edu/ to log in to DrexelOne. 3. Once you are logged in you will see the following page. Click on the Faculty Tab. P a g e | 2 4. Under the Student Records channel within Course Administration select Final Grades. 5. Select the appropriate term from the Select a Term Drop-Down menu. Remember to select the correct term! Important: You are now able to select a Quarter or Semester (e.g., Fall Quarter or Fall Semester). Please make the appropriate selection. 6. P a g e | 3 7. You should see a list of all the courses for which you are the Primary Instructor. Now select the Course and CRN (Course Reference Number) you want to grade. See Below: 8. Once you have selected select the Course and CRN (Course Reference Number) you should now be on the grade submission screen. Please read all of the information at the top of the page before posting and submitting grades. 9. Once you select the student for whom you are ready to submit a grade, in the Grade column click the drop down menu shown below. This will display ALL of the valid Grading Options in Banner. The grading options displayed in BannerWeb are NOT course specific. Some grading options are not valid for a particular course. If you choose a grade that is not valid for that course, the grade will be converted to the appropriate substitute value on the student’s record. If there is no substitute value it will produce an error in Banner that will have to be corrected manually. The student will then be assigned an NGR (No Grade Reported) If you have any questions regarding what grading options are valid, contact Gen Shrom in the Registrar’s Office at UC-Academic-Records@drexel.edu or 2158951495. P a g e | 4 Grading Options and Explanation A, A+, A- ,B, B+,B-, C, C+,C-, D, D+ & F – Standard grades submitted for a course with a standard grading mode. CR/NCR – Credit or No Credit can only be assigned to a course with that specific grading mode, these grades cannot be assigned to standard graded course unless a student has applied to take the course under that respective registration option. INP – In Progress can only be assigned to a course with a grading mode of In Progress or Multiple Terms in Progress. A standard graded course will not accept this grade as an option. INC – Incomplete can be assigned to almost any course and indicates that the student and instructor have agreed upon a submission date for the incomplete coursework. The grade of ‘INC’ has a statute of limitations of one Academic Year and will change to a grade of ‘F’ at the end of that time. None – This option will leave the student’s grade un-submitted (and unrolled) until the end of the grade submission period. Once the grade submission process has ended, the ‘None’ will be replaced by the grade of NGR (No Grade Reported). This NGR will turn into an ‘F’ at the end of the quarter following the term of grade submission. 10. During any Quarter degree candidates are noted with a red check mark next to their name on your official class lists in Banner web via the DrexelOne portal. Non-Degree candidates will have no check mark next to their name. Only in the Spring Quarter are grades for degree candidates’ submitted earlier than those for the Non-Degree candidates. 11. Once all of the grades are entered, scroll down to the end of the list and select the Submit button. There is a 20 Minute time limit so it is important that you save every frequently (every five minutes) if you have a large class of students. P a g e | 5 12. Submitted grades are then rolled to Academic History by the Registrar’s Office. Once a grade has been rolled, it cannot be changed via BannerWeb. A change of grade form will need to be submitted to change the grade. All change of grade forms can be obtained in the Department offering the course or in the Office of the University Registrar.