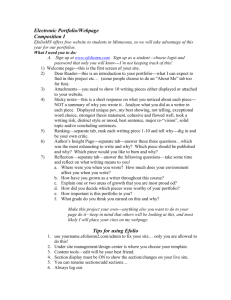Foliotek Interface Overview
advertisement

Foliotek Interface Overview After logging in Foliotek, you will be directed to the assessment home page. Its tab will be highlighted at the top of your screen. The files tab is where you go to create folders and organize and store all your uploaded documents. You can see which of your courses use Foliotek each semester under the courses tab. Check the profile tab to make sure it contains your current name and email information. NOTE: We do not utilize the messages option. The title at the top of this page is the name of your default portfolio. All undergraduate teacher certification students in the College of Education have a Teacher Education Q.T.S. portfolio as their default portfolio that they see first. The second teaching field portfolio is dependent upon their major and program of study. You can select which portfolio you choose to view by hovering with your cursor over the gray text ADD/CHANGE PORTFOLIO that is located right underneath the USA logo. Your left menu will change to accommodate that portfolios structure. Create folders and upload files here Sign Out here Change Portfolio Portfolio Title Portfolio Categories Watch the 1st and the 3rd Tutorials View your Evaluations here You can add items to your To-Do List to set up your own deadlines for your tasks. Watch the first (Dashboard) and the third (Files & Evaluations) tutorials to get better acquainted with the Foliotek system. You can skip the Personal Portfolio Builder tutorial since you will not be building your own portfolios. The menu on the left displays the portfolio title, its components, and different ways and options to view your Porfolios and Evaluations. If you look at the structure of the Teacher Education Q.T.S. portfolio, you will notice that it contains five (5) categories: • • • • • Content Knowledge Teaching and Learning Literacy Diversity Professionalism Clicking any of the above categories will take you to the list of the corresponding Standards. You see only a subset of all available standards of that particular category and that is why there will be gaps in the listed numbers. You have to be extremely careful when you search for a particular standard and should verify each character of the targeted standard code. Selected Category List of Standards We recommend that you upload all your documents under files tab and then link them to the relevant standards. The number of the files and the date when you linked them to the standard will appear in the column to the right of the standards. See the “Optimize File Uploading with Folders” instructions for step-by-step, illustrated directions of this process. Sign out is located in the upper right corner of the screen.