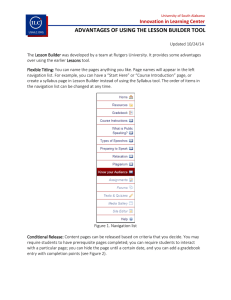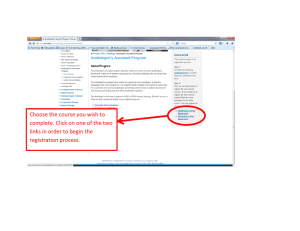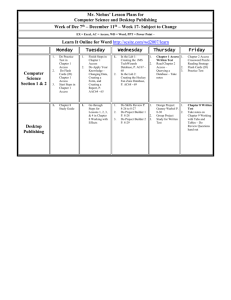Using the Lesson Builder Tool for Course Content
advertisement

University of South Alabama Innovation in Learning Center USAILC.ORG Using the Lesson Builder Tool for Course Content Updated 02/05/15 The Lesson Builder tool provides you with a number of useful options for presenting course content to students in an interactive way. Content Outline Contents Using Lesson Builder Tool Common and Advance Use of Lesson Builder Page 1 4 Contents Adding VDO to a Page Important Notes about Using Lesson Builder Page 5 6 To add the tool to your course or project site, Select Lesson Builder Scroll to the bottom, and click Continue. When the Add Multiple Tool Instances screen appears, you can change the given title to any title that you want to add to your navigation menu, such as Course Instructions. If your title is longer than the space provided, you can edit this later in Settings. You can also add more pages at this time if you choose. Click Continue. On the next screen, click Finish. Figure 1. Add Multiple Tool Instances screen When you click the left menu button that you just created, you will see a page with general instructions for using Lesson Builder. If you click the More Tools button at the top, you can right away (if you like) add more top-level pages to your left navigation menu. You may also do this later by clicking the Site Editor, Edit Tools, and Lesson Builder again. Renamed Lesson Builder tools will appear as individual tools in your tools list. Figure 2. Lesson Builder home page For example, if you want to add unit pages all at once, you can type in a numerical indicator such as Unit 1 or Week 1 and then type in how many blank pages you want to add (see example in Figure 2). Figure 3. Add more top-level pages A top-level page will appear as a link in the left navigation menu. Subpages do not show in the menu, but are available when the top-level page is accessed. On each page, a menu bar appears at the top, allowing you to access a variety of editing functions. Figure 4. Top menu bar The Add Content dropdown menu has a number of options (see Figure 5). 2 Using the Lesson Builder Tool for Course Content Figure 5. Add Content dropdown menu For different add content item you can insert various types of content, you can insert questions or comment areas, or you can link to other tools such as Tests & Quizzes, Assignments, or Forums. You can create subpages for easier student navigation through content, or you can add pages for students to create content. Each item provides different functionality to fully customize your content presentation. 3 Using the Lesson Builder Tool for Course Content Common Uses of Lesson Builder: Organizing material by topic or unit - For major topics that you want to appear in the left margin, go to Site Editor and add a new instance of Lesson Builder using Edit Tools. This process will ask you to supply a title for the new unit. You can change the title later with the Edit Title link under the Settings (gear icon; see figure 5 below) button in the Lesson Builder tool. Organizing material within a topic – You can create pages to contain information about specific topics under the major topic. This is done by clicking Add Subpage under the Add Content button. Subpages will not appear in the left navigation menu. Note that Add subpage puts you into the newly created page, so you can add content. You can return to the current page using links at the top of the page. It is important to keep your navigation clear. Advanced Uses of Lesson Builder: Building a sequence of pages. Sometimes you want students to go through a specific sequence of pages. Normally, you would create the pages as subpages from a single main page. That makes it easy for students to review all of the material. But if you want to push students to go through in a particular sequence, you can add a link to the next page, typically at the bottom of the page. If you do this several times, you will build a sequence of pages. To add a next page, use Add subpage, but select the option “next page.” Typically you’ll also want to select Show as Button. Checking next page gives a page that won’t normally return to the current one. (Of course the student can always get to any page using the Index of Pages, unless you have restricted access to the page.) Going to different pages depending upon a student choice. Sometimes you may want to ask a question and have students go to a different page depending on how they answer the question. To do that, ask the question using Add text, and then put two next page items under it, going to different pages. To do that, use Add Subpage twice. To edit the order of items on your page, click the Reorder button at the top right. Drag and drop page titles to the order you prefer. To see an index of pages, click the Index of Pages at the far right. 4 Using the Lesson Builder Tool for Course Content Figure 6. Index, Settings, and Reorder Adding Video to a page To insert existing media from your Media Gallery (accessible from any site you own), use the Insert Text option and embed your video according to the standard practice used with the Rich Text Editor: In the Media Gallery, select the desired video. Click the Embed Code. Copy the Embed Code. Figure 7. Embed Code in Media Gallery 5 Using the Lesson Builder Tool for Course Content Then, in your site, with your Text Box open, click Source in the upper left corner. Position your cursor inside the text box. Paste the Embed Code into the text box. Then Click Save. Figure 8. Source tab for inserting Embed Code You may also embed media (from your computer) using the Embed content on page function. However, in this function you will not be able to access videos that are stored in Media Gallery. Important notes about using Lesson Builder: It is a good idea to develop your content and add needed materials to Resources before you begin building pages. You must edit the Permissions and Settings for each page (and subpage) for which you want something other than the default. Remember where you are in the creation of pages. It is easy to lose your place in adding subpages to many top-level pages. If you don’t go back to the top-level page when you are creating subpages, you will end up with nested subpages. Remember that if you want students to access other tools such as Assignments or Forums ONLY through the page titles that you have created for the left navigation list, you may HIDE those other tools from student view. Click Site Editor, Page Order, then in any tool you want to hide, click the yellow light bulb so that it is gray. You may also reorder tabs by dragging them up or down in the list. *For further assistance, contact the Innovation in Learning Center at (251) 461 - 1888 or visit http:// usailc.org. 6 Using the Lesson Builder Tool for Course Content