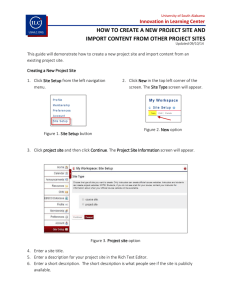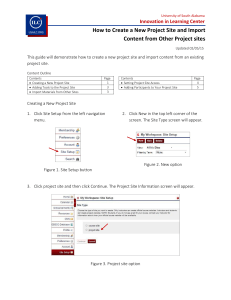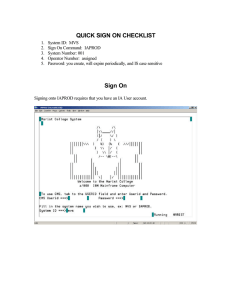How to Create Course Sites, Link Sections, and
advertisement

University of South Alabama Innovation in Learning Center How to Create Course Sites, Link Sections, and Import Content in USAonline USAILC.ORG Updated 04/13/16 In USAonline, the Banner Student Information System automatically sends course information to USAonline. The process of the actual course site creation resides with the instructors. This empowers individual instructors, each term, to create their own course sites, decide whether or not to link sections together, select and customize the desired tools to deploy for each course site (tools can be added or deleted at any time even after a course is created), and copy content from a project site or previously taught course in USAonline. This document will guide you through this process. Content Outline Contents Signing in to USAonline Web Browsers General Navigation Page 1 1 2 Contents Creating a Course Setting/Resetting Password Help and Support Page 3 10 10 Signing in to USAonline 1. Open a Web browser. 2. Go to the following link: https://ecampus.southalabama.edu 3. Enter your login credentials as indicated: Username Password J-number USAonline password (it is the same password that you use for your campus email/Jagmail account) NOTE: For those faculty/staff with JagMail accounts, your USAonline password is set using the Account Management for Faculty/Staff at https://jagmail.southalabama.edu/mgmtns.aspx Web Browsers USAonline is designed to work with leading web browsers such as Chrome, Firefox, and Internet Explorer. Should you experience problems with displaying an assignment, test, video, etc., try a different Web browser to confirm whether your choice of browser could be an issue. General Navigation 1. Accessing a Course Once you have logged into USAonline, you will be on your personal home page entitled My Workspace. Across the top of the page, any course or project sites you have already created should appear. If you have created more than four sites, the additional sites will be displayed by clicking the More Sites heading in the upper right corner of the My Workspace page. You may access a specific course by clicking on the title of the course. Figure 1. More Sites Link 2. Moving Forward and Backward Generally, to move forward in USAonline, simply click the option, feature, link, etc., to navigate to it. When desiring to return to the previous screen, DO NOT click the Web browser back button. Instead, click the double arrow Reset icon. For example, if you click Announcements and then a particular announcement and desire to return to the previous screen, you would click the icon to the left of the Announcements’ heading near the top of the window. Figure 2. Reset button 2 How to Create Course Sites, Link Sections, and Import Content in USAonline Creating a Course 1. From the My Workspace page, click the Site Setup on the lower left hand side of the page. Figure 3. Site Setup option 2. Click New in the upper middle right hand corner of the window under the My Workspace and Site Setup headings. Figure 4. New option under Site Setup 3. Click course site. Figure 5. Course site option 3 How to Create Course Sites, Link Sections, and Import Content in USAonline 4. Once you click course site, click the down arrow and choose the appropriate term for the course you are creating, for example, Spring Semester 2015. Once you complete your selection, click Continue at the bottom of the page. Figure 6. Academic term selection 5. To set up a course without linked sections (Linked sections means that all sections of a course appear under one course title, without linked sections means that each section appears as a separate course title), click ONLY the desired course/section (e.g., "AN-101102: Lecture-Enhanced"). Figure 7. Course/Section Information NOTE: This process will only create one course site at a time; therefore, you should only select one course/section. Optional: If you would like to combine multiple sections of the same course into one course site for easier content management, click the course section(s) you would like to link together (for example, "AN-201L-101: Lab-Web Enhanced," “AN-201L-102: Lab-Web Enhanced," etc.). [You should only link sections of the same course.] 4 How to Create Course Sites, Link Sections, and Import Content in USAonline Figure 8. Course/Section Information for linked sections 6. Once you complete your selection, click Continue at the bottom of the page. 7. The next screen allows you to enter/modify the description of the course, as well as the site contact name and email. Once you are satisfied with these fields, click Continue at the bottom of the page. Figure 9. Course Site Information 8. Click the tools you would like to enable for this course (tools can be added or deleted at any time even after a course is created). Once you check the desired tools, click Continue at the bottom of the page. NOTE: If you want to collect statistics about student usage of the site, be sure to select the Site Statistics tool during setup. Statistics will be collected only from the date the tool is activated. 5 How to Create Course Sites, Link Sections, and Import Content in USAonline Figure 10. Course Site Tools selection A note about the Email Archive, Lesson Builder, and Web Content tools in USAonline: Additional information relevant to each tool is requested on the subsequent screen: Figure 11. Additional information screen for selected tools. If you select the Email Archive tool, you will be requested to provide a site email address. Normally, this should be the course number plus semester Figure 12. Email Archive site address. If you select the Lesson Builder tool, you will be prompted to provide a new name to appear in the left navigation list (see Lesson Builder How-to Guide for more information). Figure 13. Renaming Lesson Builder tool. 6 How to Create Course Sites, Link Sections, and Import Content in USAonline At this point, you may also automatically create multiple tabs for several units at once. For example, if you type “Unit 1” in the title box and then select More Lesson Builder Tools, you can add additional units. If you select “3 more” then you will get tabs that say Unit 1, Unit 2, Unit 3, and Unit 4. Figure 14. Adding multiple units. If you select the Web Content tool, you will be prompted to enter a name and URL for the website you would like to appear as a link in your left navigation list. You may add multiple links. Figure 15. Renaming Web Content tool. Once you have renamed these tools, the new names will appear in the left navigation list and in your site tool list. You may add additional items at any time by using the Edit Tools function in the Site Editor. 7 How to Create Course Sites, Link Sections, and Import Content in USAonline 9. Optional: Copy content from a project site or a previously taught course site. Figure 16. Re-use Material from Other Sites You Own option In the event you choose to copy from an already existing project site you created or a course site you previously taught, once you click Continue, you will then be allowed to selectively choose all or part (i.e., which parts) of the content you would like. First, select all of the tools you want to import content into on this page. Figure 17. Re-use Material from Other Sites tools selection 8 How to Create Course Sites, Link Sections, and Import Content in USAonline 9. Accept the default Publish Site if you would like your course to be available to students fourteen days before the start of the term. Choose Leave as Draft - accessible only to site maintainers to make the site available to students on the first day of classes (you may choose to publish your site at any time after you complete setting up the course site). Once you have made your selection, click Continue at the bottom of the page. Figure 18. Course Site Access options 10. The final screen of the course setup process summarizes and allows you to review all the choices you have made; you may review the choices and click Create Site if satisfied with the choices or Back to go back to a previous screen and change your choices. Figure 19. Confirmation page Upon clicking Create Site, the course section is now created. You are ready to begin working in your course. NOTE: With the Banner integration, instructors and rosters are automatically updated in USAonline courses. When an add/change/delete (drop) occurs in Banner, it is IMMEDIATELY reflected in USAonline. 9 How to Create Course Sites, Link Sections, and Import Content in USAonline Setting/Resetting Your USAonline Password JagMail Account Users Set or reset your USAonline password using the Account Management function at the link below (this will simultaneously change your USAonline AND your campus email password): https://jagmail.southalabama.edu/mgmtns.aspx Instructional Help USAonline Workshops: USAonline Resources: USAonline Faculty & Staff Tips: http://usailc.org/events/ http://usailc.org/sakai-resources/ http://usailc.org/factips/ Support USAonline 24/7 Tech Support: http://supportcenter.embanet.com/usa (855) 577-2032 USAonline Tech Support (Monday - Friday 8 a.m. - 5 p.m., except school holidays) ecampus@southalabama.edu Office: (251) 461-1888 *For further assistance, contact the Innovation in Learning Center (ILC) at (251) 461 – 1888 or http://usailc.org 10 How to Create Course Sites, Link Sections, and Import Content in USAonline