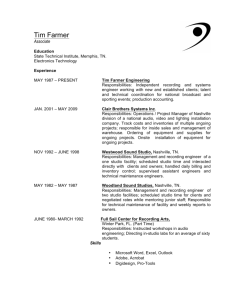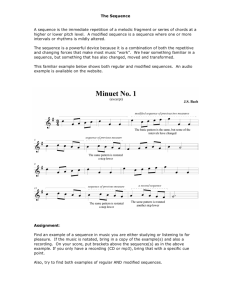HOW TO CREATE A BASIC SCREEN CAPTURE USING CAMTASIA STUDIO... Innovation in Learning Center
advertisement

University of South Alabama Innovation in Learning Center USAILC.ORG HOW TO CREATE A BASIC SCREEN CAPTURE USING CAMTASIA STUDIO 8 111414 This How-to Guide will show you how to create a basic screen capture using Camtasia Studio 8. Figure 1. Camtasia Studio 8 program interface Recording Options There are two options for recording the screen. You may record whatever is on the screen, that is the Record the screen option, or you may record a PowerPoint presentation, that is the Record PowerPoint option. Use the Record the screen option when you want to capture any activity on the screen. Use the Record PowerPoint option to make a video of your PowerPoint presentation. Figure 2. Record the screen options Recording the Screen When you click Record the screen, a recorder interface appears. Notice that there is a dashed green line that indicates the edges of what you will be recording. On the recorder interface, the Custom setting is the default and is generally recommended. To choose a particular custom setting, click the drop down arrow next to the Custom box. If you will not edit your video, specifically if you will not use the zoom feature, then record your video in 720p HD (1280 X 720). If you plan on editing your video, e.g. using the zoom feature, record your video using dimensions greater than 1280 X 720. Use the Dimensions boxes to manually adjust the dimensions. The icon next to the Dimensions boxes is for locking the aspect ratio, the ratio of the width to the height. By default the aspect ratio is locked. The aspect ratio is locked/unlocked by clicking the aspect ratio icon. Figure 3. Custom recording area feature Figure 4. Manually set dimensions option and aspect ratio icon The additional recording options include recorded inputs, webcam and audio. You have the option to record your webcam while recording the screen. The webcam recording will display in the bottom right corner of your screen recording. The default is Webcam off. Click the Webcam icon to turn on the webcam. By default, the audio record option is on. If you do not want to 2 HOW TO CREATE A BASIC SCREEN CAPTURE IN CAMTASIA STUDIO record audio click the Audio icon to turn off the audio record feature. To adjust either the webcam or audio use the drop down arrows to access their respective options menus. Figure 5. Recorded inputs settings Recording Press “rec” button when you are ready to start recording. After pressing the Record button, a count-down window will appear. You will have 3 seconds to get ready. Press F10 to stop your recording. Figure 6. Count-down window Preview Tools After pressing F10 to stop the recording, the captured screen will be displayed in the preview window. The recording will play automatically. You will have the options to Save and edit, Produce, or Delete the recording. Select Save and edit if you would like to add visual effects, callouts, or otherwise adjust the look of your recording. If you are satisfied with your recording and would like to save it and share it or post it you will select the Produce option. To discard the recording, select Delete. Figure 7. Preview tools 3 HOW TO CREATE A BASIC SCREEN CAPTURE IN CAMTASIA STUDIO If you select Save and edit a Save screen will appear. After you have saved your recording it will appear on screen as a Camtasia Studio file (file extension .camproj). You may import additional media, e.g. audio and/or media files, add callouts, add a quiz, and add transitions. How to edit your recording is beyond the scope of this how-to-guide; however, you may see other how-toguides produced by the Innovation in Learning Center and the help section of Camtasia Studio for information on various editing options. If you decide to Produce your recording, a Production Wizard will appear after you click Produce. Use the drop-down area to select Custom production settings. The production dimensions should be 1280 X 720. After selecting Custom production settings and verifying the production dimensions are 1280 X 720, click Next. On the screen that follows leave the recommended option, MP4- Smart Player (Flash/HTML 5), selected. Click Next. Figure 8. Production settings window 4 HOW TO CREATE A BASIC SCREEN CAPTURE IN CAMTASIA STUDIO Figure 9. Production settings window The next two screens, Smart Player Options and Video Options, may be adjusted to your preferences. On the Produce Video screen, name your recording and locate the folder in which you would like the recording saved. Then click Finish. 5 HOW TO CREATE A BASIC SCREEN CAPTURE IN CAMTASIA STUDIO Figure 10. Production settings window, produce video *For further assistance, contact the Innovation in Learning Center at (251) 461 -1888 or visit our website at http://usailc.org. 6 HOW TO CREATE A BASIC SCREEN CAPTURE IN CAMTASIA STUDIO