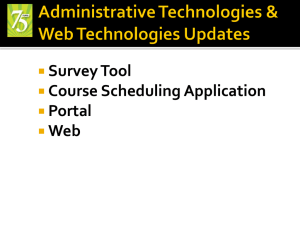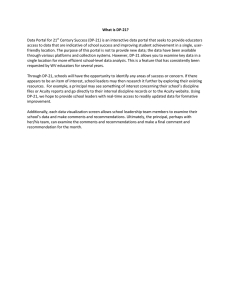P O G ARENT
advertisement

Instructional Management Program & Academic Communication Tool PARENT PORTAL ORIENTATION GUIDE This guide provide step-by-step instructions for establishing a CPS Parent Portal account. Step One: Creating an Account 1. Each student has a PIN associated with their account. It is a unique identifier and acts as an added security feature to protect our students. Contact your school to obtain your students PIN – it is needed to complete the Parent Portal registration process. 2. From an Internet accessible computer, access https://parent.cps.k12.il.us. 3. Ignore the Username and Password fields and click on the Click here to sign up link. 4. This will result in the Parent Account Signup Page. Please follow the instructions onscreen by completing all required fields demarked by an asterisk (*). It is of vital importance to complete all fields and to use your full legal name. 5. We recommend providing your e-mail address (if applicable) by clicking the Add Email button. This address will be used as a notification mechanism for attendance and grading alerts and for assistance in the case you have forgotten your password. 6. Next, please read the User Agreement and check the box “I agree to the above terms of usage.” Portal Terms are included as an appendix at the end of this document. 7. Click Sign Up at the bottom of the screen. You are done with Step 1. Remember, you will need your student’s PIN to complete the registration in Step 2. Updated May 14, 2015 Parent Portal Orientation for Parents.doc 1 | Page Instructional Management Program & Academic Communication Tool Step Two: Linking to a Student Record The first time you log in after signing up, you will see the following message on the screen: Click the link Add a student to my account. This will bring you to the Application for Access to New Students. Your student’s school will provide you with a PIN number for your student. This PIN number will be unique to each student. Once you receive the PIN number, you can log in to the Parent Portal and complete an online form. You will need to enter the required information, including your student’s CPS ID number and the PIN number. Once you have provided this information, click Submit. The Parent Portal will automatically link your student with your account. You can repeat this process if you have more than one student at participating schools in CPS. If you have provided inaccurate information, the system will not link your account to the student records. If you believe the information you have entered is accurate, but the system rejects your application, please contact your student’s school to resolve the discrepancy. Your school’s principal and/or technology coordinator has the ability to review and approve pending applications. Updated May 14, 2015 Parent Portal Orientation for Parents.doc 2 | Page Instructional Management Program & Academic Communication Tool Step Three: Using the Parent Portal Use the links along the left side of the main portal page to view different types of information about your student(s) or maintain your account. Assignments Grades Attendance Triggers Calendar Manage Students My Settings We will now review what is available for each section of the parent portal. Follow along by clicking each corresponding link on the left-hand panel of your Parent Portal landing page. Assignments This link shows student assignments that have been given and graded in each class. The Display drop-down list at the top of the page allows parents to view a summary of upcoming assignments (in the next seven days) from all classes and recent assignments (those due in the past seven days). A parent can also use the Display drop-down list to select a specific course to view. The Grading Cycle drop-down list allows parents to choose the marking period that they wish to view. The configuration and assignments will vary based on the filter option selected. Class detail will include the teacher name, the school grading scale, and the categories the teacher has defined in his or her gradebook. Typically categories include homework, tests, quizzes, and projects. Assignments detail will include a general description, the due date, the grading subcategory, the date assigned, and the grade received (once given). Updated May 14, 2015 Parent Portal Orientation for Parents.doc 3 | Page Instructional Management Program & Academic Communication Tool Grades The grades link shows a summary of student averages from each report card period for all classes. This page will display the marking period grade “to date” and may reflect the running average of your student’s scores in the class. You can use the Notes link to send the teacher a message within the Gradebook system. Use of the Notes feature is subject to the terms and conditions, including the penalties for misuse, outlined in the Portal terms of use. Use of the Notes feature for any topic unrelated to academic pursuits is strictly prohibited. Attendance This link will display a list of all attendance events (absences, tardies) recorded for your student during the school year. Triggers Parents can create alerts within the system as well. Triggers allow parents to set customized thresholds or “alert events.” In this example, the parent will receive both an e-mail and a text message if the student’s average in one or more classes drops below a 70 OR if the student is marked with any attendance code other than present. The system checks for trigger events every two hours during the school day. Updated May 14, 2015 ### ### Parent Portal Orientation for Parents.doc #### 4 | Page Instructional Management Program & Academic Communication Tool Calendar This link will allow you to view attendance by date, as well as any campus or district events that have been added by the school administrator. Any recorded events, whether attendance or school-specific, will be highlighted in yellow. Click the date to view the events that occurred on that date. Manage Students This link is used to add more students to your account. Simply click the Add Students button, and you will be able to repeat the process detailed in Step 2: Linking to a Student Record for your additional students. My Settings This link is used to manage your own account information. Here you can update your password, enter additional e-mail addresses, and adjust other personal contract information for your account. Please be aware that these updates will NOT update the District’s permanent records. If you have change of address or other relevant change in status, you must contact the school office to record this change. Updated May 14, 2015 Parent Portal Orientation for Parents.doc 5 | Page Instructional Management Program & Academic Communication Tool Parent Portal Account Management Password Changes If you forget your password, click the Forgot Password link from the main login screen. If you provided an e-mail address during the sign up process, the password will be e-mailed to you. If you did not provide an e-mail address during the sign up process, please contact your school. For security purposes, passwords will not be given over the phone. You may need to present a photo ID to obtain a password in-person. Multiple Parent Accounts Multiple parents/guardians can access a student’s account. The only requirement is that each parent must have the appropriate PIN that is linked to the student’s record and the student’s CPS ID number. Existing District Students Changing Schools (incoming or outgoing) If a student changes schools, their PIN information will transfer to the next CPS school. Removing Parent Rights to a Student Account In the event of a change in custody, school administrators have the ability to remove a parent’s access to a student’s record. Dormant Accounts The District will perform regular maintenance to ensure that inactive accounts are cleared out of the system on a regular basis. This will ensure the security of student data. Supporting Information and Notes The amount of information entered into Gradebook may vary from school to school and teacher to teacher. Parents must remember this when viewing information for students at more than one location. The Parent Portal has a Calendar feature, but it is not meant for detailed school announcements. Parents should visit each school’s main Web site for details on upcoming events. Check with your student’s school to see if they have a designated computer at the school for you to access the Parent Portal. Parents can use these designated computers to help prepare for onsite parent teacher conferences as well as set-up their Parent Portal account. In the future, CPS will look for additional ways for parents without a home computer to access the Parent Portal. Elementary cumulative cards and high school transcripts are not available via the Parent Portal. Updated May 14, 2015 Parent Portal Orientation for Parents.doc 6 | Page Instructional Management Program & Academic Communication Tool APPENDIX – PORTAL TERMS OF USE By activating your Portal account and using and accessing the Parent Portal or the Student Portal (collectively the “Portal”), you agree to be bound by and comply with, the following terms and conditions. Student grades posted on the Portal may not include all completed assignments or tests and may also contain typographical errors. Information will be periodically updated as teachers complete the grading of assignments and tests and post them on the Portal. If you have questions about any posted grades, you may contact the teacher via the Portal Notes feature. Use of the Notes feature is limited to contacting a teacher about grades the teacher has posted on the Portal system. The Notes feature may not be used to contact a teacher on issues unrelated to assignment and test grades, such as discipline, attendance or after school activities. Parents should always direct attendance inquiries to the school’s main office. Users shall have no expectation of privacy in their use of the Notes feature. Messages transmitted via Notes are subject to monitoring and review by CPS for any reason. Upon activating a Portal account, parents/guardians will be able to view grade information only for their own child(ren). Students will only be able to view their own grades. Parent/guardian and student users are prohibited from viewing Portal information on other students. It is your responsibility to not disclose your password, PIN or username to anyone. If your password or account credentials have been lost, stolen or compromised you must immediately notify the Principal, Assistant Principal or school technology coordinator so that your account can be reset. You may cancel your portal account or change your username/password, by contacting the Principal, Assistant Principal or school technology coordinator. Improper use of the Portal is prohibited. Actual and attempted actions that constitute improper use of the Portal include, but are not limited to, using the system to: (1) abuse, intimidate, stalk, threaten or otherwise harass a teacher; (2) transmit any content that is unlawful, harmful, threatening, harassing, defamatory, vulgar, invasive of another's privacy, hateful, incites violence or is otherwise objectionable; (3) transmit any content that contains software viruses or any other harmful component or malicious code designed to interrupt, destroy or limit the functionality of the Portal; (4) transmit any unsolicited or unauthorized advertising, promotional materials, junk mail, spam, chain letters or any other form of solicitation; (5) impersonate any person or disguise the origin of any transmitted content; (6) interfere with or disrupt the Portal system or servers or networks connected to the system; Updated May 14, 2015 Parent Portal Orientation for Parents.doc 7 | Page Instructional Management Program & Academic Communication Tool (7) obtain resources beyond those authorized or engage in unauthorized entry into the Portal system; (8) degrade the performance of the Portal system or cause a security risk; (9) falsely state or otherwise misrepresent your identity or affiliation with a person; (10) transmit any content that you do not have a right to transmit; (11) access data or information on students when not authorized; and (12) undertake Portal activity not in accordance with the intended purpose of the Portal or the terms and conditions stated herein. Student use of the Portal is also subject to the terms of the Board’s Student Acceptable Use Policy. Misuse of the Portal or other violation of these terms of use may result in the revocation or suspension of your access to the Portal system. Further, CPS may pursue any and all legal and equitable remedies against you. Students who misuse the Portal or otherwise violate these terms of use are subject to discipline in accordance with the CPS Student Code of Conduct. THE CHICAGO PUBLIC SCHOOLS (CPS) MAKES NO REPRESENTATIONS OR WARRANTIES THAT THE PORTAL IS FREE OF ERRORS, DEFECTS, VIRUSES OR OTHER HARMFUL COMPONENTS. CPS IS NOT RESPONSIBLE FOR ANY DAMAGES OR LOSS THAT MAY RESULT THEREFROM OR FROM A USERS USE OF THE PORTAL SYSTEM OR FROM THE HACKING OR INFILTRATION OF THE PORTAL OR CPS COMPUTER SYSTEMS. YOU ARE SOLELY RESPONSIBLE FOR THE ADEQUATE PROTECTION OF YOUR PASSWORD AND ACCOUNT CREDENTIAL INFORMATION AND AGREE TO HOLD CPS HARMLESS FROM ANY CLAIMS OR LIABILITY BASED ON YOUR USE OF THE PORTAL. All legal issues arising from or related to the use the Portal shall be governed by and construed in accordance with the laws of the State of Illinois without regard to conflicts of law principles. CPS reserves the right to change the terms of use or features available through the Portal at any time, for any reason and without notice, including the right to terminate Portal access or available features. Therefore, it is your responsibility to periodically review these terms and conditions as well as any Portal announcements so you will be apprised of any changes. By checking the “agree” box you agree to all of the terms and conditions of use described above. Updated May 14, 2015 Parent Portal Orientation for Parents.doc 8 | Page