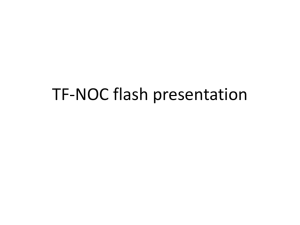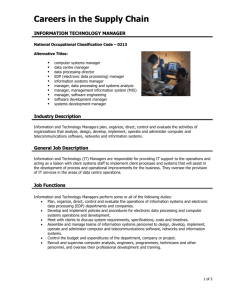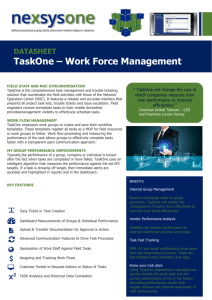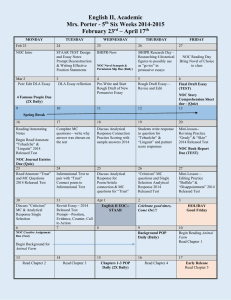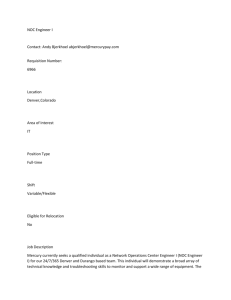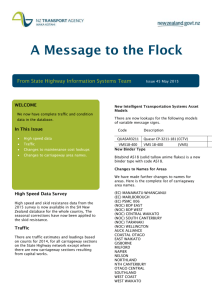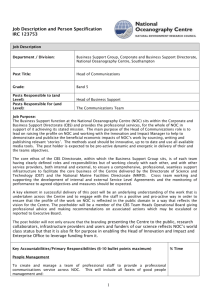Document 11180314
advertisement

Notification of Concern Tool used by faculty to alert a student, the advisor, the department head, and the coordinators of Teacher Education of any problems in these areas: Skills (especially communication skills) Content Knowledge Pedagogy or Performance Professional Dispositions Goal: Rapid resolution in collaboration with the filing faculty member This is an internal documentation system and is not shared with those outside the university. When Should I Use it? The NOC should be reserved for only those situations that, if not corrected or addressed, would be a significant barrier to success in the teaching profession. The process involved with the Notification of Concern form is focused on helping the student and may include tracking concerns, and identifying and applying action plans designed to alleviate the concerns. In some cases, however, it may also be used to identify students who should seriously consider changing majors. Also if there has been a pattern of skills, performance and/or dispositions that you feel is concerning. Should I Inform the Student? YES! Faculty should complete this form as completely and specifically as possible and should involve the student by reviewing the information about the concern . This should not be a surprise to the student because you should have already talked to him/her about your concern. Notification of Concern Ratings Low = alert status: student should take the initiative to resolve; concern should be monitored; Medium = in need of remediation: faculty and/or student develop a specific action plan for addressing the concerns, including the identification of services and resources, and a time line for completion High = serious action needed: immediate and extensive remediation or behavioral change is required; may warrant removal from the Teacher Education Program Filing an NOC From the main UNI webpage, click on MyUNIverse, enter your CatID login information Find the Work@ UNI tab, Find the My Administrative Access Channel, and click UNITED Instructor/Professor View (SW22) or UNITED Advisor View (SW21) Click on Create NOC in the banner Search for Student Click on their Student ID Number Fill out the NOC and Save and Submit IMPORTANT: COMPLETE ALL DATA FIELDS. To set a course number, click the “Edit” button under the General Information section in the body of the page. Clicking the Edit button will bring up a popup window that allows you to set a course number on the form. Enter a course number including a section number and click the “Save & Close This Window” button. If you don’t see the window, your browser may be blocking it from appearing. You need to allow popup windows to open. See the “How to allow the web site to open popup windows” section below to solve the problem. Indicate area(s) of concern by clicking the corresponding radio button in the concern area. Using the text boxes: in the first box, describe your concern and any actions you have already taken to address these concerns. In the next box, describe in detail what actions must be taken to resolve the concern. Include time frames/due dates for successful completion. Be thorough. What happens once I file the NOC? The student, advisor, department head, Teacher Education Coordinators and the faculty member are notified via e-mail. The student will have 5 class days to respond. The action plan is followed. Once the action plan is completed to the satisfaction of initiator the NOC can be resolved. What happens if the NOC is Serious or Unresolved? Can prevent a student from being admitted to the program, being admitted to student teaching, and/or being recommended for licensure following student teaching Can lead to a 1 year suspension from the teacher education program if a concern is severe enough or if there are multiple notifications of concern Can lead to refusal to readmit a student following suspension Checking on the Status or Updating the NOC Go to your My Administrative Access Channel, and click UNITED Instructor/Professor View (SW22) or UNITED Advisor View (SW21) Click on View/Edit NOC in the banner Search for Name or hit “Show all in which I am the Initiator” Button Checking on the Status or Updating- continued At any time you want to update the NOC feel free to do so. You can formally do it by adding a note. Department Head, Coordinators, Students and Advisor can also add notes How do I resolve the NOC? Find your NOC using the UNITED Instructor/Professor View Add a note stating that you believe the action plan as been followed. Hit the Resolved button in the upper left hand corner. Any questions contact Chad Christopher 3-3157 (Chad.Christopher@uni.edu) or JD Cryer 3-2294 (JD.Cryer@uni.edu)