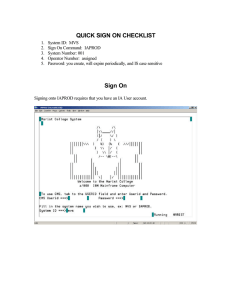INSTRUCTOR DOCUMENTATION FOR SUBJECT POOL SOFTWARE Introduction
advertisement

INSTRUCTOR DOCUMENTATION FOR SUBJECT POOL SOFTWARE Introduction The Experiment Management System is used for the scheduling and management of a human subject pool. As an instructor, your interaction with the system will be minimal, but also painless. Your primary use of the system will be to check on the credit status of students in your courses. Getting Started The system works best if you use a web browser that is less than 2 years old. It works well with Internet Explorer version 4 and above, and Netscape version 4 and above. It will work with other web browsers, and with older version of Internet Explorer and Netscape, however the layout may not be as clean. No functionality will be lost by using an older web browser. Ask your system administrator if you need help with installing or using a web browser. This documentation assumes you have a basic knowledge of how to use the web. On this system, it is not necessary to use the Back button. You can always use the toolbar on the top to navigate anywhere on the site. Logging In To login, go to the front page of the site (http://usapsychology.sona-systems.com), and type in your username and password. The Subject Pool Coordinator will send your password to you at the start of each semester. If you have not received a password, then contact jstremblay@usouthal.edu to receive one, or call Jack Shelley-Tremblay @ 251460-6883. If you have forgotten your password and the system is configured to allow password retrieval, you will see a link where you may choose to have your password emailed to you. Once you login, you will be presented with a Main Menu with a few options. Figure 1 - Main Menu Course Reports On the Main Menu that you see after logging in, you will see an option to generate course reports. Once you click on that, you will see a list of all the courses you are an instructor for, and you have the option to generate reports for each of those courses. Figure 2 - Course Listing You have 3 choices for the type of report you would like to generate. All Students will list all students in the course. Completed Students will list only students who have met or exceeded their credit requirements. Incomplete Students will list only students who have not met their credit requirements. Click the link for the desired report. The report will be listed in alphabetical order by a student’s last name, and students that have not completed their requirements will be highlighted in bold. If your system is configured as such, you will see a credit status for the student overall, as well as for the listed course. If this is the case, you should look at a student’s credit for the course to determine if they have completed their requirements. If you do not see such a column (“Credits Earned for Course”), then you only need to be concerned with the overall credit completion status for the student. If you go to print the report and you find it is too wide for the page, change the output format from Portrait to Landscape, which is done in your web browser’s print settings. If you would prefer to deal with the information in CSV (comma-separated) format (for easy import into a spreadsheet program like Excel), use the CSV link at the bottom of the report to generate such a data file. To generate a new report, choose the Main Menu link from the left toolbar and proceed from there. Changing Your Password To change your password or other information, choose the My Profile choice from the toolbar. Fields marked with (+) are optional and do not need to be filled out. Figure 3 - Updating Your Profile Logging Out When you are done using the system, choose Logout from the top toolbar to log out. You are now logged out. It is always a good security measure to close all your browser windows as well, especially if you are using a computer that is shared by others.