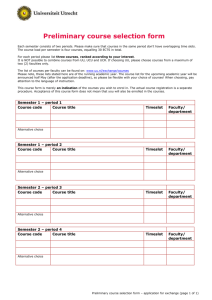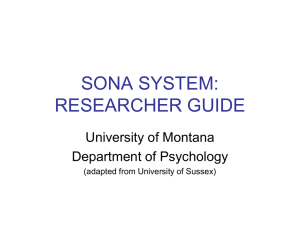EXPERIMENTER/P.I. DOCUMENTATION Log in at: -systems.com
advertisement

EXPERIMENTER/P.I. DOCUMENTATION Log in at: http://usapsychology.sona-systems.com You will be emailed a user name and password by the subject pool coordinator. If you need an account set up for you (or a research assistant), email jstremblay@usouthal.edu. You may also call Jack Shelley-Tremblay at 460-6883. Introduction The Experiment Management System is used for the scheduling and management of human subject pools and the experiments they participate in. Students, experimenters, principal investigators, and instructors all use the system for their respective purposes. As an experimenter, you can set up your experiments in the system, schedule the sessions (timeslots) when students may participate, and grant or revoke credit after the session. All of this is handled through a simple web-based interface that you can access at any time, from any web browser. The system is highly configurable by the administrator, to enforce the rules for the human subject pool exactly as your organization desires. It should be noted that the documentation herein may refer to features that are not enabled on your system. Contact your subject pool administrator, whose contact information appears at the bottom of every page on the system, for more information. System Basics In the system, you create experiments. Each experiment may have a number of timeslots, which are the times when you plan to run the experiment. Participants sign up for the timeslots by viewing a list of experiments and available timeslots. You grant or revoke credit to participants after the session occurs. Principal Investigator Special Note This documentation applies to both experimenters and principal investigators (P.I.s), when P.I. support is enabled by the administrator. A P.I. can perform all the same functions on an experiment as an experimenter. This allows a P.I. to operate in an oversight role and monitor the progress of their experiments, and step in on behalf of the experimenter when necessary. Because the privileges are the same, throughout this documentation, the term “experimenter” can be used interchangeably with “principal investigator” except where otherwise noted. Student ID Codes Special Note If enabled by the administrator, the system will identify students to you only by a unique, system-assigned ID code, and not by their name or email address, for privacy reasons. Getting Started The system works best if you use a web browser that is less than 2 years old. It works well with Internet Explorer version 4 and above, and Netscape version 4 and above. It will work with other web browsers, and with older version of Internet Explorer and Netscape, however the layout may not be as clean. No functionality will be lost by using an older web browser. Ask your system administrator if you need help with installing or using a web browser. This documentation assumes you have a basic knowledge of how to use the web. On this system, it is not necessary to use the Back button. You can always use the toolbar on the top to navigate to anywhere on the site. Logging In Your administrator will provide you with a username and password to login to the site, as well as the URL (web address). When you go to the front page of the site (the login page), you may see a link to request an account. This form is only for students. Do not use this form to request an account, as student accounts have an entirely different set of privileges, and the privileges are not appropriate for an experimenter. Figure 1 - Login Page Once you login, you may be asked to review and acknowledge your organization’s human subject policy. If required by the administrator, you will need to acknowledge this once every 6 months. You will see the Main Menu after you acknowledge the policy. Figure 2 - Main Menu Your login (also known as a session) will expire after a certain period of inactivity, usually 20-60 minutes. This is done for security purposes. If this happens, you can always log in again. When you are done using the system, it is better to explicitly log out, to prevent any problems that may arise if someone uses your computer before the session expires. Retrieving a Lost Password If you have forgotten or do not have your password, and the feature is enabled on the system, then you may choose to have your password emailed to you. You will see an option on the main login page if this feature is enabled. Your password will be emailed after you submit the form, and should arrive in your email box momentarily. If you provided an alternate email address (see the Email Address Options section of this documentation), it will be sent there. Otherwise, it will be sent to your main email address, which is derived from your user ID. Logging Out When you are done using the system, choose Logout from the top toolbar to log out. You are now logged out. It is always a good security practice to close all your web browser windows as well, especially if you are using a computer that is shared by others. Changing Your Password and Other Information If you would like to change your password or other information about yourself, choose My Profile from the top toolbar. If you would like to change your password, type your new password (twice, for confirmation) in the provided boxes. If you would not like to change your password, simply leave these boxes empty. Figure 3 - Updating Your Profile It is recommended you provide your phone number and office location, as most human subject committees require that this information be made available to research participants. If you are an experimenter, this contact information will be displayed to participants when they view information about the experiment. If you are a principal investigator, only your name will show (since the experimenter is the primary point of contact for an experiment). Email Address Options There are certain events in the system which will cause an email notification to be sent to you. Most often, these are notifications that a participant has signed up or cancelled their sign-up for your experiments, but there are a few other cases where it may be used as well. The email address is also displayed to the participant when they view information about the experiment, in case they need to contact you with questions. You have two choices for your email address. When you update your personal information, you will see a box where you may provide an alternate email address. If you provide such an address (this could be a Hotmail account, for instance), this is the address where any notifications will be sent, and this is also the address that will be displayed to other users (including participants in your experiments). If you do not supply an alternate email address, the system will derive your email address from your username. Typically, it will add your organization’s Internet domain to the end of your user ID to form the address, so if your user ID is “jsmith” and your organization’s Internet domain is “yourschool.edu” then it would derive your email address as “jsmith@yourschool.edu”. In some cases, depending on how the system is configured, you will be required to provide an email address (which will be listed as “Email Address” instead of “Alternate Email Address”) and all emails to you will go to that address. Working with Experiments Most of your time on the system will be spent, not surprisingly, using the experimentrelated features of the system. Be sure to read this section closely, in its entirety, as there are special features and situations you should be aware of. Web-Based (Online) Experiments If enabled, you may setup experiments that are web-based (online). You will know if this is a feature on your system if you see the “Is this a web-based experiment?” question when you setup an experiment. There are a few things to note about web-based experiments: • • • • The system does not create or run the web-based experiment for you. You are responsible for setting up your own website with the experiment. The reason for this is that experiments vary so widely in how they are run and what they ask of participants that it is not easy to produce a system that can such a wide variety of needs without being overly complex. The system does allow you to specify that the experiment is web-based, and provide the URL where it is located. Once you indicate to the system that the experiment is web-based, you may not be able to change it so it is no longer web-based (but you can disable or delete the experiment). So, make this choice carefully Web-based experiments are typically setup so there is one timeslot, and that timeslot contains the maximum number of participants you would like to participate, and the last date and time when they can participate (often, this is the end of the term). It is not recommended that you set up multiple timeslots for a web-based experiments (it confuses participants), though the system will support it. It is generally assumed that participants will participate in an online experiment shortly after they sign up. Because of this, the system will expect you to grant credit to them soon after they sign up. Throughout the sign-up process, participants are notified that the experiment is webbased, and they may also access the website before they have signed up for the experiment (in the event they need to read more on the website before participating). Experiments for Pay You may have a situation where participants are compensated for their participation in the experiment. They may or may not also receive credit for the experiment. If the experiment is not for credit, you may set it up as either as a pay-only experiment and specify the compensation amount. If participants are compensated and they receive credit, you should set it up as a credit experiment and indicate additional compensation in the experiment’s information section. Regardless of the type of experiment, after a student participates in an experiment (including experiments that are for pay only), you should still go into the system and indicate their participation by granting the “credit” (or revoking if they did not show). This allows the system to properly enforce certain restrictions on the participant and their experiments. Adding an Experiment Some experimenters choose to setup their experiments in the system before they have received the proper approvals (usually from their IRB) to run the experiment. This is supported in the system. You can setup an experiment but specify that is it not visible to participants. That way, as soon as your approval is received, you can simply make the experiment visible and everything else is already prepared. You can also post an experiment and make it visible immediately, if that is appropriate. Some systems will be configured in such a manner that only the administrator can make the experiment visible to students, in which case you will need to contact the administrator to do so. Figure 4 - Adding a New Experiment To add an experiment, choose the Add New Experiment option from the top toolbar. You will need to fill out a number of fields, which are explained in the following table. All fields must be filled out unless otherwise noted. Field Experiment Name Short Description Long Description Subject Restrictions Explanation A short name for the experiment. This is how the experiment is identified throughout the system. Most systems are configured so experiments show in a random order to participants (choose Your Experiments on the toolbar and it will state at the bottom of the resulting page if they are displayed in random order), so there is no advantage in choosing an experiment name that might put it at the top of an alphabetical list. You should consult with your administrator if there is a naming convention to be followed when naming experiments. Experiment names must be unique, and you will be prevented from adding an experiment if there is already another experiment in the system with the same name. This is a short one or two line description of the experiment. This short description will be displayed to participants when they view the entire list of experiments, so you may want to list the most pertinent details here. For-pay experiments usually include the compensation information here. This field is optional. This can be a rather lengthy description about the experiment, and it will show if a participants clicks on the experiment to get more information, before they sign up. You may include basic HTML in this area, but please be sure you know what you are doing. If you would like to add a carriagereturn (paragraph break), simply type in “<p>” (without the quotes).This field is optional. If there are any restrictions on who may participate (for instance, only those who are left-handed), list them here. Otherwise, leave the field as-is. If you list any restrictions, these will be displayed on the list of experiments, when participants view a list of all available experiments. Note the system does not enforce these restrictions, but it is expected a participant will only Pre-Requisites (this feature might be disabled on your system) sign up for an experiment in which they are qualified, since they would otherwise fail to receive credit. In most cases, you will leave this field as-is and set pretest participation restrictions, which you can do after you add the experiment. If there are any experiments a participant must participate in before participating in your experiment, choose them here. You may select multiple experiments, and on most systems, you hold down the Ctrl key and click the desired experiments. The system will handle enforcement of the pre-requisites in a strict or lenient fashion depending on how your system is configured. In strict enforcement mode, the participant must have received credit for the pre-requisite experiments. In lenient enforcement mode, the participant must only be scheduled to participate in the prerequisite experiments (it is assumed they will go on to complete the pre-requisite experiments). You can ask your subject pool administrator how this is configured, if it is of concern. If your system is in lenient enforcement mode, and a participant cancels a necessary prerequisite for you experiment (they are warned of this situation), and you have configured your experiment so that the experimenter will receive notifications of cancellations or sign-ups, then the experimenter will receive notification of the pre-requisite problem and can contact the participant if necessary. Disqualifiers (this feature might be disabled on your system) Duration Preparation If there are any experiments a participant must not have participated in, please select them here. You may select multiple experiments. The system will handle enforcements of the restriction, during the sign-up process. The amount of time, in minutes, that each experiment session will take. Enter any advanced preparation a Sign-Up Password (this feature might be disabled on your system) Is this a web-based experiment? (this feature might be disabled on your system) Experiment URL (this feature might be disabled on your system) Credits/Pay Experimenter participant must do here (e.g. “do not eat 2 hours before session”). If there are no preparation requirements, leave this field as-is. If you would like to have a special sign-up password for this experiment, enter it here. This is a password just for this experiment. Participants must know the password to sign up. This is often used in cases where the experimenter wants to personally select participants, so the experimenter only provides the password to the desired participants. If you do not need a sign-up password, leave this field blank. If this is a web-based (online) experiment, choose Yes. Otherwise, choose No. Read the section on Web-Based Experiments in this documentation for more information about the special situations that arise with web-based experiments. The URL (web address, usually starting with http://) for your experiment. This is only required for web-based experiments. Enter the number of credits or compensation for the experiment. A value of 0 is acceptable, and may be desired in cases where the experiment is part of a set of experiments, where only the final experiment is credit-earning. Please see the Experiments for Pay section of this documentation for more information on how to fill out this field in the case of forpay experiments. If the experiment has a credit value, you may specify a fractional credit value up to one decimal point of accuracy (e.g. 0.5, 1.5, etc.). Select the experimenter for this experiment. Most likely, this is you, and your name will automatically be selected. If you are an experimenter, then you may not change who the experimenter is (the P.I. for the experiment, as well as the administrator, can change the experimenter). The pulldown box lists only users who are experimenters. Principal Investigator (this feature might be Select the Principal Investigator for this disabled on your system) experiment. The person you select will have full access to the experiment. If you see this option, then you must select a P.I. IRB Approval Code Visible to Students? The pulldown box lists only users who are principal investigators. Enter the IRB approval code here. This field is displayed to the administrator to help them keep track of experiments. The field is optional, but most organizations require this to be filled in before the experiment can be posted. Select Yes if this experiment should show up on the list of experiments which participants may sign up for. Ensure you have received the necessary approvals to run the experiment before choosing Yes. An experiment must be Visible and Active to show up on the list of experiments which participants may sign up for. If you select No, the experiment will not be visible to participants. Active Experiment? Some systems are configured such that only the administrator can make an experiment visible to students. If that is the case, you should contact the administrator when you are ready to make the experiment visible to students. As an experimenter, you can always make a visible experiment invisible to students, but you will need the administrator to make it visible again, if so desired. Select Yes if this experiment is in progress. You must select Yes and the experiment must be Visible if you want the experiment to show up to participants so they can sign up for it. If an experiment is Not Visible but is Active, then it does not show up (to participants) on the listing of experiments, but it is accessible through other links if the participant has participated in it before and they are viewing their participation history. It will also show up on the experiment information page (for an individual experiment) when it is listed as a prerequisite or disqualifier for an experiment. Should the Experimenter receive an email notification when a student signs up or cancels? Can a student sign up for this experiment more than once? (this feature might be disabled on your system) The reason to select No is if the experiment is being kept for historical purposes, but should not show up to participants on the list of experiments they may sign up for. Often, this is done so the system can enforce pre-requisites, where the inactive experiment is a pre-requisite for an active experiment. If set to Yes, the experimenter for this experiment will receive an email notification whenever a participant signs up, or cancels their sign-up, for this experiment. The email notification will be sent to an email address based on the information the experimenter has provided. See the Email Address Options section of this documentation for more information on how the email address is determined. If set to Yes, experimenters will also receive a notification if the system is in lenient pre-requisite enforcement mode and a participant cancels an experiment that was a pre-requisite for the current experiment. Read the section on PreRequisites in this table for more information about this situation. If you would like to allow participant to sign up (and receive credit) for your experiment more than once (at different times), choose Yes. Otherwise, choose No. If No is chosen, participants may only sign up for the experiment more than once if they previously failed to show up for the experiment. Once you have filled out the appropriate information, save it and the system will be updated immediately with the information. Your next step is likely to add timeslots (sessions). See the Working with Timeslots section of this documentation for more information. If you need to update this experiment, see the following Updating an Experiment section of this documentation. If you would like to add participation restrictions based on pretest responses, you can do so when you update the experiment (see Pretest Participation Restrictions). Updating an Experiment You may update any of your experiments at any time. To do so, choose My Experiments from the top toolbar, and you will see a list of your experiments. Click on the desired experiment, and choose the Change Experiment Information link. You will see a form remarkably similar to the one you used to add the experiment. A few options may no longer be changeable depending on the status of the experiment (e.g., if participants have already signed up for it). The fields shown are all the same as when you added the experiment. See the Adding an Experiment section of this documentation for an explanation of those fields. The changes you make will be will be take effect immediately after they are saved. Deleting an Experiment You may delete an experiment only if participants have not signed up for it. If you need to delete an experiment which already has sign-ups, you should make it Inactive instead, if you do not want it to be visible to participants. Figure 5- Deleting an Experiment To delete an experiment, choose My Experiments from top toolbar, click on the desired experiment, then choose the Delete Experiment option. You will see a confirmation page. Choose Yes (at the bottom of the page) to delete the experiment. Once an experiment is deleted, it cannot be restored, so use this feature very carefully. Pretest Participation Restrictions If enabled on your system, the system might contain an online pretest that students may (or must, depending on your system configuration) complete. You may place participation restrictions on your experiment based on pretest responses. Students are unaware that such restrictions are placed on the experiment. These restrictions are never listed to them. If they do not qualify to participate in an experiment because they do not meet the pretest participation restrictions, then the experiment will simply not be listed to them. This is important to note – students never know why an experiment was or was not listed to them, because they are unaware of the pretest restrictions. You may restrict an experiment on any question or questions on the pretest that allowed for a multiple-choice answer. You may also restrict an experiment based on a computed section sum or average score for a student, if the pretest was set up in such a manner. You may restrict to one choice or many choices for any question. If you restrict on multiple questions, it is the same as a logical “AND.” For example, if you setup the pretest restrictions so that participants must have answered “Yes” to a “Do you wear glasses?” question and “Blue” or “Grey” to “What color are your eyes?”, then they must meet both requirements to participate. In other words, only participants who wear glasses and have either blue or grey eyes are eligible. There is no support for a logical “OR” restriction across multiple questions. Figure 6 - Pretest Restrictions Question Selection To set participation restrictions, view (do not choose edit) your experiment and choose View/Modify Restrictions. You will see a list of eligible questions which you may use for your restrictions. If the experiment already has some restrictions, those will be checked. Choose the questions you would like to restrict upon (and keep the existing checked restrictions checked, unless you want to remove that restriction), and click on the Set Restrictions button. On the subsequent page, you can select each value that is acceptable for each question you have chosen. Once you have selected all the acceptable values, save your changes and they will take effect immediately. It is important to note that if you change the restrictions, it will not remove the experiment sign-ups for students who qualified under the previous set of restrictions. For this reason, you should probably decide on your restrictions before making the experiment available to students. If you have restriction requirements where you would like to restrict participation to a percentage of the population (for instance, the responses that were chosen by the top 25% of people), but you are not sure which responses meet this requirement, you can use the pretest response analysis feature to determine the valid responses. See Pretest Response Analysis for more information. You may also use Analyzing Pretest Responses to get an idea of how many students are potential candidates for participation in your experiment, based on a specified set of restrictions. Figure 7 - Pretest Response Restrictions Viewing Your Experiments To view your experiments (and not the experiments of others), choose the My Experiments option on the top toolbar. The system will list all your experiments in alphabetical order by experiment name, grouped by experiments that are active, then inactive experiments. Figure 8 - Your Experiments Viewing Other Experiments To view all experiments that are visible to participants, choose the All Experiments option from top toolbar. You will see a list first of all Active experiments. These experiments will show up to participants on the list of available experiments. The next group of experiments (if there are any) are Inactive experiments. These will not show up on the list of available experiments (to participants), but participants can access information about these individual experiments on links from the page with their progress (if they participated in the experiment) or if another experiment has the Inactive experiment listed as a prerequisite or disqualifier. Working with Timeslots (Sessions) Timeslots (also referred to as Sessions) are the available times when a participant may participate in the experiment. If you are setting up timeslots for a web-based experiment, please read the section in this documentation on Web-Based (Online) Experiments for some special information. Timeslots allow you to specify a date, time, location, and maximum number of participants for a session. Timeslot Usage Restrictions If enabled on your system, you may find there is a limit to the amount of time you have available for scheduling timeslots. Your usage is computed by adding up all the past timeslots where credit was granted, and then adding all timeslots in the future, regardless of credit status. You may find that your usage goes down over time, as time progresses and timeslots that were in the future had no students signing up for them. Your usage and limit is listed whenever you add a timeslot, if restrictions apply. Creating Timeslots To add a timeslot for an experiment, you must first choose the experiment that you would like to add a timeslot for. To view your experiments, choose the My Experiments option on the top toolbar. Click on the desired experiment, and choose the Edit option in the Timeslots column. You will see a list of any existing timeslots, and the Add A Timeslot option at the bottom of the page. Click on Add A Timeslot. Figure 9 - Adding a Timeslot The following table lists the information you may enter about a timeslot, along with an explanation. All fields are required. Field Date Start Time End Time # of Students Location Explanation The date for the timeslot. The time for the timeslot. A sample time will be provided. If you want to change the time, please use the same format as the time you see presented. Note in particular how “a.m.” and “p.m.” are handled (if such a format is enabled on your system). The time when the timeslot will end. This is computed automatically based on the duration you entered when you set up the experiment. The number of participants for this timeslot. This limit is not visible to participants. They will only see if the tiemeslot is full or not. The physical location where the experiment will take place, for this timeslot. It will be automatically filled with the location of the previous timeslot, when available, to ease in data entry. This field does not apply for web-based experiments. To ease data entry, the system will automatically fill in the date, time, and location based on the ending time of the last timeslot for this experiment. If applicable, your current timeslot usage will be listed, and you will be prevented from adding a timeslot that would exceed your timeslot usage time limit. If you add a timeslot such that there is another timeslot (for any experiment) that occurs in the same time, at the same location, you will receive a warning (but the addition will be allowed). Creating Multiple Timeslots If you would like to add multiple timeslots at once, choose the Multiple Timeslots link from the page where you add a single timeslot. The form will be pre-filled using data about the last timeslot for the experiment (if such data exists), to make data entry easier. You may change any of it. Choose Yes next to each timeslot you would like to add. Timeslots that you attempt to add, that either have errors or would result in exceeding the timeslot time usage limit, will not be added. Figure 10 - Creating Multiple Timeslots Modifying and Deleting Timeslots To modify or delete a timeslot for an experiment, you must first choose the experiment that you would like to deal with. To view your experiments, choose the My Experiments link from the top toolbar. Choose the Edit option in the timeslots column for the desired experiment. You will see a list of all recent timeslots. To work with timeslots more than a few days old, you will see a link to view all timeslots for the experiment. Select the timeslot you would like to deal with, and click the Modify button. If the timeslot has no participants signed up for it, you will see a Delete button. You may not delete a timeslot that has participants signed up for it. If you would like to delete the timeslot, click the Delete button, and you will see a confirmation page. Choose Delete again to delete the timeslot. If you would like to modify the timeslot, modify the desired information and click the Update button just below the timeslot information. It should be noted that participants will not be notified (by email) of any changes you make to the timeslot, so you should contact them if information needs to be passed on to them (a link is provided on the same page to do so). Also, if you change the maximum number of participants to a lower number than before, the system will not cancel the sign-ups for any participants who are over the new limit of participants. Generally, experimenters only update timeslots with sign-ups to update the location, if it was not available when the timeslot was originally created. If you are subject to timeslot time usage restrictions, the system will enforce them and prevent you from increasing the number of participants in a timeslot if that would result in exceeding your timeslot usage limit. Manual Sign-Up If enabled on your system, you may manually sign up participants for your experiment. There are a number of situations where this is desirable. If the participant happens to show up for a timeslot they were not signed up for, and you elect to let them participate, you can sign them up on the spot for the timeslot. The participant in many cases cannot sign up on their own in this situation, because the sign-up deadline has passed. You may also sign up a participant for an experiment that has already occurred, if necessary. Also, a manual sign-up overrides any restrictions you have placed on the experiment (e.g. pre-requisites), though you will be warned if you are overriding any restrictions. If the system is configured as such, the participant will receive an email when you sign them up for an experiment. You may only sign up participants for your own experiment. To sign up a participant for a timeslot, you must first find the desired experiment and timeslot. To view your experiments, choose the My Experiments option from the top toolbar. Click on Edit in the timeslots column for the desired experiment, then select the timeslot you would like to deal with, and click the Modify button. At the bottom of the page, you will see a Manual Sign-Up option, if it is enabled. Type in the participant’s User ID (you may have to ask them for this) and click Sign Up. If enabled, you may also choose to sign up a student using their unique ID code. In either case, after submitting the form, you will see a confirmation page that also lists any restrictions on the experiment. Choose Sign Up to complete the sign-up. Figure 11 - Manual Sign-Up Confirmation If you are subject to timeslot time usage restrictions, the system will enforce them and prevent you signing up a student in the timeslot if that would result in exceeding your timeslot usage limit. Viewing the Participant List To view the list of participants who have signed up for your experiment, you must first select the experiment and timeslot you wish to see. To view your experiments, choose the My Experiments option from the top toolbar. Click on the Edit link in the timeslots column for the desired experiment, then select the timeslot you would like to see, and click the Modify button. The list of participants, along with their email addresses, will be listed. If ID codes are enabled, you will only see an ID code and no name or email address for each participant. Figure 12 - Modifying a Timeslot / Participant List Viewing Pretest Responses If online pretests are enabled on your system, and you are also allowed to view an individual participant’s pretest responses, then you will see a Pretest link next to each participant’s name (or ID code) when you view the information for a timeslot. Click on that link to view the participant’s pretest. To analyze responses in aggregate (across all students), see Analyzing Pretest Responses. Figure 13 - Viewing a Pretest Granting or Revoking Credit At the completion of a session, you should promptly deal with the participants, in the system, to ensure proper credit grants. The reason for the prompt handling of this situation is in the event your experiment is a pre-requisite for another experiment, and a few other situations. You do not want to hold up other experiments that are waiting on your response to the experiment you just ran. To grant or revoke credit for a timeslot, you must first find the desired experiment and timeslot. To view your experiments, choose the My Experiments option from the top toolbar. Click on the Edit link in the timeslots column for the desired experiment, then select the timeslot you would like to see, and click the Modify button. You will see a list of participants, identified either by name or ID code. If the participant properly participated in the experiment, click the Credit Granted button next to their name. If the participant did not appear for the timeslot, choose the Student No-Show? button. Depending on how your system is configured, you may see two “No-Show” options. One option allows you to assess a penalty, and the other does not. Experiments that are for pay only will always have only one type of No-Show option. You may choose not to assess a penalty if the student had an acceptable reason for failing to attend the experiment. If desired, enter any comments about the session in the Comments section (generally, this is used to indicate the reason for denying credit). Participants will see anything you enter in the Comments section for their sign-up. Click on the Update Sign-Ups button at the bottom of the list of sign-ups to save your changes. Credit will be granted or a penalty assessed as necessary. The participant(s) will be emailed about this if the system is configured in such a manner. It is not recommended to leave any sign-up for a timeslot that has occurred in the “No Action Taken” stage. This is a credit “limbo” and the system will warn you upon your next login about the offending timeslot that has not been dealt with properly. Depending on how your system is configured, the system may automatically grant credit to students for timeslots that are more than 12 hours old, and where the experimenter has taken no action. You can always change the automatic credit grant later if it was in error. The automatic credit grant takes place once a day, usually overnight. Your administrator can let you know if such a feature is enabled on your system. Emailing Participants If you wish to contact participants in a particular timeslot for any reason, you may click on the Contact link that will appear next to each participant’s name (or ID code) to contact an individual participant. To email the group of participants for a particular timeslot, click the Contact All Students choice at the bottom of the Modify Timeslot page for that timeslot. You will be taken to a page where you can fill out a message that the system will send to the selected participants. The message is auto-filled with some basic information about the experiment, so participants are aware of which experiment you are referring to. You may remove this information if desired. Depending on how your system is configured, students may already be receiving a reminder about upcoming experiments the day before they are scheduled to participate. Ask your administrator for more information. Figure 14 - Contacting Participants Viewing Uncredited Timeslots When you login to the system, you will receive a warning if you have any timeslots that are more than 2 days old and haven’t been dealt with. You may view a list of all timeslots that have not been dealt with by choosing the View Uncredited Timeslots option from the My Experiments page. Click the View button to deal with any of the timeslots listed. The timeslots for online experiments, including those in the future, are always considered in need of a response. See the Web-Based (Online) Experiments section of this documentation for more information. Figure 15 - Uncredited Timeslots Analyzing Pretest Responses If online pretests are enabled on your system, then you also have the opportunity to analyze pretest responses in aggregate or as raw data. Choose the Pretest Results option from the top menu bar. You can then select which question you would like to analyze, and whether you would like to see summary data or raw data (in CSV format) for the selected question. The raw data will identify each participant only by a unique ID code, not by their name, for privacy reasons. If for some reason you need the participants’ real names, ask the Administrator to run the same analysis, as they can also pull the real names with their report. Figure 16 - Pretest Response Analysis Pretest Qualification Analysis If you would like to get an idea of how many students meet a set of requirements (for help in setting pretest restrictions on your experiment), use the Pretest Qualification Analysis link from the Pretest Responses page. Using this feature, you can select multiple questions (only questions that qualify for experiment participation restriction are listed), and then the desired responses for those questions, and you will see how many students meet that criteria. If enabled, you may also contact students and invite them to participate in any of your experiments. Be sure to include information about how to sign up for the experiment in your communication to them, as a direct link to the experiment is not provided in the email. The email is sent in a fashion that protects the students’ identities from the experimenter. Frequently Asked Questions (FAQ) I am running a two-part experiment. How do I enter this in the system? Two-part experiments are typically where a student participates in the first part of the experiment, then the second part some time later. Here is one method of entering this in the system: Create Experiment A as the first part, and Experiment B as the second part. Make Experiment A a pre-requisite for Experiment B. This will ensure that only those who have participated or signed up for (depending on the Pre-Requisite Leniency setting in your system) Experiment A can participate in the second part of the experiment. Sometimes there is a concern that students will not sign up for Experiment B. To incent them to do so, you can weight the credits in favor of Experiment B, if this is acceptable to your IRB. For example, if the total experiment (both parts) is worth 2 credits, you could make Experiment A worth 0.5 credits and Experiment B worth 1.5 credits. You could even do a 0 and 2 credit valuation if necessary. The next issue has to do with spacing (time-wise) of the experiments. Some experiments are such that they require the two sessions to be spaced apart. Let’s say the 2 sessions should occur approximately a week apart. To handle this, the simple solution is to create all timeslots for Experiment A on alternating weeks, and all timeslots for Experiment B on alternating weeks during the opposite weeks (i.e. Experiment A has timeslots during Weeks 1 and 3, and Experiment B has timeslots during weeks 2 and 4). Since you can add more timeslots during the semester, you may choose to only make timeslots available for the current and following week, at any given time, and add more timeslots as time progresses. The example above can be easily expanded to account for experiments with more followon sessions (i.e. a three-part experiment). There are plans to add a feature that will require students to sign up for both the first and follow-on sessions of a multi-part experiment at the same time, in a future release of the software. Why do I have to acknowledge the Human Subjects Policy? Certain regulations and research guidelines either require or recommend it. You only need to do it once every 6 months, so it should not be too intrusive. You will not be asked to acknowledge the policy if this feature is disabled by your administrator. What is the best way to setup a for-pay experiment? You may set it up as a pay experiment only (indication a compensation amount), or a credit experiment if it is for both pay and credits. See the Experiments for Pay section of this documentation for more information. I want a participant to participate in an upcoming session, but the system says it is too late for them to sign up. What do I do? If enabled, you can perform a manual sign-up. See the Manual Sign-Up section of this documentation. If not enabled, your administrator can still perform a manual sign-up. Where are email notifications to me sent? Email notifications (e.g. sign-up notices) are sent to either an address derived from your user ID or your alternate email address. See the Email Address Options section of this documentation for more information. How do I deal with dyads? A dyad is an experiment which requires a pair of people to participate, but often the second participant is not a “real” participant, but rather a colleague of the experimenter who is “colluding” with the experimenter as part of the experiment itself. You do not need to deal with dyads in the system itself. Participants cannot see how many people have signed up for a timeslot, nor how many spaces are available for a timeslot. So, your “fake” participant can just act like a real participant and the real participant will be unaware of this. I have finished running my experiment. What should I do? So it does not clutter the list of experiments for participants, you should make the experiment Inactive. See the Updating an Experiment section of this documentation for more information. Who has access to my experiments? All users can see the information about your experiments and the available timeslots. Administrators, the principal investigator (if applicable) and the creator of the experiment are the only people who can see who has signed up, and modify the experiment. Regulatory Compliance Guidelines Introduction This software complies with all major regulations governing human subject research and privacy of data stored online. The system complies with both HIPAA and Common Rule for customers in the United States. For customers in Canada, it complies with the Personal Information Protection and Electronic Documents Act as well as the Tri-Council Statement. For customers in the European Union or in countries that follow OECD rules, it complies with OECD privacy rules and the European Union Directive of Data Protection. Your organization may or may not need to comply with the relevant regulations. Your subject pool administrator can advise you on this situation. Even if you are not required to comply, compliance is still a good idea, as protecting sensitive data is always a good thing. Compliance in the context of this system is as simple as reading the remaining paragraphs of this section (that apply to your organization) and following the guidelines contained therein. The remaining compliance issues involving software, privacy and electronic data storage are all handled automatically by the software. You should still consult with your IRB or organization to be sure there are no additional compliance rules you must follow outside of use of this software (the handling of the data you collect during your experiment would be one example). Some regulations (particularly the US HIPAA regulations) are focused primarily on health data. You may think the system does not store confidential health data (in HIPAA terms, it is called PHI -- Protected Health Information), but depending on how your organization uses the software, there may very well be confidential data in the system. Consider the case of an experiment that requires that a participant come from a family that has a history of mental illness. Merely knowing who signed up for that experiment is confidential because that type of information should not be revealed to the public. It may turn out that your experiments are not of such a nature, but even more benign situations, like an experiment that requires that participants be regular contact lens wearers, can be construed as confidential information. Organizations typically err on the side of caution given the criminal and civil penalties for violation of these types of regulations. Data Handling and Security Guidelines In your role, you have access to your experiments and you can see who has signed up for those experiments. You may also have access to pretest responses. Because of these privileges, you should follow these simple guidelines: • • • Secure Your Account. Use a password that is difficult to guess. The most secure passwords contain a combination of letters and numbers, do not spell a real word, and are at least 8 characters long. Secure Your Work Area. If you are logged into the system and you leave your computer, you should logout of the system or use a password lock on your computer. Ask your network administrator for help with setting up a password lock. Handle Paper Documents Carefully. Any printouts from the system should be kept reasonably secure. Store them in desk drawer out of the public view. Documents you decide to discard should be shredded if possible. Human Subjects/Privacy Policy Acknowledgment Upon your first login to the system, and every 6 months thereafter, you may be required to acknowledge your organization’s policy on these matters, and this acknowledgement will be logged. Ask your subject pool administrator if you have any questions.