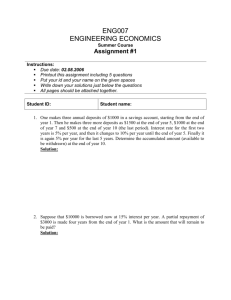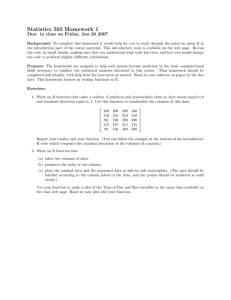Configuring the Expenditure/Monthly Spending Report Created: April, 2010
advertisement

Configuring the Expenditure/Monthly Spending Report Created: April, 2010 Last Updated: April, 2010 National Resource Center for Participant-Directed Services Configuring the Expenditure/Monthly Report Table of Contents Step 1 – Plan ....................................................................................................................................................... 3 Step 2 – Review Existing Spending Plan ........................................................................................................ 3 Step 3 – Adjust Layout Settings ....................................................................................................................... 3 Step 4 – Review Roles and Permissions ......................................................................................................... 5 Step 5 – Review Notifications.......................................................................................................................... 5 Step 6 – Review State Customizations............................................................................................................ 6 Step 7 – Test the Changes ................................................................................................................................ 6 2 Configuring the Expenditure/Monthly Report Before implementing expenditure reporting in the CDM, it is important that you configure the CDM settings to best fit your needs. By doing this, you ensure that information is entered efficiently and that data entry errors are minimized. These seven steps will take you quickly and easily through all of the necessary settings. Step 1 – Plan Determine what information you need to include in the expenditure reports. Make sure that all required information is reported, but that irrelevant information does not complicate the process or cause confusion for your partners. Step 2 – Review Existing Spending Plan Review an existing spending plan to determine what changes need to be made to make the expenditure report as clear and efficient as possible. Go into any participant file, click on the Financial tab, then the Get Expenditure Report sub-tab, then click Download. Once you have opened the spreadsheet, review each category with the following questions in mind: • • • • • Which columns can be taken out? Don’t ask for information you don’t need. This makes the process slower and leaves more room for confusion. Which columns are missing and should be added? Make sure that there is a column for each piece of data that you and other stakeholders need entered. Are the column headers clear and clear? If not, what should they say? Are the columns in logical order? For instance, are the “item code” and “item code comments” next to each other? If the information is being copied from another spreadsheet or program, such as a payroll application, you may want the columns in the CDM to appear in the same order as they do in the other program. Is there enough room in each column to enter the needed information? Step 3 – Adjust Layout Settings and Formulas Go to the CDM Admin section, then click on the Financial tab and the Spending Plan Column Headings sub-tab. From the Category pull-down menu, select the first spending plan category you want to configure and click Go. This table displays each column that you can include in this category. Locate the table row that corresponds to the expenditure plan column you want to modify and click Edit in that row. 3 Configuring the Expenditure/Monthly Report NOTE Currently, the Savings category is read-only, meaning that you cannot change the settings in that category. The reason for this is because altering some of the column headings in this category could interfere with certain reports and notifications. It is possible to modify these settings by changing the CDM source code, but if you do so, be very careful to preserve the functionality of related reports and notifications. When you are done making changes in that row, click Update. From here, you will now be able to modify the following settings: • • • • • • • Column Heading – This is the text that appears in the column heading in the expenditure report. Make sure it is clear and concise. Show on Spending Plan? – If this box is checked, then this column will appear in the spending plan. There is no need to change this when configuring the expenditure report. Show on Exp Report? – If you want this column to display in the expenditure report, make sure the box is selected. For columns that do not need to be on the expenditure report, deselect this box. Display Order (Left to Right) – This is where you make sure that related columns are grouped next to each other. If a column is also displayed in the spending plan, be aware that changing the display order will also affect the column’s placement in the spending plan. If two columns have the same display order, then the column that comes first alphabetically will display first. Column Span – This number determines how many spreadsheet columns this column spans. The field “Item Code Comment” is an example of one that you may want to span two columns so the user can enter plenty of text. Format – You can designate the format of the data entered into this field to be currency, date, decimal, integer, or text. For instance, “Total Cost” should be displayed in the currency format. Formula – There are two fields here. The top text field sets a formula for the spending plan. If you want to enter a formula in the expenditure report, enter it in the bottom text field. To represent the variables that are contained in another column, enter that column’s name in brackets. See the sample formula below. SAMPLE FORMULA To make it so the “Total Cost” column is calculated as the number of hours paid multiplied by the hourly wage and taxes, enter this formula: =[Actual Hours Paid]*[Actual Hourly Wage + Taxes] The = must be entered at the beginning of each formula. [Actual Hours Paid] is the header of the column that contains the number of hours that an employee was paid. [Actual Hourly Wage + Taxes] is the actual hourly wages paid, plus taxes. The * determines the mathematical operation. In this case we use * for multiplication. Use these characters for mathematical operations: * / - +. If you want to change the spreadsheet column widths, margins, page breaks, or print area, refer to the Formatting the Spending Plan Template instructions available in the Learning Center at www.cdm.participantdirection.org. 4 Configuring the Expenditure/Monthly Report Step 4 – Review Roles and Permissions Be sure that any user roles that will enter expenditure reports (usually FMS Agent or FMS Admin) have permission to view and change the information in the expenditure reports. Go to the Admin area and click on the Roles & Permissions tab, then the Permissions sub-tab. In the Select Role pull-down menu, select the user role whose permissions you want to review and click Go. Make sure that the boxes in the Read, Write, and Add columns are all checked in the following rows: • File – Financial • File – Monthly Statement • File – Expenditure Batch Processing At the bottom of the page, click Save. Step 5 – Review Notifications Make sure that the appropriate people will receive notifications that are related to expenditures. In the Admin area, click on the Alerts & Notifications tab, then the Notification Settings sub-tab. Review the notification settings and the recipient list of each of the following notifications that are linked to expenditures: • • • • • Account Balance Without Savings Budget Amount Underspent Expenditure Batch Process Complete Expenditure Batch Production Upload Complete • • • • 5 Expenditure Batch Production Upload Errors Expenditure Batch Upload Errors Monthly Statement Uploaded Negative Account Balance Over-Spending Reached Threshold Configuring the Expenditure/Monthly Report Step 6 – Review State Customizations There are two state customizations that affect expenditures. In the Admin area, click on the Application Settings tab and then click on the State Customization sub-tab. Review the following settings. You can view more details about each of the setting by clicking on the View Description link. • • Monthly Statement Label – If your program uses a term other than “expenditures reports” for the monthly statements, enter that term here. The monthly statement will now be labeled with that standardized term throughout the CDM. Over/Underspent Threshold – This figure determines at what threshold an over/underspent notification will be sent. For instance, if you enter .05, then users will receive a notification if a participant’s expenditures are 5% over or under their spending plan amount. Step 7 – Test the Changes Once you have made all the needed changes, be sure to download another expenditure report (see step 2) from a participant file, review all the formatting changes made, make sure that the column headers display correctly, and test all of the formulas you added or edited. 6