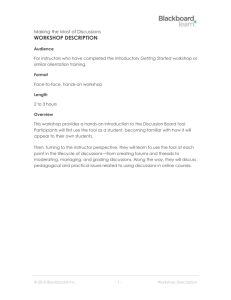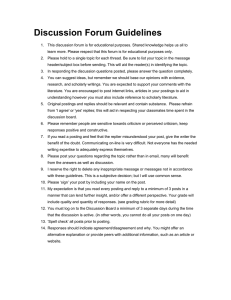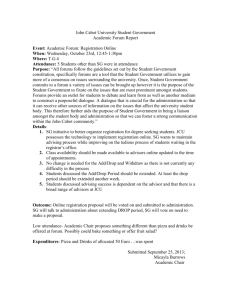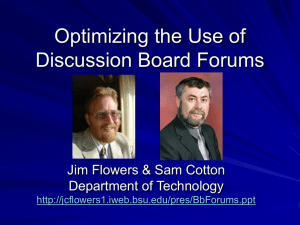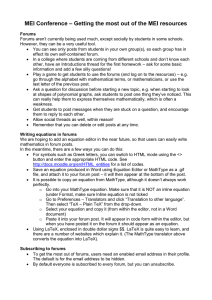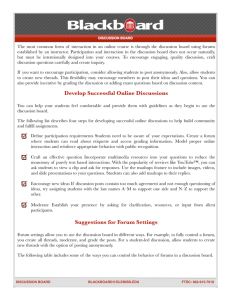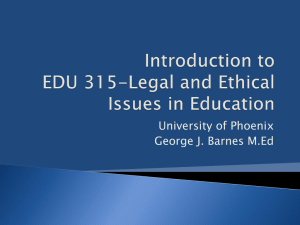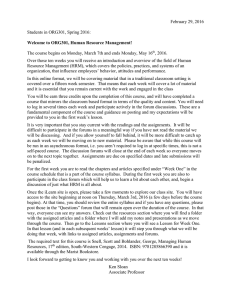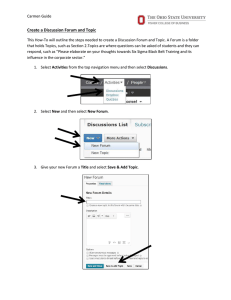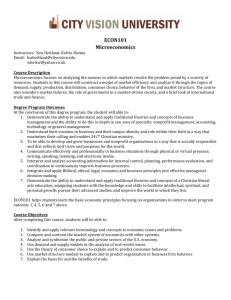Creating Discussion Forums and Threads
advertisement

Creating Discussion Forums and Threads Discussion forums are spaces where informal writing, peer learning and student-led discussions can take place. Some instructors find them to be useful as an alternative format for student participation and a way to gain insight into students’ thought processes. Discussion forums can extend communication between instructors and students and among students beyond the confines of the classroom. This document contains step-by-step instructions for creating forums and threads as well as recommendations for using them effectively. Please see our other handouts for instructions on moderating discussions and assessing student contributions. Forums and Threads Discussion boards in Blackboard are composed of two items—forums and threads. Forums are areas including one or more threads related to a theme. Threads are generally used to discuss a specific topic, answer the question posed or share experiences related to a topic. For example, a “Hamlet” forum can be created with threads discussing different aspects, characters, or acts of the play. A “FAQ” forum can be created with each thread containing a question repeatedly asked in class. Because only instructors can create forums, you will need to create them before your students can begin using the Discussion Board. Students may create threads if you allow them to do so by selecting the option in the forum settings. Creating a Discussion Forum 1. Go to the Discussion Board. Click on Discussion Board on the left navigation bar or click on Communication Revised: 3.10.2012 and then on Discussion Board. Bb 9: Creating Discussion Forums & Threads p. 1 of 5 2. Add a forum. Click on the Create Forum button. 3. Configure the forum. 1) Forum Information. Enter the name of the forum. Optionally, enter a description or instructions for when to use the forum. 2) Forum Availability. Select the current availability for the forum with the radio buttons. Optionally, select dates and times for which you want the forum to be available. 3) Forum Settings. Set the following settings according to your preference. They can be changed by clicking on the Modify button if you later decide that your original choices were not adequate. • Allow anonymous posts. Checking this box allows your students to choose to post anonymously. The posts are only anonymous to other students but not to the instructor. • Allow author to Delete own posts. Checking this box allows students to delete their posts. If you choose to allow this, we recommend selecting the Only posts with no replies option because it does not allow students to remove a post that another member of the class has previously replied to. Revised: 3.10.2012 Bb 9: Creating Discussion Forums & Threads p. 2 of 5 • Allow Author to Edit Own Published Post. Checking this box allows your students to edit their own posts. • Allow post tagging. Checking this box allows posts to be “tagged” with keywords when viewed through the collect view. • Allow users to reply with quote. Checking this box allows students to include a quote of the post to which they are replying. • Allow file attachments. Checking this box will allow students to upload attachments to their posts. Should you choose to allow this, remind your students to compress or restrict the size of the files they attach. In general, we recommend that attached files be no larger than 10 MB. • Allow members to create new threads. Checking this box allows students to start new threads for new topics of discussion within this forum. If this option is not checked, students will only be able to reply to threads that you create. • Subscribe. This multiple choice setting makes it possible for you to allow students to choose to “subscribe” to a forum or thread so that notifications are sent to them when a new post has been added. Notifications are sent in the form of email messages which can contain either the complete text of the new post or only a link to it. We recommend that you select Allow members to subscribe to forum. • Allow members to rate posts. Checking this box allows students to rate posts using a 5-star system. • Force moderation of posts. Checking this box allows a moderator to review all the posts before they are visible to the class. If this option is enabled, students or staff with a discussion board role of Manager or Moderator can click on Moderate Forum to view a queue of posts that are awaiting approval. After reviewing, managers or moderators can Publish a post or Return it to the writer. • Grade. If you decide to grade students on their contributions to a discussion, select Grade Forum and enter the maximum number of points they can receive for this assignment. A column in the Grade Center will be automatically created with the name of the forum. An icon will also appear under the Grade column when you access the Discussion Board allowing you to easily see the posts that individual students have submitted. Revised: 3.10.2012 Bb 9: Creating Discussion Forums & Threads p. 3 of 5 4. Save the forum. Click on the Submit button. Creating a Discussion Thread 1. Go to a Forum. Click on the name of the forum where you want to add a thread. 2. Add a thread. Click on the Create Thread button. 3. Write the initial post of the thread. Enter the subject and content of the post. Click on Attach a file if you want to upload an attachment. 4. Submit the post. Click on the Submit button. Recommendations 1. Create forums with clear titles. Create forums for themes covered in the course or for weeks of the semester. Consider also creating forums unrelated to course content such as “Student Lounge” or “Questions & Answers,” so that issues peripheral to course content can be placed. 2. Create the first thread in a forum and include the instructions. Including instructions in the first post of a thread accomplishes the dual goal of displaying the instructions prominently and allowing students to click on the reply button to write their own posts. 3. Be specific about the purpose and expected outcomes of the discussion. Make it clear how the discussions relate to course content and how students’ contributions will be evaluated. You may want to use rubrics, show examples of exemplary posts or require a deliverable. 4. Set guidelines regarding content and approximate length of student posts. Guide students in writing substantive posts that go beyond expressing an opinion, agreeing or disagreeing. Tell Revised: 3.10.2012 Bb 9: Creating Discussion Forums & Threads p. 4 of 5 them the appropriate tone and language to use, how important grammar is and the approximate length. Encourage them to quote and reference. Teach them netiquette. 5. Specify time frames for discussions. Let students know how much time to spend on one forum, how often to check for new posts, and when the class should move to the next topic of discussion. Write a “wrap up” post or use the availability and time restriction features. 6. Design discussion activities that encourage participation. Asking students to identify, describe or summarize something is less likely to engender as much as interaction as asking students to give an example, design, critique or assess. The first group of activities appears to have correct answers is less likely to encourage divergent thinking and exchange of different points of view. 7. Assign roles and/or designate responders. Assign students to shoulder the responsibility of responding to each other and leading the discussions. Consider creating discussion groups with leaders, time-keepers, fact-checkers and scribes who summarize and report back to the class. 8. Encourage openly and admonish privately. Discuss exemplary posts in class or give them a high rating but talk privately or send email to students who are quiet, shy or conduct themselves inappropriately in discussion forums. Created by Hunter College – ICIT Department Revised: 3.10.2012 Bb 9: Creating Discussion Forums & Threads p. 5 of 5