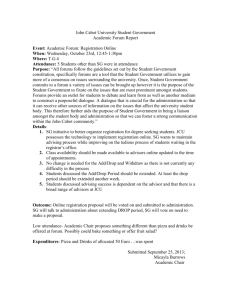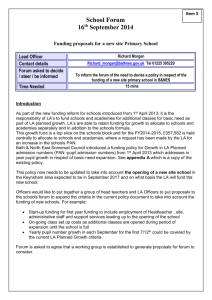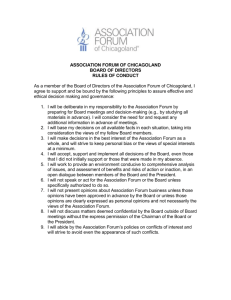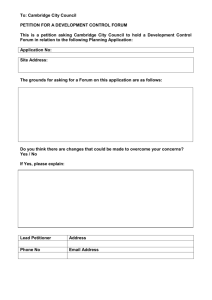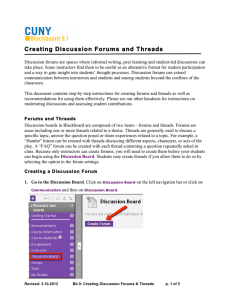Creating Discussion Boards
advertisement

DISCUSSION BOARD The most common form of interaction in an online course is through the discussion board using forums established by an instructor. Participation and interaction in the discussion board does not occur naturally, but must be intentionally designed into your courses. To encourage engaging, quality discussion, craft discussion questions carefully and create inquiry. If you want to encourage participation, consider allowing students to post anonymously. Also, allow students to create new threads. This flexibility may encourage members to post their ideas and questions. You can also provide incentive by grading the discussion or adding exam questions based on discussion content. Develop Successful Online Discussions You can help your students feel comfortable and provide them with guidelines as they begin to use the discussion board. The following list describes four steps for developing successful online discussions to help build community and fulfill assignments. Define participation requirements Students need to be aware of your expectations. Create a forum where students can read about etiquette and access grading information. Model proper online interaction and reinforce appropriate behavior with public recognition. Craft an effective question Incorporate multimedia resources into your questions to reduce the monotony of purely text based interactions. With the popularity of services like YouTube™, you can ask students to view a clip and ask for responses. Use the mashups feature to include images, videos, and slide presentations to your questions. Students can also add mashups to their replies. Encourage new ideas If discussion posts contain too much agreement and not enough questioning of ideas, try assigning students with the last names A–M to support one side and N–Z to support the other. Moderate Establish your presence by asking for clarification, resources, or input from silent participants. Suggestions for Forum Settings Forum settings allow you to use the discussion board in different ways. For example, to fully control a forum, you create all threads, moderate, and grade the posts. For a student-led discussion, allow students to create new threads with the option of posting anonymously. The following table includes some of the ways you can control the behavior of forums in a discussion board. DISCUSSION BOARD B ! LACKBOARD@OLEMISS.EDU FTDC: 662-915-7918 DISCUSSION BOARD Goal Forum Settings Promote originality and a variety of ideas You can create "post first" forums where you ask students to respond before they can read and reply to their classmates' posts. Create effective social forums Allow students to post anonymously and without worrying about receiving a grade. Allowing students to post anonymously is important at the beginning of a course when they are still becoming comfortable with discussions. Monitor quality and behavior Assign a moderator to review each post before making it public. Allow students to control the discussion Allow students to edit, delete, and rate posts. Also, you can allow students to create new threads and direct the discussion. Have a tightly controlled forum and use it to evaluate student performance Select the grading and moderating options. To be sure students focus on the existing threads, do not allow the creation of new threads. Allow authors to edit their published posts Consider locking the thread after grading. Users cannot change locked posts. Access the Discussion Board You can allow users to access the discussion board in several ways. You can add a customized link to the course menu and to a course area. When you provide a link to the discussion board in a course area, students can access the tool alongside other course content. As an instructor, on the Control Panel, expand the Course Tools section and select Discussion Board. From this link, access the course discussion board and the group discussion boards for the groups in your course. DISCUSSION BOARD B ! LACKBOARD@OLEMISS.EDU FTDC: 662-915-7918 DISCUSSION BOARD How to Add a Discussion Link on the Course Menu How to Add a Discussion Link in a Course Area If you want students to access the discussion board often, you can include a link on the course menu for one-click access to the tool. You can also customize the name of the link. You can incorporate the discussion board into course areas, allowing students to access the tool alongside content. For example, you can add links to the discussion board itself or specific discussion forums to any content area, learning module, lesson plan, or folder. 1. Change Edit Mode to ON and point to the plus sign above the course menu. The Add Menu Item drop-down list appears. 2. Select Tool Link. 3. Type a Name for the link. 4. From the Type drop-down list, select Discussion Board. 5. Select the Available to Users check box. 6. Click Submit. The new tool link appears last in the course menu list. Press and drag the arrows icon to move the link into a new position. Access the link's contextual menu to rename, delete, or hide the link from students. DISCUSSION BOARD In a content area, you can add a forum link following lecture notes to gather questions on the material presented or after an assignment to gather students' perceptions on how they did. You can add adaptive release rules or date availability restrictions to limit students' access. This allows them to access content in a specified order, such as reading a PDF before adding posts to the discussion board. Access the content area, learning module, lesson plan, or folder where you want to link to the discussion board or forum. Change Edit Mode to ON. 1. On the action bar, point to Tools to access the drop-down list. 2. Select Discussion Board. 3. On the Create Link: Discussion Board page, select the Link to Discussion Board Page option to link to the discussion board itself. ORSelect the Select a Discussion Board Forum option and select a forum from the list. -ORClick Create New Forum to add a link to a forum you create at this time. You select all forum settings at the time of creation. The newly created forum appears in the list of forums to choose from when adding the link in your course. 4. Click Next. B ! LACKBOARD@OLEMISS.EDU FTDC: 662-915-7918 DISCUSSION BOARD 5. On the next Create Link: Discussion Board page, type a Link Name. The Link Name cannot exceed 50 characters. Students click the name to access the discussion board or forum. 6. Optionally, type instructions or a description in the Text box. You can use the content editor functions to format the text and include files, images, web links, multimedia, and mashups. Files uploaded from your computer are saved in Course Files or the Content Collection in the toplevel folder. 7. For the Available option, select Yes to make the link available to users. 8. For the Track Number of Views option, select Yes or No. If you enable tracking, the number of times the link is viewed, when it is viewed, and by whom is recorded. 9. For Date Restrictions, you can set the link to display on a specific date and time and to stop displaying on a specific date and time. Select the Display After and Display Until check boxes to enable the date and time selections. Type dates and times in the boxes or use the pop-up Date Selection Calendar and Time Selection Menu to select dates and times. Display restrictions do not affect the availability of the discussion board or forum content, only when it appears. 10. Click Submit. The discussion link appears in the course area. DISCUSSION BOARD B ! LACKBOARD@OLEMISS.EDU FTDC: 662-915-7918