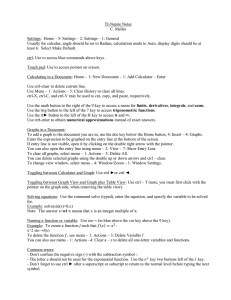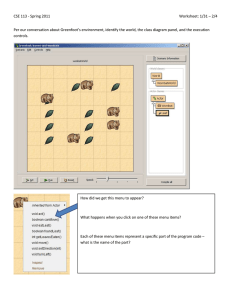TI-Nspire Notes for Calculus II C. Melles January 25, 2014
advertisement

TI-Nspire Notes for Calculus II
C. Melles
January 25, 2014
Settings: Home – 5: Settings – 2: Settings – 1: General
Usually for calculus, angle should be set to Radian, calculation mode to Auto, display digits should be at
least 6. Select Make Default.
ctrl: Use to access blue commands above keys.
Touch pad: Use to access pointer on screen.
Calculating in a Document: Home – 1: New Document – 1: Add Calculator – Enter
Use ctrl-clear to delete current line.
Use Menu – 1: Actions – 5: Clear History to clear all lines.
ctrl-X, ctrl-C, and ctrl-V may be used to cut, copy, and paste, respectively.
Use the math button to the right of the 9 key to access a menu for limits, derivatives, integrals, and sums.
Use the trig button to the left of the 7 key to access trigonometric functions.
Use the ► button to the left of the H key to access and .
Use ctrl-enter to obtain numerical approximations instead of exact answers.
Graphs in a Document:
To add a graph to the document you are in, use the doc key below the Home button, 4: Insert – 4: Graphs.
Enter the expression to be graphed on the entry line at the bottom of the screen.
If entry line is not visible, open it by clicking on the double right arrow with the pointer.
You can also open the entry line using menu – 2: View – 7: Show Entry Line.
To clear all graphs, select menu – 1: Actions – 5: Delete All.
You can delete selected graphs using the double up or down arrows and ctrl – clear.
To change the view window, select menu – 4: Window/Zoom – 1: Window Settings.
Toggling between Calculator and Graph: Use ctrl ►or ctrl ◄.
Toggling between Graph View and Graph plus Table View: Use ctrl – T (note, you must first click with the
pointer on the graph side, when removing the table view).
Solving equations: Use the command solve (typed), enter the equation, and specify the variable to be solved
for. See also graph intersections, below.
Example: solve(sin(x)=0,x)
Note: The answer x=n1∙π means that x is an integer multiple of π.
( )
) type:
Example: To find the solution of
in the interval (
⁄ and x<π
solve(sin(x)=1/2,x)
The symbols |, <, and > may be found by typing ctrl = .
Naming a function or variable: Use sto→ (in blue above the var key above the 9 key).
Example: To create a function f such that ( )
:
x^2 sto→f(x)
To delete the function , use menu – 1: Actions – 3: Delete Variable f
You can also use menu – 1: Actions –4: Clear a – z to delete all one-letter variables and functions.
Common errors:
- Don’t confuse the negative sign (-) with the subtraction symbol -.
- The letter e should not be used for the exponential function. Use the
key two buttons left of the 1 key.
- Don’t forget to use ctrl ► after a superscript or subscript to return to the normal level before typing the next
symbol.
Chapter 6
Finding Area Between Two Graphs
To find the area enclosed by the graphs of y=f1(x) and y=f2(x) between two intersection points, first solve
for the intersection points using the solve command, or graph the two functions and use the graph menus, as
described below. The function names used in the graph page may be used in setting up the integral for area.
Graph Intersections
In the graph view, use Menu – 6:Analyze Graph – 4:Intersection. Use the pointer to choose a lower and
upper bound enclosing one intersection point at a time.
Chapter 7
Solving Systems of Equations
Example: solve(x+y=3 and x-y=1,{x,y})
Answer: x=2 and y=1
Finding Partial Fraction Decompositions
Example (p. 489 Example 5): expand((
Answer:
) (
) )
Chapter 9
Graphing a Direction Field
In graph view choose Menu – 3:Graph Type – 6: Diff Eq. The command line will start
. Enter an
expression in and
(not ). To adjust the resolution of the graph, click on the … on the bottom right,
and change the number for Field Resolution. (You may need to open the bottom menu first by clicking the
double arrows on the bottom left.)
Graphing a Solution through an Initial Point
Enter the initial point (
). To change the graph to a solid line, click Menu – 1:Actions – 4:Attributes.
Move the pointer to the graph and click on it. Two squares will appear. Select the lower square, then right
click► until the notation “2/2 Points connected” appears. Now four squares are visible. Select the top
square and use the right arrow ► to adjust the thickness of the line. Press esc to remove the menu.
Finding the Solution of a Differential Equation
In calculator view, use the desolve command. For example, to solve
, where is a function of , type:
desolve(
) (the ‘ may be found in the
menu, above the second key to the right of the 9 key).
In the answer,
, the variable
is a constant.
To solve the differential equation
with initial condition ( )
, type:
( )
desolve(
)
The answer will be
.
Chapter 10
Graphing in Polar Coordinates
In graph view, choose Menu – 3:Graph Type – 3:Polar. The letter
the left of the H key.
may be found using the ► button to
Chapter 11
Taylor Polynomials
Example: To find the rd degree Taylor polynomial of ( )
at 0 type: taylor(
To find the rd degree Taylor polynomial of ( )
at 2 type: taylor(
)
)
Chapter 12
Cross Product and Magnitude of Vectors
⟩ ⟨
⟩, type: crossp([1,2,3],[1,0,-1]) (the answer will be [-2,4,-2]).
Example: To find ⟨
⟨
⟩ , type: norm([-2,4,-2]) (the answer will be √ ).
Example: To find the magnitude
Graphs in Three Dimensions
In a graph page of a document, choose Menu – 2:View – 3: 3D Graphing