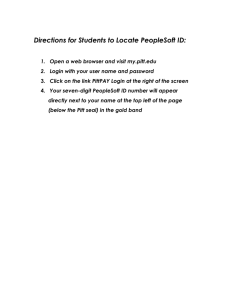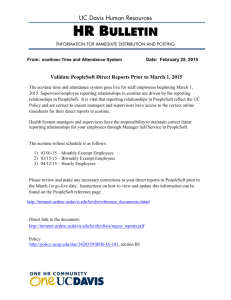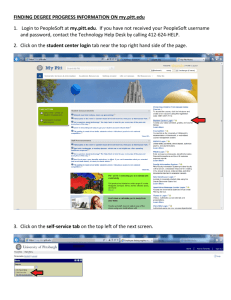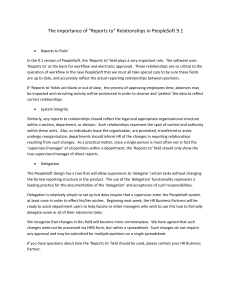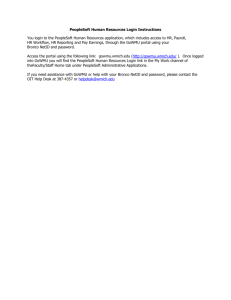August 2003
advertisement

August 2003 Agenda Process Overview PeopleSoft Human Resources Create Stipend Change Stipend Terminate Student Approve Stipend On-line Documentation Navigation Tips Process Overview Department Creates Stipend Authorizer(s) Approve Stipend Stipend Processed by HR or AP Systems Process Overview Graduate Service Stipend Stipend created and approved in PeopleSoft Student Forms completed in Dept, brought to HRSC No Financial Aid approval Stipend processed by PeopleSoft Changes processed in PeopleSoft Graduate Non-Service Stipend Stipend created and approved in PeopleSoft Home mailing address option for payments No Financial Aid approval Stipend processed in Accounts Payable Changes saved in PeopleSoft PeopleSoft Human Resources PeopleSoft is a database that stores related information PeopleSoft HR/Payroll contains employee human resources and payroll data: Personal Data Job Data Benefits Data Position Data Paycheck Data Training Data Faculty Data Job Applicant Data Hourly Student Hire Data Grad Stipend Data PeopleSoft Human Resources On the Internet via Agora 24 X 7 Add it to your favorites! 1 Open Agora in Internet Explorer 2 Enter username 3 Enter password 4 Click Sign In PeopleSoft Human Resources Select PeopleSoft Human Resources Services PeopleSoft Human Resources Grad Stipend items located in “BC Custom” menu PeopleSoft Human Resources Use = Process Pages PeopleSoft Human Resources Inquire = Summary Pages Create Stipend Department enters Stipend Information: Account Department Student Award Payment Create Stipend • Pending Department Approval • Pending Restricted Ledger Approval • Pending Foreign Approval • Pending I-9 Processing • Once all requirements and approvals are satisfied, stipend is processed Change Stipend Department may change stipend information for stipends already processed in PeopleSoft Service Stipends Dept uses PeopleSoft Page: Use > Change Service Stipend HRSC processes change manually Non-Service Stipends Dept uses PeopleSoft Page: Use > Graduate Non-Service Stipends PeopleSoft processes change and submits to Accounts Payable system overnight No longer need to cancel/create new stipend Terminate Students Department terminates students who: Were hired but never worked Leave before the employment period is scheduled to end Have graduated Terminating students frees up funds to be used for other students Always use the appropriate effective date for termination Do not terminate students you know will be returning to work the next employment period PeopleSoft Demonstration On-line Documentation On the Internet via HR Website: www.bc.edu/hr Add it to your favorites! Up-to-date information Field-by-field instructions for all processes Have a Question? Grad Stipend Inquiries Student Services Greg Keswick Phone: (617)552-4966 E-mail: keswick@bc.edu Chris Montani Phone: (617)552-4968 Email: (montani@bc.edu) Navigation Tips Click Hyperlinks to open more options to the right. Click the Home link to return to the PeopleSoft Home Page. Never exit PeopleSoft without clicking the “Sign Out” link. Go Back Home Hyperlinks Always Sign Out of PeopleSoft Navigation Tips For those also using PeopleSoft Financials, note that menus in PeopleSoft HR open to the right instead of opening downward. Menus Function Groups Functions Navigation Tips Click the hyperlinks in the Breadcrumb Trail to navigate back. Click the New Window link to open multiple PeopleSoft windows. Breadcrumb Trail Open New Window Navigation Tips Never use the Explorer back button to navigate back. Navigation Tips When doing data entry, never press [Enter] on the keyboard. Pressing [Enter] will SAVE information entered on the page. Always press [Tab] or mouse-click to move out of a field. [Enter] [Tab] Navigation Tips Click the magnifying glass to open a Lookup Page to search for field values. Enter search criteria. The less you enter, the broader your search. Click the “Lookup” button to perform the search. Navigation Tips Click hyperlink to make selection from returned search results. Click on any hyperlink in the row to select it Navigation Tips Name searches are case sensitive and strict on format. Format is Last,First (no space). It is recommended that you: 1. 2. 3. 4. Enter Last Name (case sensitive) in the field Click the magnifying glass to open the Lookup Page Click the “Lookup” button to perform a search on Last Name Click on the hyperlink in the Search Results list for the name you wish to select Navigation Tips Click "View All" hyperlink to view all rows of data. Click “First” or “Last” hyperlinks to view first or last rows. Click Left/Right Arrow buttons to view previous or next row. View All Data Rows on One Page View Previous Row View Next Row View First Row View Last Row Navigation Tips Use the “Return to Search” button to return to the Search Results page. Use the List buttons to return to move up or down through the search results. Navigation Tips Use the “Worklist” link in the top navigation bar to open the Worklist page to view Worklist items. Use the “Worklist” button on the bottom of the Stipend pages to return to the Worklist after saving an approval/denial.