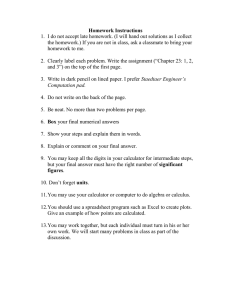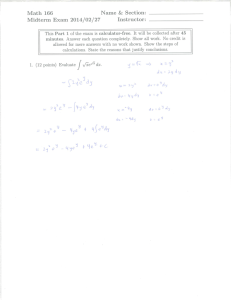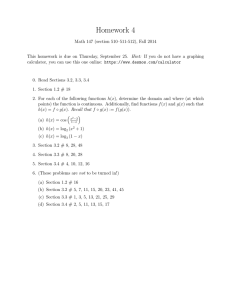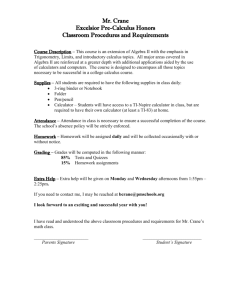HELPS ON USING THE TI-NSPIRE CALCULATORS
advertisement

HELPS ON USING THE TI-NSPIRE CALCULATORS Prepared by the Chemistry Department, USNA 29 August 2014 Press-to-Test (PTT) Mode for TI-nspire Calculators In PTT mode, any saved documents, programs, or scratchpad (calculations) work will not be visible and certain functions can be disabled (i.e., trig functions, solve function, some graphing capabilities, etc). Anything done while in PTT will be erased upon exiting PTT. PTT mode is generally used for tests and quizzes at your instructor’s discretion. SUMMARY: To get IN "Press-to-Test" mode, the student has to hold the ESC and the ON keys simultaneously when starting the calculator. The default mode does not allow the ‘solve’ function to be used. To include the ‘solve’ function, you have to enable the last selection (titled "disable polynomial root finder and simultaneous equation solver) before entering "Press-to-Test". When it restarts, hit OK. One way to get OUT of the “Press-to-Test” mode is to connect the PTT calculator (via the mini USB cable provided with the calculator issue) to a non-PTT mode calculator. Open the Home screen on the PTT calculator, select “2”, then press the "doc" key, hit item “9” then item “1”. When in PTT mode: If the LED indicator flashes yellow-yellow, one or more restrictions have been deselected (‘solve’ function or other functions are enabled). If the LED indicator flashes green-green, all restrictions are selected (no ‘solve’ function). If the battery is really low, there is an added "red" flash before the other colors. When out of PTT mode, no colors should be flashing and all previous capabilities should be restored. ABBREVIATED INSTRUCTIONS: To get IN “Press-to-Test” Mode (with ‘solve’ function available) To get OUT of “Press-to-Test” mode (using the cable) 1. With the calculator off, press the ESC and ON keys simultaneously. 2. Using the touch pad, scroll down to “Disable Polynomial Root Finder and Simultaneous Equation Solver” (last line) and Uncheck that box by pressing the middle of the touch pad. Leave the other boxes checked. 3. Select “Enter Press-to-Test”. 4. The calculator will reload. When it restarts, hit OK. 5. A yellow light should be blinking. (An additional red light may indicate a low battery.) 1. Connect 2 calculators with the cable (one calculator must not be in PTT). Turn both on. 2. On the PTT calculator, on the Home screen, press 2 (My Documents). 3. Press the “doc” key. 4. Press “9” – Press-to-Test. 5. Press “1” – Exit Press-to-Test. 6. Once it starts reloading, you may disconnect the calculators. 7. You should now be out of PTT mode. There is a way to get out of PTT mode using a connection to your computer but the TI-nspire Computer Link software must be downloaded and setup on your computer: http://education.ti.com/en-GB/uk/products/ti-nspire/tinspire-cx-handheld/exam-acceptance/press-to-test Full instructions on PTT: http://education.ti.com/sites/US/downloads/pdf/webinar/Press-toTest_Guidebook.pdf Calculator Check for Displaying Numbers Perform these calculations on your TI-nspire CX CAS calculator: 1. 6 x 10-7 + 6 x 10-7 = For the number 6 x 10-7, type into your calculator: 6 EE (-) 7 which should display What is your answer? (to do calculations, select Calculate from home page) If your answer was 3/2500000, your calculator is displaying an exact value (a quotient). To fix this: Press “esc” or Home/on key, to get to home page. Select “Settings” under Documents. Under “2: Settings”, select “1: General”, then “Enter”. Set ‘Calculation Mode’ to “Approximate”. This will output a numerical value which may be rounded. Save as “Make Default”. 6E −7 on your calculator screen. The EE (exponential) If your answer was 0.000001, your calculator is not showing all of the valid digits. Your calculator is most likely set to ‘Float 6’ which only shows 6 digits, in this case truncating useful numerical information. To fix this: Press “esc” or Home/on key, to get to home page. Select “Settings” under Documents. Under “2: Settings”, select “1: General”, then “Enter”. Set ‘Display Digits’ to “Float”. This will set the # of digits shown to the maximum value. Save as “Make Default”. If your answer was 1.2E-6, your calculator should be configured properly. These settings will be preserved until you change them. 2. 5.2e5 ÷ (57 x 105) x 10^2 = 5.2E5 57E5 What is your answer? 1E2 (NOT 10E2) For E, use the EE button. zEy = z x 10y 5E6 = 5 x 106 If your answer was 9.1228…, you are correct. 10^2 = 10 x 10 = 102 = 1 x 102 = 1E2 = 100 10^3 = 10 x 10 x 10 = 103 = 1 x 103 = 1E3 = 10E2 = 1000