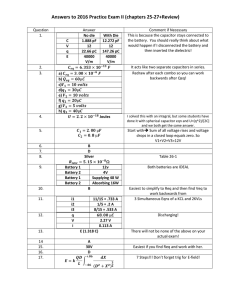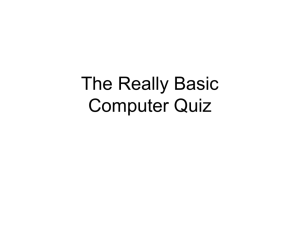ä Spectrum Master MS2711D User Guide
advertisement

User Guide Spectrum Masterä MS2711D 100 kHz to 3 GHz Spectrum Analyzer Anritsu Company 490 Jarvis Drive Morgan Hill, CA 95037-2809 USA PN: 10580-00097 Revision: M Published: September 2009 Copyright ã 2003-2009 Anritsu Co. Chapter 2 Quick Start Guide Introduction This chapter provides a brief overview of the Anritsu MS2711D Spectrum Master. The intent of this chapter is to provide the user with a starting point for making basic measurements. For more detailed information, users may want to consult Chapter 3, Key Functions or Chapter 4, Measurement Fundamentals. Turning the MS2711D On for the First Time The Anritsu MS2711D Spectrum Master is a lightweight, hand held, battery operated unit designed specifically for field environments and applications requiring mobility. It is capable of up to 1.5 hours of continuous operation from a fully charged, field-replaceable battery. Built-in energy conservation features allow battery life to be extended over an eight-hour workday. The Anritsu MS2711D Spectrum Master can also be operated from an external power source (which will also simultaneously charge the battery). This can be achieved with either the Anritsu AC-DC Adapter (P/N 40-168-R) or the Automotive Cigarette Lighter Adapter (P/N 806-141). Both items are included as standard accessories (see Chapter 1). Press the ON/OFF front panel button (Figure 2-1). MS2711D Spectrum Master 1 TRACE 4 SAVE SETUP RECALL SETUP 5 SAVE DISPLAY 9 ON OFF Figure 2-1. AMPLITUDE 6 ON/OFF Key MARKER 7 FREQ / SPAN ESCAPE CLEAR MEAS 3 LIMIT MODE 2 8 RECALL DISPLAY 0 ENTER SINGLE CONT +/- PRINT . SYS BW/SWEEP MS2711D Power ON/OFF Key The Spectrum Master takes about five seconds to perform a series of self-diagnostic routines. At completion, the screen displays the Anritsu logo, the model number, and the version of firmware. It also prompts you to press ENTER to continue. 2-1 Chapter 2 Quick Start Guide The Anritsu Spectrum Master is now ready for operation. No additional keystrokes or installation are required. For information on making measurements with the Anritsu Spectrum Master, refer to “Making a Basic Measurement,” on page 2-22. For advanced applications, refer to Chapter 4, Measurement Fundamentals, Chapter 5, Field Measurements, Chapter 6, Power Measurement and Chapter 7, Transmission Measurement. Front Panel Overview The Anritsu Spectrum Master menu-driven user interface is easy to use and requires little training. Hard keys on the front panel are used to initiate function-specific menus. There are four function hard keys located below the display: Mode, Frequency/Span, Amplitude and Bandwidth/Sweep. There are seventeen keypad hard keys located to the right of the display. Twelve of the keypad hard keys are dual purpose, depending on the current mode of operation. The dual purpose keys are labeled with one function in black, the other in green. There are also six soft keys that change function depending upon the current mode selection. The current soft key function is indicated in the active function block to the right of the display. The locations of the different keys are illustrated in Figure 2-2, below. Soft Keys Active Function Block MS2711D Spectrum Master 1 TRACE 4 SAVE SETUP RECALL SETUP 5 SAVE DISPLAY 9 ON OFF AMPLITUDE BW/SWEEP Function Hard Keys Figure 2-2. 2-2 MS2711D Keys 6 Keypad Hard Keys MARKER 7 FREQ / SPAN ESCAPE CLEAR MEAS 3 LIMIT MODE 2 8 RECALL DISPLAY 0 ENTER SINGLE CONT +/- PRINT . SYS Chapter 2 Quick Start Guide Display Overview Figure 2-3 illustrates some of the key information areas of the MS2711D display. TITLE BAR SWEEP MODE DETECTION METHOD CURRENT MENU PREAMPLIFIER STATE MESSAGE AREA Figure 2-3. Display Overview Figures 2-4 through 2-12 illustrate the menu structures and soft key labels for each menu selection. Refer to Chapter 3, Key Functions, for more detailed hard and soft key descriptions. 2-3 Chapter 2 Quick Start Guide MODE=SPECTRUM ANALYZER SOFTKEYS: FREQ/SPAN AMPLITUDE Center Ref Level Span Scale Start Atten/ Preamp Edit Stop Auto Full Signal Standard Units Manual Zero Ref Level Offset Span Up 1-2-5 Select Standard dBm Volts Span Down 1-2-5 Select Channel dBV Watts Back Uplink dBmV Preamp Control Manual Downlink dBuV Back Dynamic Auto Linear Log Manual Back Back Back Dynamic Preamp On/Off Preamp Auto Back Figure 2-4. 2-4 Menu Structure, FREQ/SPAN and AMPLITUDE Keys, Spectrum Analyzer Mode Chapter 2 Quick Start Guide MODE = SPECTRUM ANALYZER BW/SWEEP SOFTKEYS: Bandwidth Trigger RBW Auto Max Hold Free Run RBW Manual Detection VBW Auto Single Min Sweep Time External Positive Peak VBW Manual More RMS Average Video Change Trigger Position Average (2-25) Negative Peak Back Min Hold Sampling Mode Back Back Back Figure 2-5. Menu Structure, BW/SWEEP Key, Spectrum Analyzer Mode 2-5 Chapter 2 Quick Start Guide MODE = TRANSMISSION MEASUREMENT SOFTKEYS: FREQ/SPAN AMPLITUDE BW/SWEEP Center Ref Level Bandwidth Span Scale Calibrate TM Atten/ Preamp Start Max Hold Edit Average (2-25) Stop Full Auto Min Manual Select Standard Span Up 1-2-5 Dynamic Select Channel Span Down 1-2-5 Uplink Back Signal Standard Downlink Min Hold Preamp Control Manual Back Manual Back Dynamic Preamp On/Off Preamp Auto Back 2-6 RBW Manual VBW Auto VBW Manual Back Auto Figure 2-6. RBW Auto Menu Structure, Transmission Measurement Mode (Option 21) Chapter 2 Quick Start Guide MODE=POWER METER FREQ/SPAN AMPLITUDE BW/SWEEP Center Units RMS Averaging Span Rel SOFTKEYS: Off Edit Offset dB Low Zero Full Medium Min High Signal Standard Select Standard Span Up 1-2-5 Select Channel Span Down 1-2-5 Uplink Back Back Downlink Back Figure 2-7. Menu Structure, Power Meter Mode (Option 29) 2-7 Chapter 2 Quick Start Guide MODE = SPECTRUM ANALYZER System Options Application Options Clock Self Test Printer Hour External Ref Freq Status Units Minute GPS Change Date Format Impedance Month GPS On/Off Day Back Language English 50 Location 75__ Anritsu 12N50-75B Year Quality Back Back Other Adapter Offset Reset Back Figure 2-8. 2-8 Menu Structure, SYS Key, Spectrum Analyzer Mode Back Chapter 2 Quick Start Guide MODE = TRANSMISSION MEASUREMENT OR POWER METER System Options Application Options Clock Printer Hour Self Test External Ref Freq Status Units Minute Change Date Format Month Impedance Language English 50 Day Back 75__ Anritsu 12N50-75B Year Back Back Other Adapter Offset Back Figure 2-9. Menu Structure, SYS Key, Transmission Measurement and Power Meter Modes 2-9 Chapter 2 Quick Start Guide MODE = SPECTRUM ANALYZER TRACE KEY: TRACE 3 Normalize A -> B A-B -> A A+B -> A Trace A Reset A Normalize On/Off Trace B View B Clear B Recall Trace -> B Back Back Figure 2-10. 2-10 Menu Structure, TRACE Key, Spectrum Analyzer Mode Chapter 2 Quick Start Guide MODE = TRANSMISSION MEASUREMENT TRACE KEY: TRACE 3 Recall Trace -> B View B/ Clear B A -> B A-B -> A A+B -> A Figure 2-11. Menu Structure, TRACE Key, Transmission Measurement Mode (Option 21) 2-11 Chapter 2 Quick Start Guide MODE = SPECTRUM ANALYZER Center Freq MEAS KEY: MEAS 4 Field Strength Main Channel BW Set IA Freq Adjacent Channel BW Measure Channel Spacing IA Freq To Center Measure IA Freq As Marker M1 OBW On/Off Select Standard Antenna Select Custom Antenna Back Channel Power Method Back % Center Freq dBc Int BW Channel Span Back ACPR Int. Analysis More Measure Zoom One Channel AM/FM Demod Back Measure C/I On/Off Back Signal Type Demod Type Center Demod Freq Span Volume AM Back Min Sweep Time Demod Time Measure Back FM Wide Band FM Narrow Band SSB Lower Back SSB Upper Back Figure 2-12. 2-12 Menu Structure, MEAS Key, Spectrum Analyzer Mode Chapter 2 Quick Start Guide MODE = SPECTRUM ANALYZER/TRANSMISSION MEASUREMENT MARKER KEY: MARKER 8 M1 M2 On/Off M3 Edit On/Off M4 Edit On/Off All Off Marker To Peak Delta (M2-M1) Edit On/Off Marker Freq To Center Marker To Peak Delta (M3-M1) Edit Back Marker Freq To Center Marker To Peak Delta (M4-M1) M5 Back Marker Freq To Center Marker To Peak M6 Back Marker Freq To Center Regular Marker More Back On/Off On/Off Edit Edit Marker Freq To Center Marker Freq To Center Peak Between M1&M2 Peak Between M3&M4 Valley Between M1&M2 Valley Between M3&M4 Back Noise Marker All Off Back Back Figure 2-13. Menu Structure, MARKER Key, Spectrum Analyzer and Transmission Measurement (Option 21) Modes 2-13 Chapter 2 Quick Start Guide MODE = SPECTRUM ANALYZER OR TRANSMISSION MEASUREMENT LIMIT KEY: LIMIT 7 Single Limit Multiple Upper Limits Multiple Lower Limits Segment 1 Segment 2 Segment 1 Segment 3 Segment 2 Segment 4 Segment 3 Segment 5 Segment 4 Back Segment 5 Limit Beep On/Off Edit Upper / Lower Limit Back Back Figure 2-14. Modes 2-14 Menu Structure, LIMIT Key, Spectrum Analyzer and Transmission Measurement (Option 21) Chapter 2 Quick Start Guide Test Panel Connectors The connectors and indicators located on the test panel are listed and described below. 12-15VDC (3A) DC input to power the unit or for battery charging. Input is 12 to 15 Vdc @ 3A. WARNING When using the AC-DC Adapter, always use a three-wire power cable connected to a three-wire power line outlet. If power is supplied without grounding the equipment in this manner, there is a risk of receiving a severe or fatal electric shock. Battery Charging Indicator light to show that the battery is being charged. The indicator light automatically shuts off when the battery is fully charged. External Power Indicator light to show that the instrument is being powered by the external charging unit. Serial Interface RS232 DB9 interface to a COM port on a personal computer (for use with the Anritsu Handheld Software Tools program). Also provides a serial interface to a printer. An optional serial to USB adapter, Anritsu part number 551-1691-R, is available for use in connecting printers and working with Handheld Software Tools. This serial to USB adapter is the only adapter thoroughly tested by Anritsu to be trouble free in communicating between the PC and Anritsu handheld products. RF In 50 W RF input for spectrum analysis and stimulus-response measurements. Ext Freq Ref / Ext Trigger BNC connector for connection of an external frequency reference or external trigger. RF Out/ 50W RF output, 50 W impedance, for transmission measurements (Option 21). Headphone Jack Provides audio output for the built-in AM/FM demodulator for testing and troubleshooting wireless communication systems. Battery Contains the NiMH battery, part number 633-27. To open, turn the fastener Compartment ¼-turn counter-clockwise, pull up and remove the battery compartment door. Remove the battery by pulling straight up on the battery lanyard. Replacement is the opposite of removal. 2-15 Chapter 2 Quick Start Guide Making Spectrum Analyzer Measurements Required Equipment l MS2711D Handheld Spectrum Analyzer Selecting Spectrum Analyzer Mode Step 1. Press the ON/OFF key. Step 2. Press the MODE key and use the Up/Down arrow key to select Spectrum Analyzer mode. Press ENTER to set the mode. Making a Measurement Step 1. Connect the input cable to the RF In test port. Step 2. Locate and display the signal(s) of interest by selecting the desired frequency, span, and amplitude value. Selecting the Frequency Step 1. Press the FREQ/SPAN key to display the Frequency menu. Step 2. To enter a center frequency, select the Center soft key and use the keypad to enter the desired center frequency. or To set a specific frequency band, select the Start soft key and use the keypad to enter the desired start frequency, then select the Stop soft key and use the keypad to enter the desired stop frequency. Selecting the Span Step 1. Press the FREQ/SPAN key to display the Frequency menu. Step 2. Press the Span soft key to display the Span menu. Step 3. To set a specific span, use the Up/Down arrow key or enter the desired span on the keypad and select the GHz, MHz, kHz, or Hz soft key as appropriate. or For a full span, select the Full soft key. Selecting Full will override the Start and Stop frequencies set above. or For a single frequency measurement, select the Zero soft key. NOTE: To quickly move the span value up or down, select the Span Up 1-2-5 or Span Down 1-2-5 soft keys. These keys facilitate a zoom-in, zoom-out in a 1-2-5 sequence. 2-16 Chapter 2 Quick Start Guide Selecting a Signal Standard Step 1. Press the FREQ/SPAN key to display the Frequency menu. Step 2. Press the Signal Standard soft key. Step 3. Use the Up/Down arrow key to highlight the desired signal standard. Use the Top of List, Page Up, Page Down and Bottom of List soft keys to quickly navigate through the list. Press ENTER to select a signal standard. Selecting a signal standard sets the center frequency and span. Selecting the Amplitude Step 1. Press the AMPLITUDE key. Step 2. Press the Units soft key and select the desired units from the soft keys presented. Press the Back soft key to return to the Amplitude menu. Step 3. Press the Ref Level soft key and use the Up/Down arrow key or directly enter the desired reference level from the keypad. Press ENTER to set the amplitude level. Step 4. Press the Scale soft key and use the Up/Down arrow key or directly enter the desired scale from the keypad. Press ENTER to set the scale. NOTES: The Scale soft key is not available when the Units selection is Linear (see page 3-12). Press the Atten/Preamp soft key and select Auto coupling of the attenuator setting and the reference level to help insure that harmonics and spurs are not introduced into the measurements. See Attenuator Functions (page 4-3) for more information. Selecting Bandwidth Parameters Both resolution bandwidth (RBW) and video bandwidth (VBW) can be automatically or manually coupled. Auto coupling of the RBW links the RBW to the span. That is, the wider the span, the wider the RBW. Auto coupling is indicated on the display as RBW XXX. When the RBW is manually coupled, it can be adjusted independently of the span. Manual RBW coupling is indicated on the display as RBW *XXX where XXX is the bandwidth. Auto coupling of the VBW links the VBW to the RBW. That is, the wider the RBW, the wider the VBW. Auto coupling is indicated on the display as VBW XXX. When the VBW is manually coupled, it can be adjusted independently of the RBW. Manual VBW coupling is indicated on the display as VBW *XXX where XXX is the bandwidth. Step 1. Press the BW/SWEEP key to display the bandwidth menu. Step 2. To select the resolution or video bandwidth, press the Bandwidth soft key. Step 3. Press RBW Auto for automatic resolution bandwidth selection, or press RBW Manual and use the Up/Down arrow key to select the resolution bandwidth. Press ENTER to set the resolution bandwidth. Step 4. Press VBW Auto for automatic video bandwidth selection, or press VBW Manual and use the Up/Down arrow key to select the video bandwidth. Press ENTER to set the video bandwidth. Press the Back soft key to return to the bandwidth menu. 2-17 Chapter 2 Quick Start Guide Selecting Sweep Parameters Press the BW/SWEEP key to set the sweep parameters. Max Hold Maximum hold displays the maximum response of the input signal over multiple sweeps. To toggle maximum hold on or off, press the Max Hold soft key. Min Hold Minimum Hold displays the minimum response of the input signal over multiple sweeps. To toggle minimum hold on or off, press the More and Min Hold soft keys. Trigger To set the triggering, select the Trigger soft key. Selections are: Free Run - This is the default triggering mode. The instrument sweeps continuously in this mode. Single - When this soft key is pressed the instrument does a single sweep then waits in Hold mode until the ENTER key is pressed or another triggering mode is selected. External - In this mode, a sweep is initiated by a TTL level signal applied to the Ext Freq Ref/Ext Trigger BNC connector. Video - This mode is used in zero span to set the power level at which a sweep is initiated. The power level can be set from –120 dBm to +20 dBm. If there is no signal that reaches or exceeds the trigger level, there will be no trace on screen. Change Trigger Position - This soft key is used in conjunction with video triggering to set the horizontal position on the display where a signal that meets the video triggering criterion will be placed. The value can be from 0% to 100%. Zero percent places the triggering event at the left edge of the screen while 100% places the triggering even at the right edge of the screen. Detection Method Each display point represents some number of measurements combined by a detection method. The number of measurements per display point is affected by the span and the resolution bandwidth. The four available detection methods are Positive Peak, RMS Average, Negative Peak and Sampling Mode. Positive peak displays the maximum value of all the measurements associated with that display point. RMS Average detection displays the RMS average of all the measurements associated with that display point. Negative peak displays the minimum value of all the measurements associated with that display point. Sampling Mode displays one of the measurements associated with each display point. To set the detection method, press the Detection soft key and select either Positive Peak, RMS Average, Negative Peak, or Sampling Mode. Minimum Sweep Time The minimum sweep time allows a value from .05 ms to 200 seconds to be entered. The actual sweep time will be either the Min Sweep Time entered, or the time necessary to achieve accurate results, whichever is greater. Sweep Average In order to reduce the effects of noise, it may be desirable to average the results of several sweeps and display that average rather than the results of individual sweeps. 2-18 Chapter 2 Quick Start Guide To set the number of sweeps to average, press the More soft key, then the Average (2-25) soft key and use the Up/Down arrow key or directly enter the desired number of sweeps from the keypad. Press ENTER to set the sweep average. NOTE: Max Hold, Min Hold, and Average are mutually exclusive. Adjusting Markers Step 1. Press the MARKER key to call up the Markers menu (see page 3-31). Step 2. Press the M1 soft key to select the M1 marker function. Step 3. Press the Edit soft key and enter an appropriate marker frequency using the keypad or Up/Down arrow key. Pressing the On/Off soft key activates or deactivates the M1 marker function. Step 4. Press the Back soft key to return to the Markers Menu. Step 5. Repeat the steps for markers M2, M3, M4, M5 and M6. (Press the More soft key to access M5 and M6.) Adjusting Limits The MS2711D offers two types of limits: a single horizontal limit line and segmented limits. Adjusting a Single Limit Step 1. Press the LIMIT key. Step 2. Press the Single Limit soft key. Step 3. Press the Edit soft key. Step 4. Either enter the value using the numeric keypad or scroll the limit line using the Up/Down arrow key. Step 5. Press ENTER to set the location of the limit line. The single limit line can be defined as either an upper limit or a lower limit. Defining an Upper Limit An upper limit is one where the measurement fails if the data appears ABOVE the limit line. Press the Upper/Lower Limit soft key, if necessary, so that the status window says: Fail if data is: Above Line. Defining a Lower Limit A lower limit is one where the measurement fails if the data appears BELOW the limit line. Press the Upper/Lower Limit soft key, if necessary, so that the status window says: Fail if data is: Below Line. Adjusting Segmented Limits Segmented limit lines are defined separately as five upper limit segments and five lower limit segments. This allows the definition of a spectral mask. 2-19 Chapter 2 Quick Start Guide A limit segment is defined by its end points. That is, starting frequency, starting amplitude, ending frequency, and ending amplitude. This procedure describes the setting of two upper limit segments. The steps can be carried over to the other upper limit segments as well as to the lower limit segments. Step 1. Press the LIMIT key. Step 2. Press the Multiple Upper Limits soft key. Step 3. Press the Segment 1 soft key. Step 4. Press the Edit soft key. Successive dialog boxes allow you to change the values of the start frequency, start limit, end frequency and end limit. Either enter the value using the numeric keypad and the GHz, MHz, kHz, or Hz soft keys or scroll the limit line using the Up/Down arrow key. Press the ENTER key to continue after each entry. Step 5. Press the Next Segment soft key to move on to Segment 2 (If the Next Segment soft key is not available, press ENTER). If the status of Segment 2 is Off, pressing the Next Segment soft key will automatically set the start point of Segment 2 equal to the end point of Segment 1. Step 6. Repeat Steps 4 and 5 for the remaining segments. The MS2711D does not allow overlapping limit segments of the same type. That is, two upper limit segments cannot overlap and two lower limit segments cannot overlap. The MS2711D also does not allow vertical limit segments. A limit segment in which the start and end frequencies are the same, but the limit values are different, cannot be specified. Enabling the Limit Beep Both limit types can indicate a limit violation by enabling the Limit Beep. An audible "beep" will sound at each data point that violates the defined limit. Step 1. Press the LIMIT key. Step 2. Press the Limit Beep soft key. The status window will indicate that the status of the limit beep is On, and the soft key will remain in the "down" state. Press the Limit Beep soft key again to disable the limit beep. Adjusting Attenuator Settings The spectrum analyzer attenuation can be automatically coupled, manually coupled, or dynamically adjusted. Step 1. Press the AMPLITUDE key. Step 2. Press the Atten/Preamp soft key. Step 3. Select the soft key corresponding to the desired coupling mode, as described below. Auto Auto coupling of the attenuation links the attenuation to the reference level. That is, the higher the reference level, the higher the attenuation. Auto coupling is indicated on the display as Atten=Auto. 2-20 Chapter 2 Quick Start Guide Manual When manually coupled, the attenuation can be adjusted independently of the reference level. Manual attenuation coupling is indicated on the display as Atten=Manual. IMPORTANT! The attenuation should be adjusted such that the maximum signal amplitude at the input mixer is –30 dBm or less for any signal within the frequency range of the instrument. For example, if the reference level is +20 dBm, the attenuation should be 50 dB such that the input signal at the mixer is –30 dBm (+20 – 50 = –30). This prevents signal compression. Dynamic Dynamic attenuation sets the attenuation based on the overall signal environment. This prevents the input mixer from being saturated even by signals that are off screen. Dynamic attenuation is indicated on the display as Atten=Dynamic. Adjusting the Display Brightness The brightness of the MS2711D display can be adjusted to accommodate varying light conditions and to help discern traces when using the Trace Overlay feature (see page 4-19). Step 1. Press the Brightness key (numeric keypad number 1). Step 2. Adjust the brightness using the Up/Down arrow key. Step 3. Press ENTER to save the new setting. Setting the System Language The MS2711D can operate in English, French, German, Spanish, Chinese or Japanese. To select a language: Step 1. Press the SYS key. Step 2. Press the Language soft key to advance through the available languages. Stop when the desired language is reached. Setting the System Impedance The MS2711D RF In and RF Out ports both have 50 W impedance. The firmware of the MS2711D can compensate for a 50 to 75 W adapter on the RF In port. Step 1. Press the SYS key. Step 2. Press the Impedance soft key. Step 3. If using the Anritsu 12N50-75B adapter, press the 75W Anritsu 12N50-75B soft key. Step 4. If using a different adapter, press the Other Adapter Offset soft key. Enter the loss value using the numeric keypad or the Up/Down arrow key. Press the ENTER key to set the loss value. NOTE: 75 W adapters cannot be used with frequency converter modules. 2-21 Chapter 2 Quick Start Guide Making a Basic Measurement Making a basic measurement with the Anritsu Spectrum Master is similar to making a measurement with a conventional spectrum analyzer. Users need simply to power-on and tune the Anritsu Handheld Spectrum Analyzer to locate and display a signal on the screen. Once a signal is displayed, the user can measure the signal input in four simple steps to determine the frequency and amplitude of the signal. These steps are: l Setting the center frequency l Setting the frequency span l Setting the amplitude l Activating the marker NOTE: Frequency, span and amplitude are the fundamental functions for spectrum analyzer measurements. However, by using marker functions, you are able to read out frequencies and amplitudes on the spectrum analyzer trace. This lets you make relative measurements, automatically locate the signal of the highest amplitude on a trace, and tune the spectrum analyzer to track a signal. For more information, refer to Chapter 4, “Measurement Fundamentals.” Example – Measuring a 900 MHz signal NOTE: A “reset” step is recommended to return the instrument to the factory default settings if a known starting state is desired before beginning any measurement. Some of the factory defaults include preamp off, RBW, VBW, and Span automatically coupled, and attenuation coupled to the reference level. There are two methods that can be used to reset the MS2711D to the factory defaults: If the unit is off, hold down the ESCAPE/CLEAR key while pressing the ON/OFF key. This resets the instrument to the factory preset state for all modes. If the unit is on, press the RECALL SETUP key on the keypad. When the key is pressed, a Recall Setup selection box for the current mode of operation appears on the display. Select setup location 0 <Default> to recall the factory preset state for the currently selected mode. Step 1. Press the ON/OFF key, then the ENTER key when prompted. Step 2. Connect a signal generator to the input of the Anritsu Spectrum Master and configure it to provide a -10 dBm, 900 MHz signal. 2-22 Chapter 2 Quick Start Guide Set the Center Frequency Step 1. Press the FREQ/SPAN key. Step 2. Press the Center frequency soft key. NOTE: To set the center frequency to 900 MHz, use the numerical keypad to the right of the display. The data keys allow you to select the exact numeric value of the active function, which in this example is the center frequency. When activating the center frequency function, the spectrum analyzer is set to the center-frequency span mode. Step 3. Enter 900 on the keypad and select the MHz soft key, or ENTER which defaults to MHz. Observe that the signal resembles that shown in Figure 2-15. Figure 2-15. Signal at 900 MHz Set the Frequency Span Step 1. Press the FREQ/SPAN key. Step 2. Press the Span soft key. The Edit soft key will be in its down state and the span parameter will be open for editing. There are several methods by which to edit the open parameter. Enter a New Value Select a new value using the Up/Down arrow key and press ENTER, or enter a new value using the numeric keypad and select one of the four frequency terminator soft keys. Automatically Set Full Span Press the Full soft key. The span will automatically be set to the full range of the MS2711D. Automatically Set Zero Span Press the Zero soft key. The span will automatically be set to zero, at the current center frequency. Zero Span will reset the minimum RBW to 30 kHz. 2-23 Chapter 2 Quick Start Guide Span Up in a 1-2-5 Sequence Press the Span Up 1-2-5 soft key to increase the span to the nearest power of 10, times either 1, 2 or 5. For example, if the current span is 300 kHz, pressing the Span Up 1-2-5 soft key will change the span to 500 kHz. Pressing the Span Up 1-2-5 soft key again will change the span to 1 MHz. Span Down in a 1-2-5 Sequence Press the Span Down 1-2-5 soft key to decrease the span to the nearest power of 10, times either 1, 2 or 5. For example, if the current span is 300 kHz, pressing the Span Down 1-2-5 soft key will change the span to 200 kHz. Pressing the Span Down 1-2-5 soft key again will change the span to 100 kHz. A span of 500 MHz is shown in Figure 2-16. Figure 2-16. 2-24 500 MHz Frequency Span Chapter 2 Quick Start Guide Set the Amplitude Generally, placing the signal peak at the reference level provides the best measurement accuracy. The following steps will adjust the signal peak to the reference level (Figure 2-17). Step 1. Press the AMPLITUDE key. Step 2. Press the Atten/Preamp soft key and the Auto soft key to select automatic attenuation. Step 3. Press the Back soft key. Step 4. Press the Units soft key and select dBm as the amplitude units. Step 5. Press the Back soft key and then the Ref Level soft key. Step 6. Press the +/– key and 10 on the keypad and then press ENTER to set the reference level to –10 dBm. Step 7. Press the Scale soft key and use the key pad or Up/Down arrow key to select a scale of 10 dB/division. Press the ENTER key to set the scale. Observe that the display resembles that shown in Figure 2-17. Figure 2-17 Reference Level set at –10 dBm 2-25 Chapter 2 Quick Start Guide Activate the Marker The marker reads both the frequency and the amplitude, and it displays these values in the message area at the bottom of the display. In this case, the marker will read 900 MHz and approximately –10.00 dBm, as shown in Figure 2-18. Step 1. Press the MARKER key. Step 2. Press the M1 soft key . Step 3. Press the Marker To Peak soft key to turn on marker M1 and set it to the highest point on the trace. Step 4. Read both frequency and the amplitude values identified by the selected marker. These values are displayed in the message area at the bottom of the display (Figure 2-18). The current marker is highlighted. Figure 2-18. Activated Normal Marker NOTE: A marker can be placed at the peak of the signal by pressing Marker To Peak, or by using the Up/Down arrow key to move the marker manually. When using more than one marker, it may be desirable to use the marker delta function, defined as delta (Mx–M1) in the active function box. The marker delta function reads the difference in amplitude and frequency between two signals and displays the values in the area below the display. 2-26 Chapter 2 Quick Start Guide Save and Recall Display The MS2711D can store up to 200 trace displays in internal memory. Stored traces can be recalled to the display or uploaded to a PC using the Handheld Software Tools program (see Chapter 10, Handheld Software Tools). Save the Display Step 1. Press the SAVE DISPLAY key. Step 2. To enter a name for the display, press the soft key letter group that contains the desired letter, then select the soft key for that letter. Continue to select letters up to a maximum of 16 characters. Step 3. Press ENTER to set the saved display name. Recall the Display Step 1. Press the RECALL DISPLAY key. Step 2. Select the desired display using the Up/Down arrow key. Step 3. Press ENTER to recall the selected display. Step 4. Press the ESCAPE/CLEAR key to return to measurement mode. The MS2711D will resume measuring. Printing Printing is accomplished using any printer listed in the MS2711D printer selection table. Available printers include: Canon BJC 50 Canon BJC 80 HP DJ 340, 350, 450 HP DJ 500 Series Canon BJC 250 Canon BJC 4400 Citizen PN Models HP DJ 600 Series HP DJ 800 Series HP DJ 1120C Epson Esc/P Compatible Epson Esc/P2 Compatible Epson Esc/P Raster Compatible Epson Stylus Models Epson LQ Models HP LJ 6L, 6P, 4000 HP PCL3 Compatible NEC Superscript Models NEC Silentwriter Models Seiko DPU 411, 414 Models Figure 2-19 shows a setup diagram for two types of printers. Refer to the printer manual for setup details. Printer Switch Settings Set the switches on the serial-to-parallel interface cable to the HP Deskjet 450 ink jet printer or other parallel interface printer as follows: SW1 SW2 SW3 SW4 SW5 SW6 SW7 SW8 OFF ON OFF OFF OFF OFF ON OFF 2-27 Chapter 2 Quick Start Guide Printer Setup Step 1. Connect the printer as shown in Figure 2-19. SERIAL-TO-PARALLEL INTERFACE CABLE S332D 1 2 START CAL AUTO SCALE SAVE SETUP RECALL SETUP 3 5 LIMIT 7 SAVE DISPLAY 9 ON OFF MODE FREQ/DIST Figure 2-19. AMPLITUDE ESCAPE CLEAR 4 6 MARKER 8 RECALL DISPLAY 0 ENTER RUN HOLD HP DESKJET PRINTER +/- PRINT . SYS MEAS/DISP Printer Setup Step 2. Press the SYS key and the Options soft key. Step 3. Press the Printer soft key and select from the displayed menu of supported printers. Step 4. Press ENTER to select the printer. NOTE: The above procedure applies only to newly connected printers. If the currently connected printer is the same one that was most recently connected and used, simply pressing the PRINT key will initiate the print process. Printing a Screen Step 1. Connect the printer as shown in Figure 2-19. Step 2. Obtain the desired measurement display Step 3. Press the PRINT key. Step 4. Press ENTER when the printer is ready. 2-28 Chapter 2 Quick Start Guide Battery Information Charging a New Battery The NiMH battery supplied with the instrument has already completed three charge and discharge cycles at the factory and full battery performance should be realized after your first charge. NOTE: The battery will not charge if the battery temperature is above 45° C or below 0° C. Charging the Battery in the Instrument The battery can be charged while installed in the instrument. Step 1. Turn the instrument off. Step 2. Connect the AC-DC adapter (Anritsu part number: 40-168-R) to the instrument DC power input port. Step 3. Connect the AC-DC adapter to a 120 VAC or 240 VAC power source as appropriate for your application. The green external power indicator on the instrument will illuminate, indicating the presence of external DC power, the battery charge indicator will light, and the battery will begin fast charging. The charging indicator will remain lit as long as the battery is fast charging. Once the battery is fully charged, the fast charging indicator will turn off and a trickle charge will be started to maintain battery capacity. If the battery fails to charge, contact your nearest Anritsu service center. NOTE: If a battery is excessively discharged, it may require several hours of trickle charging before the charger will allow a fast charge. Switching to fast charge mode is not automatic. You must either cycle the power on and off, or disconnect and reconnect the AC-DC adapter. Temperature extremes will affect the ability of the battery to charge. Allow the battery to cool down or warm up as necessary before use or charging. Charging the Battery in the Optional Charger Up to two batteries can be charged simultaneously in the optional battery charger. Step 1. Remove the NiMH battery from your instrument and place it in the optional charger (Anritsu part number 2000-1029). Step 2. Connect the lead from the AC-DC adapter to the charger. Step 3. Connect the AC-DC adapter to a 120 VAC or 240 VAC power source as appropriate for your application. 2-29 Chapter 2 Quick Start Guide Each battery holder in the optional charger has an LED charging status indicator. The LED color changes as the battery is charged: Red indicates the battery is charging Green indicates the battery is fully charged Yellow indicates the battery is in a waiting state (see below). A yellow light may occur because the battery became too warm during the charge cycle. The charger will allow the battery to cool off before continuing the charge. A yellow light may also indicate that the charger is alternating charge to each of the two batteries. A blinking red light indicates less than 13 VDC is being supplied to the charger stand. Check that the correct AC charger adapter is connected to the charger stand. If the battery fails to charge, contact your nearest Anritsu Service Center. Determining Remaining Battery Life When the AC-DC adapter is disengaged, a battery indicator symbol is continuously displayed at the top-left corner of the display (Figure 2-20). A totally black bar within the battery icon indicates a fully charged battery. When LOW BATT replaces the battery indicator bar at the top left corner, a couple of minutes of measurement time remain. If a flashing LOW BATT is accompanied by an audio beep at the end of each trace, the battery has approximately one minute of useable time remaining. Figure 2-20. Battery Monitor Once all the power has drained from the battery, the instrument display will fade. At this point, your instrument will switch itself off and the battery will need to be recharged. 2-30 Chapter 2 Quick Start Guide During operation, the battery condition can be viewed by pressing the SYS key and selecting the Self Test soft key. The battery condition will be displayed as a percentage of the charge remaining. Selftest Temperature . . . . . . . . 24°C Memory . . . . . . . . . . . PASSED RTC Battery . . . . . . . . 3.1V Voltage . . . . . . . . . . . . External (12.7V) Battery Cal . . . . . . . . . PASSED Battery Charge . . . . . . 99% (I = 0 mA) VNA PLL . . . . . . . . . . . PASSED VNA Integrator . . . . . PASSED SPA LO . . . . .. . . . . . . PASSED Press ESCAPE to return. Figure 2-21. Self Test Battery Condition Display Battery Life The NiMH battery will last longer and perform better if allowed to completely discharge before recharging. For maximum battery life, it is recommended that the NiMH battery be completely discharged and recharged once every three months. It is normal for NiMH batteries to self-discharge during storage, and to degrade to 80% of original capacity after 12 months of continuous use. Figure 2-22. NiMH Battery Storage Characteristics The battery can be charged and discharged 300 to 500 times, but it will eventually wear out. The battery may need to be replaced when the operating time between charging is noticeably shorter than normal. 2-31 Chapter 2 Quick Start Guide Important Battery Information · With a new NiMH battery, full performance is achieved after three to five complete charge and discharge cycles. The NiMH battery supplied with the Spectrum Master has already completed three charge and discharge cycles at the factory. · Recharge the battery only in the Spectrum Master, or in an Anritsu approved charger. · When the Spectrum Master or the charger is not in use, disconnect it from the power source. · Do not charge batteries for longer than 24 hours, as overcharging may shorten battery life. · Temperature extremes will affect the ability of the battery to charge. Allow the battery to cool down or warm up as necessary before use or charging. · Discharge an NiMH battery from time to time to improve battery performance and battery life. · The battery may need to be replaced when the operating time between charging is noticeably shorter than normal. · The battery can be charged and discharged hundreds of times, but it will eventually wear out. · If left unused, a fully charged battery will discharge itself over time. · If a battery is allowed to totally discharge, the smart-memory capability of the battery may be lost, resulting in incorrect battery capacity readings or loss of communication with the battery. · For long term storage, the battery should be removed from the unit, and stored within a controlled environment. · Battery storage is recommended at less than 45° C. The battery will discharge faster at higher ambient temperatures. · Storing the battery in extreme hot or cold places will reduce the capacity and lifetime of the battery. · Do not short-circuit the battery terminals. · Do not drop, mutilate or attempt to disassemble the battery. · Never use a damaged or worn out charger or battery. · Always use the battery for its intended purpose only. · Batteries must be recycled or disposed of properly. Do not place batteries in the trash. · Do not dispose of batteries in a fire! 2-32 Chapter 2 Quick Start Guide Symbols Table 2-1 provides a listing of the symbols used as condition indicators on the display. Table 2-1. Display Icon Symbols Icon HOLD T Symbol The instrument is in power conservation mode while operating from the battery. To resume sweeping, press the ENTER key. After 10 minutes without a key press, the instrument will automatically enter power conservation mode. This icon is also displayed at the end of a single sweep. PLL Lock fail indication. Check battery. (If the instrument fails to lock with a fully charged battery, call your Anritsu Service Center.) Indicates the remaining charge on the battery. The inner white rectangle grows longer as the battery charge depletes. 6 Indicates internal data processing. 2-33 Chapter 2 Quick Start Guide Self Test At turn-on, the Anritsu Spectrum Master runs through a series of quick checks to ensure the system is functioning properly. Note that the battery voltage and temperature are displayed in the lower left corner below the self test message. If the battery is low, or if the ambient temperature is not within the specified operational range, Self Test will fail. If Self Test fails and the battery is fully charged and the Anritsu Spectrum Master is within the specified operating temperature range, call your Anritsu Service Center. During operation, the self test can be executed by pressing the SYS key and selecting the Self Test soft key. The resulting display (Figure 2-21, page 2-31) provides current status or pass/fail test information on the following: l Ambient Temperature l Memory Test l Real Time Clock Battery Voltage l Battery or External Voltage l Battery Calibration Test l Battery Charge State (percentage of charge remaining) l VNA Phase Lock Loop Test (Option 21 only) l VNA Integrator Test (Option 21 only) l Spectrum Analyzer Local Oscillator Test Press the ESCAPE key to return to normal operation. 2-34 Chapter 2 Quick Start Guide Error Messages Self Test Errors A listing of Self Test Error messages is given in Table 2-2. Table 2-2. Self Test Error Messages Error Message Description Battery Low Battery voltage is less than 9.5 volts. Charge battery. If condition persists, call your Anritsu Service Center. External Power Low External supply voltage is less than 10 volts. Call your Anritsu Service Center PLL Failed Phase-locked loops failed to lock. Charge battery. If condition persists with a fully charged battery, call your Anritsu Service Center EEPROM R/W Failed Non-volatile memory system has failed. Call your Anritsu Service Center. Out Of Temp. Range Ambient temperature is not within the specified operating range. If the temperature is within the specified operating range and the condition persists, call your Anritsu Service Center. RTC Battery Low The internal real-time clock battery is low. A low or drained clock battery will affect the date stamp on saved traces. Contact your nearest Anritsu Service Center. LO Lock Fail The local oscillator in the spectrum analyzer has phase lock loop errors. If condition persists with a fully charged battery, call your Anritsu Service Center. Battery Cal Lost Battery communication failed. The indicated battery charge status may be invalid. If condition persists, call your Anritsu Service Center. Memory Fail The EEPROM test on the Spectrum Master main board has failed. If condition persists, call your Anritsu Service Center. The time and date Have not been set on this Spectrum Master. To set it, after exiting here press the <SYS> [Clock] keys. Press ENTER or ESC to continue The time and date are not properly set in the Spectrum Master. If condition persists, call your Anritsu Service Center. Note: A listing of Anritsu Service Centers is provided on page 1-12. 2-35 Chapter 2 Quick Start Guide Operation Error Messages The following tables list possible error messages that could occur during operation of the Spectrum Master. Table 2-3. Operation Error Messages Error Message Description No Stored Sweep at This Location Attempting to recall a display from a location that has not been previously written to or that contains invalid sweep data. Use Options Menu to Select A Printer Attempting to print a display with no printer selected. Select a printer, (see Printer, page 2-27) then retry. Antenna Saved With The Setup Could Not Be Found! Please Reselect The Antenna To Make A Field Strength Measurement. The setup was saved with the name of an antenna that is no longer present in that unit. Select another antenna name, or use the Handheld Software Tools program to reload the antenna. Limit Segment Requires Start Freq <= End Freq A limit segment must have a starting frequency less than or equal to the ending frequency. Edit the segment again to change the endpoint settings. Limit Segments Cannot Overlap Press On/Off To Disable Limit Press Edit To Change Endpts Two or more limit segments are defined such that their endpoints overlap. An upper limit segment and a lower limit segment may have overlapping frequency ranges. Two upper limit segments or two lower limit segments cannot overlap. Vertical Limit Segments Are Not Allowed A limit segment has been defined where the start and end frequencies are identical, but the limit values are different. This creates a vertical limit segment. Trace Math Requires Units To Be dBm For trace math to be performed, change the units to dBm. Frequency Range Of Stored Sweep Does Not Match Current Frequency Range The start and stop or center and span frequencies of two traces must be the same for one trace to be overlaid on the other. 2-36 Chapter 2 Quick Start Guide Spectrum Analyzer Error Messages A listing of Spectrum Analyzer Error Messages is provided in Table 2-4 Table 2-4. Spectrum Analyzer Error Messages Error Message Description OVER LOAD Decrease Input Power This error message is displayed when there is too much input power. OVER RANGE! Increase Attenuation The ADC is over range. Mixer Saturation! Increase Atten The Mixer has saturated. Ext Ref Not Locked This error is displayed when a signal is present at the external reference port, but is not locked to the specified frequency. External reference unavailable Using internal reference. This error is displayed when there is no signal detected at the External Reference port. Must be in Zero Span to perform this operation This error is displayed when the user attempts to change the following parameters when not in zero span: Change Trigger Position – (BW/SWEEP/Trigger) Video – (BW/SWEEP/Trigger) Cannot Perform Operation in Zero Span This error is displayed when the user tries to tries to do field strength, occupied bandwidth, channel power and adjacent channel power measurements when in Zero Span. Xref N MHz The internal reference is locked to an N MHz external clock. Min RBW for Zero Span is 30 kHz. RBW has been adjusted. The RBW in Zero Span mode must be at least 30 kHz. If it is not, it will automatically be adjusted to 30 kHz and this message will be displayed. Over Power Condition! Remove signals connected to RF In port and re-enter Spectrum Analyzer mode. This error message is displayed when the spectrum analyzer mode cannot be properly calibrated due to too much signal power. The input signal must be removed, and the mode re-entered in order to calibrate the unit. 2-37 Chapter 2 Quick Start Guide High Accuracy Power Meter (Option 19) Error Messages The following error messages could be displayed on the Site Master when using the High Accuracy Power Meter mode with Power Sensor PSN50. If any error condition persists, contact your local Anritsu Service Center. Table 2-5. Option 19 Error Messages Error Message Description Warning! Power Supply Error Verify that the supply is connected properly. Warning! RF Power Level is too high The specified upper measurement range is +20 dBm. Do not exceed the specification. Warning! Sensor not zeroed properly. Zero sensor again The sensor must be zeroed with nothing connected to it. Warning! Specified temperature range (0 to 50°C) exceeded The PSN50 sensor temperature range is 0 to 50°C. Warning! Temperature has changed. Zero sensor again The temperature changed more than the allowable limit after the sensor was zeroed. 2-38