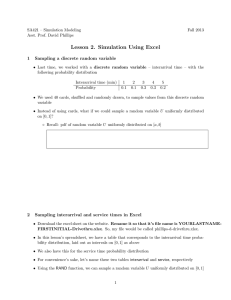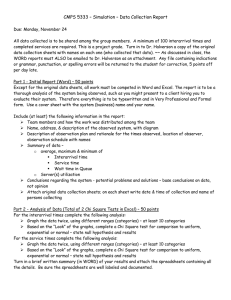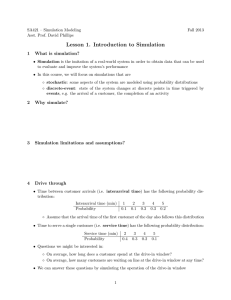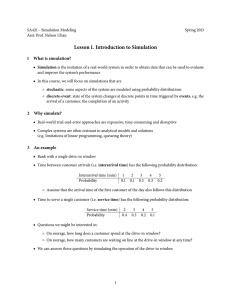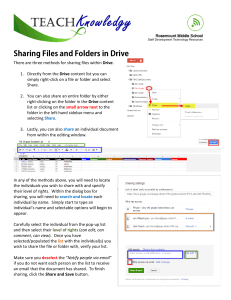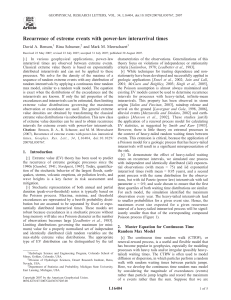Lesson 2. Simulation Using Excel 1 Sampling a discrete random variable
advertisement

SA421 – Simulation Modeling Asst. Prof. Nelson Uhan Spring 2013 Lesson 2. Simulation Using Excel 1 Sampling a discrete random variable ● Last time, we worked with a discrete random variable – interarrival time – with the following probability distribution Interarrival time (min) Probability 1 0.1 2 0.1 3 0.3 4 0.3 5 0.2 ● We used 10 cards, shuffled and randomly drawn, to sample values from this discrete random variable ● Instead of using cards, what if we could sample a random variable U uniformly distributed on [0, 1]? ○ Recall: pdf of random variable U uniformly distributed on [a, b] ● Idea: assign interarrival times to intervals on [0, 1]: 1 0 3 2 0.1 5 4 0.2 0.5 0.8 1 ○ Sample a value of U ○ Interval that U lies in corresponds to interarrival time ○ For example: ◇ P(interarrival time = 4) = ◇ P(interarrival time = 5) = 2 Sampling interarrival and service times in Excel ● In this lesson’s spreadsheet, we have a table that corresponds to the interarrival time probability distribution, laid out as intervals on [0, 1] as above ● We also have this for the service time probability distribution ● For convenience’s sake, let’s name these two tables interarrival and service, respectively ● Using the RAND function, we can sample a random variable U uniformly distributed on [0, 1] ● Using the VLOOKUP function, we can then figure out what interval U lies in to get the corresponding interarrival time or service time 1 ○ VLOOKUP(lookup value, table array, col index num) ◇ lookup value = value to search for in the first column of table array ◇ table array = range or name of table ⋅ table array should be sorted in ascending order of the first column ◇ col index num = column in table array from which the matching value should be returned 3 Simulating the drive-in example ● Using our observations from last time, we can compute the arrival time, begin service time, departure time, and total time at bank for the first and second customers ○ Often, the behavior of the first or first few entities (e.g. customers) in a simulation will be slightly different ● Using Copy and Paste allows us to quickly do the same for the third and any subsequent customers ● By default, the values from RAND are automatically recalculated every time the spreadsheet is updated ● Pressing the F9 key or Formulas → Calculate Now will execute the simulation again ● To turn off automatic recalculation, select Formulas → Calculation Options → Manual 4 Submitting files on Google Drive ● URL: https://drive.google.com/a/usna.edu ● Click on Shared with me in the left pane ● You should now see your SA421 submission folder in the right pane ○ It should be named SA421 Lastname, Firstname ○ Don’t rename this folder, since it renames it for me as well! I need to be able to reliably figure out which folder is yours. ● For each quiz/exam/etc., create a new folder ○ You can do this by clicking on the folder with a plus sign near the top of the window ● You can upload files using the upload button (red, next to CREATE in the left pane), or via drag-and-drop (may not work, depending on your browser) ● Try it now: ○ Create a new folder called test ○ In the test folder, upload the spreadsheet you worked on for today’s lesson 2