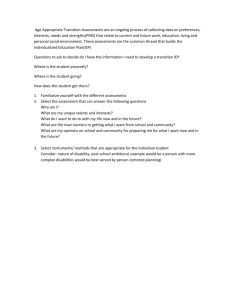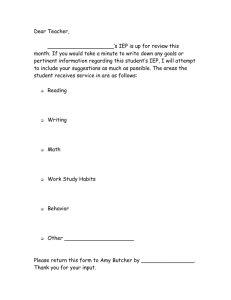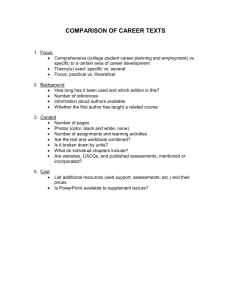SCRIPT: Assessment Results Assessment Results
advertisement

SCRIPT: Assessment Results This tutorial addresses the Assessment Results section of the Online IEP. When the Assessment Results menu item is selected, two additional choices on the menu appear. These choices are independent of one another, and should be considered individually. Locate and click WESTEST/APTA on the menu. The page that loads is an informational page with discussion about mastery levels and their definitions. To review scores of the given assessments click across the tabs. Let’s try it by clicking the Math tab. What you are seeing here are the WESTEST and/or Alternate Performance Task Assessment results across the last six years. If no information is listed in a particular cell, this indicates the student did not participate in this assessment. “Not Applicable” is not required. The user cannot edit these cells. This information is directly fed to the online IEP from WVEIS and matches the WESTEST/APTA score reports. The second choice listed under Assessment Results is “Additional Assessments.” By clicking Additional assessments, a page is loaded that allows the user to enter additional information about evaluations that are relevant to IEP development. To use this section first the user must collect assessment data. A variety of data sources may be used, and information may be collected over periods of time. The WVDE Online IEP gives easy access to several of the most commonly used additional assessments. Acuity, DIBELS, and Writing Roadmap have buttons that direct the user to a secure login. The user must have a personal login to each of the three data sources in order to access the information. To enter assessment data, enter the name of the assessment, use the calendar feature or manually enter the date the assessment, and then enter a result and implication for each assessment. After adding these data, click the “Add” button to save this assessment. To add another assessment, repeat this process. There is no set limit to the number of assessments you may add. Notice the notepad and trashcan icons to the left of added assessments. The notepad function allows you to edit the text you entered. For example, you might need to correct a spelling error. The trashcan icon allows you to delete assessment text. You will need to click on OK to permanently delete the text. This concludes the Assessment Results tutorial.