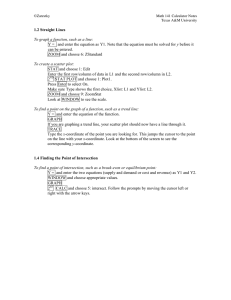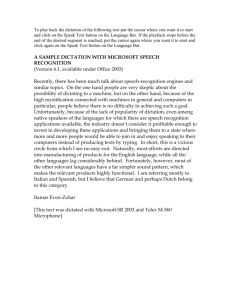(1)
advertisement

Open Excel 2013, then left click on “Blank workbook” (1): (1) The workbook should look as below. Notice that “cell” A1 is bordered in dark green: it is the active cell. Type “Excel Tutorial”. Notice it appears in two places (1). Then click the check (2). (2) (1) Hover between A and B (1), until the pointer changes style (not shown: it becomes a plus sign with arrows on its horizontal bar; then hold down a left click. A Width box should now appear (2). (2) (1) Still holding down the left click, slide the cursor right until the A column is large enough to show the complete column heading (1). Release the left click, leaving the screen as: (1) Begin to complete a table of experimental data, as below: it is common to include units in parenthesis as shown. Move the cursor over the B, then hold a left click while moving the cursor over to C: columns B and C are now highlighted: You can now format all the cells in these columns as you wish. For example, clicking the three format button that are in green below activates these functions (bold; and centered alignment, both top-to-bottom and left-to-right) Here is a trick to input a series of equal intervals. Fill in the first two, i.e. 0 and 30 here. Move the cursor over cell B3, Then hold a left click while moving the cursor over cell B4, to highlight cells B3 and B4. Notice the tiny green box at the lower right corner (1). (1) Move your cursor over this green box; then holding down a left click, move the cursor down to cell B6; and then release. You should now see the remaining times filled in automatically, very useful if there are many more time points in a particular experiment than there are here. Then fill in the concentration data by left clicking in cell C3, typing 0.1, and then hitting Enter. Notice that now cell C4 is highlighted. Type the second concentration in, and again press Enter. Repeat until all the data has been inputted, as shown below; then left click on C to highlight the C column. Right click somewhere over the highlighted column, and a couple of menus should appear. Left click “Format Cells….” (1): (1) A new box should appear: Left click “Number”, then change the decimal places to 3 (Note, in Excel, you cannot set significant figures). You should see the screen below; then click “OK”. Now the data is displayed with the appropriate number of decimal places (which is dictated by the experiment): Next, highlight the eight cells shown, then click “INSERT” (1). Hover over the button in green below (2), which should bring up an explanation box. (1) (2) Click on the green button (1) below; then move to hover over the particular type of plot, also highlighted in green below (2). Notice a preview of the plot appears. Left click this green button (2) to actually insert the plot. (1) (2) Check to see that the time data is on the x-axis (which it likely is; if not, click button (1). The plot should appear as below. Now is a good time to add a title (2). Finish by clicking any cell outside the plot. (1) (2) The screen should now look approximately as below. Hover the cursor over one of the blue data points, which should bring up a yellow box, as shown below. With this box showing, right click. The screen should look as below. Left click “Add Trendline” (1). (1) The default option here is the desired linear plot (1). Scroll down the Format Trendline menu using (2). (1) (2) Then check the two boxes shown (1). (1) Move the equation so that it does not obscure the title (if applicable, (1) (Note, you should also have an R2 value, it is missing below). Left click Label Options (2), and then Number (3). (2) (1) (3) Select the number of decimal places desired. Here, I chose 5, so that the slope (1) has the 3sf of the concentration data. (1) Add a Label to the x-axis: by hovering over the green box (1), then left click the option shown (2) and edit the textbox that appears (including units, (3). (2) (1) (3) Repeat for the y-axis (aka Primary Vertical). To edit the textbox that appears, click in (1), type the label, then click on (2). (1) (2) Left click over the y-axis (1), which should show a Format Axis bar (2). Left click the green icon (3), If desired, alter the Minimum Bound (4) to, say, 0.06, then click Enter. (2) (3) (1) The finished plot should now appear as below. (4) Should you wish to do a calculation of data, Excel can do this. First, set up another column, D, as shown below. To properly format the units of reciprocal molarity, highlight the -1 in the bar (1), then click the corner of the Font menu (2). Finally, select superscript, then OK (not shown). (1) (2) Left click in cell D3. Type =1/ Notice that this appears both in the cell and in the line above (1). [If you ever make a mistake while typing equations like this, left click the X (2), and try again.] (1) (2) Next left click in cell C3. Notice the address of this cell appears to complete the equation in both locations (1), and cell C3 itself is highlighted (2). Now left-click the check mark (3). (1) (3) (2) Notice that now a calculated numeric value displays in the cell D3 (1), while the equation used to generate this value remains in the bar (2). Here is where the power of Excel to do calculations comes in, which will save you much, much time: Left click the tiny green square (3), and holding the click, move to over cell D6 and release. (2) (3) (1) Numerical values for the reciprocal concentrations at the remaining time points are calculated. Format these numbers so that an appropriate number of significant figures displays (shown below; needs numbers to be formatted to 1 and 2 dp, as applicable. Left click on cell D6 (1), then onto the bar (2). (2) (1) It can now bee seen that the value displayed in D6 is calculated from the same equation used in D3, but with the concentration from C6, rather than from C3 (1). [After doing a series of calculations by dragging down an equation as we just did, it is helpful to check one of the calculated values (here the last one) to make sure that the intended calculation actually occurred] (1) Another type of repeated calculation involves using a value from a fixed cell, rather than one that alters with the row. For example, suppose you want to calculate the number of moles present (1) at each time point, and that the volume remains constant during the experiment (2). Left click in cell E3. (1) (2) Type = Then left click cell C3. Then type ( Then left click cell C9. Then type /1000) (1) Next, insert a $ in the bar before both the C and the 9, and left click the check (2). Now, drag down the tiny green square (3) to cell E6. The $ ensures than for the next three calculations the value in C9 is used; whereas without the $, the value in blue varies with row. (2) (1) (3) Again, I recommend checking the equation used to calculate E6, not shown. After adjusting the format of these cells, the completed table should appear as below. Finally, left click Review and run a spell-check. Knowing the items in this tutorial should enable you to complete the vast majority of the Excel assignments in the Plebe chemistry course. [One last thing: to include a degree sign, click INSERT, then the Symbol icon and then find the symbol called Degree Sign]. Best wishes!