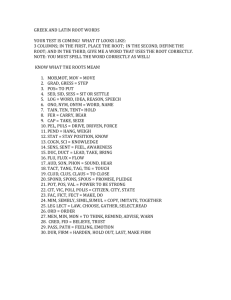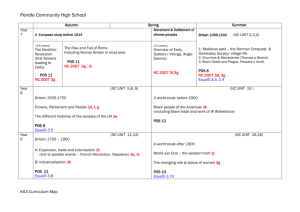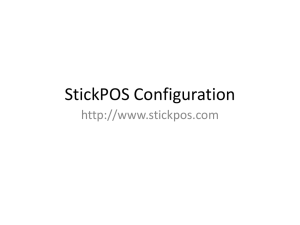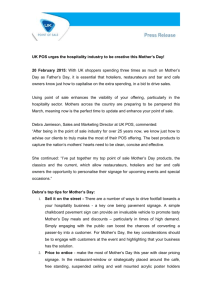S e
advertisement

Set Up Guide: Testing PrimeroEdge POS Functionality Use this guide to test a PrimeroEdge POS terminal with both Cashier and Manager logins. All test sessions are then reconciled on the server. This Test Guide includes these steps: Procedure 1: Test with Cashier Login Step 1: Login Step 2: Open POS Step 3: Test New Student Step 4: Test Visitor, Program Adult & Staff Step 5: Test Student Name Lookup Step 6: Test Student ID Lookup Step 7: Test Payments Step 8: Close POS Procedure 2: Test with Manager Login Step 1: Login Step 2: Open POS Step 3: Test New Student Step 4: Close POS Procedure 3: Reconcile Test Sessions On Server Step 1: Login Step 2: Open Reconciliation Step 3: Auto Reconcile Test Sessions Step 4: Logout Testing POS Functionality PrimeroEdge Procedure 1: Test with Cashier Login Step 1: Login On the desktop: Double-click the PrimeroEdge POS icon. In the Primero Login dialog: Page 2 PrimeroEdge In User Name, enter (username with Cashier role). In Password, enter (appropriate password). Click . POS Testing POS Functionality Step 2: Open POS On the POS Menu screen: In School, note the name. In Terminal, note the name. Click . On the Open POS screen: Page 3 PrimeroEdge Leave the Total Opening Balance as “$0.00”. Click . Testing POS Functionality POS Step 3: Test New Student On the POS Menu screen: Click . The main POS screen appears. The menu area is gray (no buttons displayed). Page 4 PrimeroEdge Click . POS Testing POS Functionality In the Select Menu dialog: Click . Click . Select a menu listed in the Select Menu dialog (the example shows only one menu name). Click . A warning message dialog appears. This same warning message appears between each transaction. Page 5 PrimeroEdge Click . Testing POS Functionality POS The menu grid is loaded (colorful buttons with menu items). On the POS screen: Page 6 PrimeroEdge Click . POS Testing POS Functionality You should see the generic Male and Female icons in the student information area of the screen. “Serve” several items by using the buttons in the menu grid. Make sure that the selected items appear in the list area. Make sure that the total amount appears in Cash Due. On the POS screen: Page 7 PrimeroEdge Click . Testing POS Functionality POS A Void confirmation message dialog appears. In the message dialog: Click . Step 4: Test Visitor, Program Adult & Staff Repeat step3 using each of these buttons: Page 8 PrimeroEdge . . . POS Testing POS Functionality Step 5: Test Student Name Lookup On the POS screen: Click . In the Look Up dialog: Page 9 PrimeroEdge In the list of names, select one patron name. Click . Testing POS Functionality POS Repeat the procedure from Step 2 where items are selected and the display of the items and the total amount is verified. Click Select in the Void confirmation message dialog to discard the items. . Step 6: Test Student ID Lookup On the POS screen: Page 10 PrimeroEdge Click . POS Testing POS Functionality In the Look Up dialog: Click a patron name to display a tooltip with the student ID. Note/write down the student ID. Click . On the POS screen: In Enter PIN, enter the student ID that you wrote down in the previous step. Click . The student data populates the Student information fields. Page 11 PrimeroEdge Testing POS Functionality POS Page 12 PrimeroEdge Repeat the procedure from Step 2 where items are selected and the display of the items and the total amount is verified. Click Select in the Void confirmation message dialog to discard the items. Click . . POS Testing POS Functionality Step 7: Test Payments On the POS Menu screen: Click . On the Payments screen: Page 13 PrimeroEdge Click . Testing POS Functionality POS In the Look Up dialog: In the list of patron names, select one name. Click . Careful! DO NOT CLICK on this screen!!!! On the Payments screen: Page 14 PrimeroEdge Verify that the student information loaded correctly. Click . POS Testing POS Functionality Step 8: Close POS On the POS Menu screen: Click . On the Close POS screen: Page 15 PrimeroEdge Leave all fields set to “0” (zero). Click . Testing POS Functionality POS On the POS Menu screen: Page 16 PrimeroEdge Verify that Session Status is “Closed”. Click . POS Testing POS Functionality Procedure 2: Test with Manager Login Step 1: Login On the desktop: Double-click the PrimeroEdge POS icon. In the Primero Login dialog: Page 17 PrimeroEdge In User Name, enter (username with Manager role) In Password, enter (appropriate password) Click . Testing POS Functionality POS Step 2: Open a POS Session Open a POS session – see Procedure 1, Step 2 on page 3 Step 3: Test New Student Test serving items for a New Student – see Procedure 1, Step 3 on page 4 Step 4: Close POS Close the POS session – see Procedure 1, Step 8 on page 15 Page 18 PrimeroEdge POS Testing POS Functionality Procedure 3: Reconcile Test Sessions on Server Step 1: Login In the Primero Login dialog: In User Name, enter (username with Manager role). In Password, enter (appropriate password). Click . Step 2: Open Reconciliation On the Primero Dashboard screen: Page 19 PrimeroEdge Click the Point of Service module tab. Click the Administration menu name to expand the menu. Click Reconciliation on the Administration menu. Testing POS Functionality POS Step 3: Auto Reconcile Test Sessions On the Reconciliation screen: In Site Code or Site, select the site that you used during testing. In From and To, enter or select today’s date. Click . A list of all POS test sessions for that site are displayed. In the list of Sessions: Make sure that ONLY YOUR TEST SESSIONS ARE CHECKED in the “A/R” column. Remove the check box for any sessions that are not your test sessions. Click . Repeat this step for each site that you included in the testing. Page 20 PrimeroEdge POS Testing POS Functionality Step 4: Logout When all sessions for all sites have been reconciled: Page 21 PrimeroEdge Click Logout.