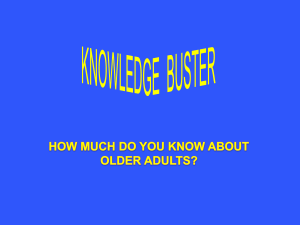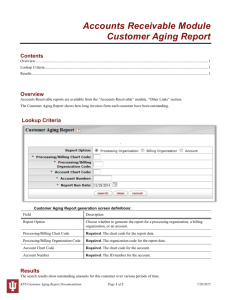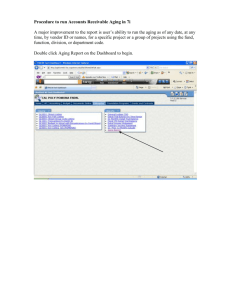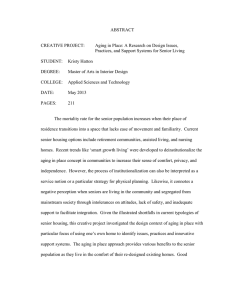BM1022 – Aging Format Table
advertisement

BM1022 – Aging Format Table The Aging Format Table is an optional table which contains codes defined by SBCTC-ITD and colleges. Use the Aging Format Table to define the criteria to be used in generating aging reports. This is a two-part screen. The first part of the screen contains aging columns one through three, and the second part contains aging columns four through six. The college-defined title and column headings are displayed on the Aging Report. User Function Keys F1 REFRESH Redisplays the screen. Any changes or additions made to the screen since Enter was last pressed will disappear. F2 ADD Adds a new aging format. F3 CHANGE Changes an existing aging format. F4 INQUIRE Displays an existing aging format. F5 DELETE or Deletes an existing aging format. PRINT or Prints a list of existing aging formats. PREVIOUS SCREEN If columns one through three are displayed, this takes you to the initial fields (Aging Format, Title, Rvsn Date). If columns four through six are displayed, this takes you to columns one through three. F6 LIST or Lists existing aging formats. NEXT SCREEN If the initial fields (Aging Format, Title, Rvsn Date) are displayed, this takes you to columns one through three. If columns one through three are displayed, this takes you to columns four through six. F8 MENU Redisplays the FMS System menu. Data Fields AGING FORMAT (key) TITLE (required) CREDIT AGING OPTION RVSN DATE (display only) COLUMN 1-6 CHARGE STATUS COLUMN 1-6 REF DATE COLUMN 1-6 DAYS Aging Format Definition Key field. A code defined by colleges identifying an aging format. Length 2 characters Title Definition Required field . A description defined by colleges of an aging format. This will be displayed on the Aging Report (BM1710). Length 50 characters Credit Aging Option Definition A code indicating whether or not a credit charge will be aged. Values Valid values defined by SBCTC-ITD are: Y N 1-6 Length Yes, age the credit charges and include them in the defined aging column to which they apply No, do not age credit charges Yes, age the credit charges and include them in the aging column specified in the Credit Aging Option (not currently used) 1 character Revision Date Definition Display only. A date assigned by the system indicating when the current record was changed or added. Column Heading 1-6 Definition Identifies the six available aging format columns. Each column heading consists of two college-defined fields. These headings are displayed on the Aging Format Table and the Aging Report (BM1710). Length 12 characters each Charge Status/Title Definition Display only. The charge status code and associated title from the Charge Status Table (BM1025). Length 2 characters Column 1-6 Reference Date Definition Entry required if corresponding Column 1-6 Days are specified. Not allowed if a columnar heading has not been defined. A code identifying the reference date to be used in calculating when a charge becomes valid for the column. This can be an actual date, one of several predefined codes (see "Values" below), or a college-defined code from the Customer Accounts Date Table (BM1026). Values Valid values defined by SBCTC-ITD are: CHRG DUE INV Length Charge date - the date a charge was incurred Due date - the date a charge is due for payment Invoice date - the date a charge was first invoiced 6 characters Column 1-6 Days Definition Not allowed if a columnar heading has not been defined. A number indicating the number of days from the reference date that a charge becomes valid for the column. Length 2 characters Updating the Table To update the Aging Format Table, perform the following steps: 1. In the Aging Format field, type an aging format ID or, to view and select from a list of existing IDs, press List (F6). 2. Press the function key for the action you want to perform (Add, Change Inquire, or Delete). 3. View, add or modify data as needed. To access columns 1 through 3, press Next Screen (F6); to access columns 4 through 6, press Next Screen again . Press Previous Screen (F5) to return to columns 1 through 3. 4. To save new or modified data, press Enter.