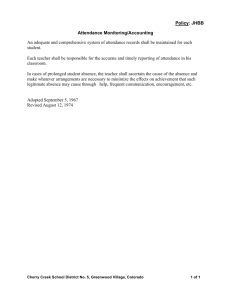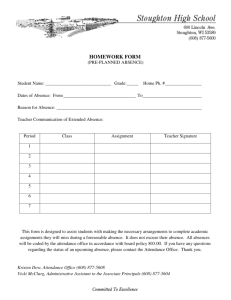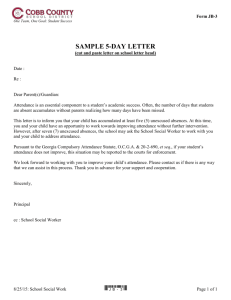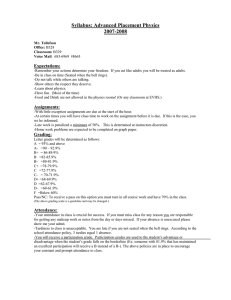ATTENDANCE PROCEDURES MANUAL Revision September 2012 Form # DTA0046
advertisement

ATTENDANCE PROCEDURES MANUAL Revision September 2012 Form # DTA0046 TABLE OF CONTENTS Daily Attendance Procedures 3 By Period Attendance Procedures 4-5 Attendance Codes 6 DOE Appendix A - Entry/WD Codes 7-8 Attendance Data Entry Panels (Front Office) 9 – 10 Student Census (No-Show) 11 - 12 Data Entry of By-Period Attendance (Teachers) Pre K-5 13 – 15 Data Entry of By-Period Attendance (Teachers) Grade 6-8 16 Data Entry of By-Period Attendance (Teachers) Grades 9-12 17-19 Common Attendance Reports 20 Absence Occurrence Report 21 - 25 Monthly/Quarterly Report 26 - 28 Procedures for Printing Attendance Letters 29 -33 Learnfare Reporting 34 - 35 Driver’s License Reporting 36 Internal Attendance Audit Procedures 37 - 39 Attendance Register CD/End of the Year Report 40 - 43 Student Progression Plan 44 DAILY ATTENDANCE PROCEDURES The teacher’s daily mark is recorded in the automated grade book by the teacher unless the attendance clerk has pre-printed a roster by exception (example: for substitutes). Exception reports for any teacher failing to record must be kept on file for FTE audits. All middle and high schools must use by-period attendance. When Daily Attendance procedures are being used, attendance should be taken at the beginning of the school day. Teachers record daily attendance in the automated grade book. Students arriving late or leaving early will report to a designated area in the school to sign the sign-in/out log. Principals will determine the time-of-day after which a student is tardy. This determination should consider the bus, breakfast and bell schedules. Students arriving late within the window determined by the principal will be coded as tardy by the teacher. Students arriving to school after the window, in which teachers can code a student as tardy, must report to a designated area in the school to sign-in. Students who report to places other than the classroom upon arrival to school (guidance, dean’s office, administration, clinic, etc.) must sign-in at that office. These sign-in logs must be provided to the attendance clerk or other designated staff with responsibilities for attendance. All students leaving school early must report to a designated area in the school to be signed-out. Attendance Clerk scans or keys attendance exceptions. Attendance marks for students arriving late are changed to tardy (excused or unexcused) by the Attendance Clerk. Codes for Tardy are “1” (numeric) for unexcused tardy and “T” for excused tardy. No attendance code indicates the student is present. Attendance codes indicate the student’s attendance status for the day. The Unrecorded Class Attendance Report The “Unrecorded Class Attendance Report” must be run each day. Skypath (WS\OF\AT\RE\AR\DR\UC) report identifies teachers who have not entered attendance for a specific day. The date on the report will be the system default date unless another date is specified. The Teacher grade book must be accessed to input attendance. Teachers appearing on the report who had the ability to take attendance must be made known to and initialed by the school administration. In addition, notations regarding why the attendance was not taken by the teacher as well as the date when this was corrected must be noted on the report for each teacher. During the 11-day FTE survey attendance window, copies of this report must be retained, complete with all notations and administrative initials, with all other FTE reports for audit. Attendance exception reports and sign in logs should be retained for FTE audit by survey period. All daily attendance is now recorded in the automated system using directions in the “By-Period Attendance” section of this manual. This attendance will be maintained using a special course number “DLYATTE”. This course number will signify “Daily Attendance”. Attendance should be taken once a day using this course number during the standard time of day that your school typically takes attendance. 3 DTA0046 BY PERIOD ATTENDANCE PROCEDURES Teachers record daily attendance marks in the automated grade book. Official (daily) attendance is recorded during the second-class period for middle and full-time high school students but attendance is required for every period of instruction. The attendance must be confirmed regardless of any student absences. Attendance entered by the teacher is unexcused. The only exceptions to this are comprehensive high school sites where teacher can excuse a class to class tardy. If there are no attendance marks to be entered (e.g. perfect attendance for the class), the teacher must still confirm and save the attendance each day. When a student does not arrive at school in a timely manner (late), the student will first be marked as “Tardy”, which is a “1” (unexcused tardy). When an acceptable excuse is provided for the tardy, the excuse must be provided to the office and the tardy will now be coded as a “T” (excused tardy). The Attendance Clerk changes attendance marks for students arriving late to “T” (tardy) using the sign-in log maintained in the Clinic, Guidance Office, or Administrative Office as well as parent notes. The Unrecorded Class Attendance Report The “Unrecorded Class Attendance Report” must be run each day. Skypath (WS\OF\AT\RE\AR\DR\UC) report identifies teachers who have not entered attendance for a specific day. The date on the report will be the system default date unless another date is specified. The Teacher grade book must be accessed to input attendance. Teachers appearing on the report who had the ability to take attendance must be made known to and initialed by the school administration. In addition, notations regarding why the attendance was not taken by the teacher as well as the date when this was corrected must be noted on the report for each teacher. During the 11-day FTE survey attendance window, copies of this report must be retained, complete with all notations and administrative initials, with all other FTE reports for audit. Teachers will verify online attendance by accessing the Post Daily Attendance screen located under the Teacher Access folder on the Educator Access Homepage. This screen will confirm when the daily attendance has been submitted for the current school day. Teachers can verify attendance taken for any date range through the Attendance Summary by Class Report located under the Reports for All Classes on the My Grade book screen. DOE does not require teachers to print or sign a hard copy as per the Automated Student Attendance Recordkeeping System Handbook. Schools may however opt for a signed printout since principals are responsible for certifying attendance at the end of each school year. Elementary School Electronic/Automated Daily Attendance This attendance will be maintained using a special course number “DLYATTE”. This course number will signify “Daily Attendance”. Attendance should be taken once a day using this course number during the standard time of day that your school typically takes attendance. Secondary School Electronic/Automated Daily Attendance Teachers will input student’s attendance on a period-by-period basis. Official attendance (daily status) is determined based upon teacher record during the second-class period for middle and full-time high school students. For students who are not scheduled for a second-class period, official attendance will be the period that the student is first scheduled to be in attendance. In such cases the daily status (DS) will need to be manually entered. 4 DTA0046 High School Attendance Policy Changes Dual Enrollment and Less than Full Day Students We have changed the high school attendance policy on the recalculation of the daily mark. If the daily mark is an “E”, “U”, or “T”, the daily mark will NOT be recalculated. When a teacher changes one of the period marks and the daily mark is an “E”, “U”, or “T”, the system will NOT recalculate the daily mark. To change the daily mark the teacher must notify the attendance data entry person and the attendance data entry person can change the daily mark. *** This change is taking place so that the daily code can be overridden by the attendance data entry person for dual enrolled students and other students that do not have a full schedule of 4 classes where period-by-period attendance is taken. 5 DTA0046 2012-2013 Attendance Codes The following codes are to be used to record attendance: E - Excused Absence U - Unexcused Absence O - Out of School Suspension (Unexcused) I - In-School Suspension (Unexcused) (Not an absence) G - Guidance (Excused) C - Clinic (Excused) T - Tardy 1 - Unexcused Tardy (Tardy) 2- 5th consecutive unexcused Tardy (Tardy) This code is only for K-5 students and is entered via the program. It should never be entered manually. S - School Activity/Field Trip (Not an absence) R = Project Rock (Students suspended out-of-school who attend Project Rock can be coded as “R” [Project Rock] for the dates that the school confirms that the student attended the program.) M – Hospital/Homebound Student within our District H – Hospital/Homebound Student scheduled in a Hospital Program in another District. (Code H should not be counted as a day absent, but rather should be considered as a day of non-enrollment.) Values in parenthesis are printed for D.O.E. reporting. 6 DTA0046 FLORIDA DEPARTMENT OF EDUCATION DOE INFORMATION DATA BASE REQUIREMENTS VOLUME I: AUTOMATED STUDENT INFORMATION SYSTEM AUTOMATED STUDENT DATA ELEMENTS ATTENDANCE RECORDKEEPING REQUIRED CODES FOR GRADE PK-12 STUDENTS ENTRIES INTO FLORIDA PUBLIC SCHOOLS THIS SCHOOL YEAR E01 - Any PK-12 student whose last school of enrollment was a public school in this school district. E02 - Any PK-12 student whose last school of enrollment was a public school outside of this district, or in another state or United States commonwealth/territory. E03 - Any PK-12 student whose last school of enrollment was a private school in any Florida school district, another state, or a United States commonwealth/territory. E04 - Any PK-12 student who is enrolling in a public school in this district after having been in home education in any Florida school district, in another state or United States commonwealth/territory. E05 – Any student entering PK or KG for the first time. E09 – Any PK-12 student who enters a Florida school from a country other than the United States or a United States Commonwealth/Territory. REENTERING INTO FLORIDA PUBLIC SCHOOLS R01 - Any PK-12 student who was received from another attendance reporting unit in the same school. R02 - Any PK-12 student who was received from another school in the same district. R03 - Any PK-12 student who unexpectedly reenters a school in the same district after withdrawing or being discharged. WITHDRAWAL FROM FLORIDA PUBLIC SCHOOLS: GRADE PK-12 STUDENTS DNE - Any PK-12 student who was expected to attend a school but did not enter as expected for unknown reasons and required documented efforts to locate the student are maintained per s. 1003.26, Florida Statutes. W01 - Any PK-12 student promoted, retained or transferred to another attendance reporting unit in the same school. W02 - Any PK-12 student promoted, retained or transferred to another school in the same district. W3A - Any PK-12 student who withdraws to attend a public school in another district in Florida. W3B – Any PK-12 student who withdraws to attend another public school out-of-state or out-of-country. W04 - Any PK-12 student who withdraws to attend a nonpublic school in- or out-of-state or out-of-country. W05 - Any student age 16 or older who leaves school voluntarily with no intention of returning and has filed a formal declaration of intent to terminate school enrollment per s. 1003.21, Florida Statutes. W06 - Any student who graduated from school and met all of the requirements to receive a standard diploma. W6A - Any student who graduated from school and met all of the requirements to receive a standard diploma, based on 18-credit college preparatory graduation option. the W6B - Any student who graduated from school and met all of the requirements to receive a standard diploma, based on 18-credit career preparatory graduation option. the 7 DTA0046 W07 - Any student who graduated from school with a special diploma based on option one--mastery of Sunshine State Standards for Special Diploma. W08 - Any student who received a certificate of completion. W8A - Any student who met all of the requirements to receive a standard diploma except passing the graduation test and received a certificate of completion and is eligible to take the College Placement Test and be admitted to remedial or credit courses at a state community college as appropriate. W09 - Any student who received a special certificate of completion. W10 – Any student in a GED Exit Option Model who passed the GED Tests and the graduation test and was awarded a standard diploma. W12 - Any PK-12 student withdrawn from school due to death. W13 - Any KG-12 student withdrawn from school due to court action. (This code does not apply to DJJ placement.) W15 - Any KG-12 student who is withdrawn from school due to nonattendance after all procedures outlined in sections 1003.26 and 1003.27, Florida Statutes, have been followed. W18 - Any KG-12 student who withdraws from school due to medical reasons and the student is unable to receive educational services, such as those provided through the hospital/homebound program. W21 - Any KG-12 student who is withdrawn from school due to being expelled with no educational services. W22 - Any KG-12 student whose whereabouts is unknown and required documented efforts to locate the student are maintained per s. 1003.26, Florida Statutes. W23 – Any PK-12 student who withdraws from school for any reason other than W01 - W22 or W24 – W27. W24 - Any PK-12 student who withdraws from school to attend a Home Education program. W25 - Any student under the age of 6 who withdraws from school. W26 - Any student who withdraws from school to enter the adult education program prior to completion of graduation requirements. W27 - Any student who graduated from school with a special diploma based on option two-mastery of employment and community competencies. WFA – Any student who graduated from school with a standard diploma based on an 18-credit college preparatory graduation option and satisfied the graduation test requirement through an alternate assessment. WFB – Any student who graduated from school with a standard diploma based on an 18-credit career preparatory graduation option and satisfied the graduation test requirement through an alternate assessment. WFT - Any student who graduated from school with a standard diploma and satisfied the graduation test requirement through an alternate assessment. (For students meeting accelerated high school graduation option requirements, see WFA and WFB.) WFW – Any student who graduated from school with a standard diploma and an FCAT waiver. WGA – Any student who completed the GED Exit Option Model Program requirements, passed the GED Tests, satisfied the state approved graduation test requirement through an alternate assessment, and was awarded a standard diploma. WGD – Any student participating in the GED Exit Option Model who passed the GED Tests, but did not pass the graduation test and was awarded a State of Florida diploma. WPO – Any student who is withdrawn from school subsequent to receiving a W07, W08, W8A, W09, or W27 during the student's year of high school completion. 8 DTA0046 ATTENDANCE ENTRY PANELS (Front Office) Below are procedures for front office personnel to enter attendance exceptions. See Teacher procedures for grade book entry later in this manual. Attendance by Student: Office | Attendance | Attendance by Student Select (a) All Students (b) active students (c) inactive students | Apply Filter Select Student | Type last name in field on bottom right Select (a) Add (if adding attendance) (b) Edit (if editing attendance) Save entries Attendance by Date: Office | Attendance |Attendance by Date Add Filter and set date for attendance entry | Enter Filter name | Save and Apply Filter Select (a) Add (if adding attendance) (b) Edit (if editing attendance) Save entries To enter attendance by class or activity: Office | Attendance | Attendance by Class or Activity Choose the date Select "Class" - you will need to know the course number and teacher Select the "Type" or absence code Reason code is optional Select "Update Attendance for Selected Student" BE VERY CAUTIOUS WITH THIS PROCESS. IF YOU SELECT A WRONG CLASS, THERE IS NO MASS CORRECTION. IN ADDITION, IF YOU ARE CODING, FOR EXAMPLE, EVERY STUDENT AS "S" FOR SCHOOL ACTIVITY, BE SURE TO GO BACK AND CORRECT THE "S" FOR THOSE WHO ARE ABSENT. 9 DTA0046 By-Period Attendance (Front Office) Teachers record daily attendance marks in the teacher grade book. Official attendance is recorded during the second-class period for middle and full-time high school students. The grade book must be accessed regardless of any student absences. If there are students absent, the appropriate attendance mark will be entered (e.g. E, U, T). If additions or deletions are made to the attendance, the attendance must “saved” regardless if there any marks to record. (See Data Entry Documentation, Section O.) When a student does not arrive at school in a timely manner, the student will first be marked as “U” (unexcused). Once the student arrives at school, if the student has no excuse for the tardy, the student will be coded with a “1” (numeric) to indicate an unexcused tardy. When an acceptable excuse is provided for the tardy, the tardy will now be coded as a “T” (excused tardy). The Attendance Clerk changes attendance marks for students arriving late to “T” (tardy) using the sign-in log maintained in the Clinic, Guidance Office, or Administrative Office. Teachers verify online attendance using Post Daily Attendance screen located under the Teacher Access folder on the Educator Access Homepage. This screen will confirm when the daily attendance has been submitted for the current school day. Teachers can verify attendance taken for any date range through the Attendance Summary by Class Report located under the Reports for All Classes on the My Grade book screen. 10 DTA0046 STUDENT CENSUS For the first 10 days of school, Homeroom teachers will record attendance in folders that will be returned to the Attendance Office daily. Teachers will mark each student present with an “E01” under the first day they physically show to your class. Students who have not shown up will be marked with a “U” (no-show). Teachers will continue to mark students with the “U” during the first ten days until they show up. Once the student has an E01 with their real entry date, do NOT record any marks if they are present. If they are absent, they should be marked “U”. Data Specialist/Attendance Clerks will mark the No-show students with a “U” to indicate they have not shown yet. As the students enter it is important to change the students entry date on panel A03 to reflect the actual date the student entered into class based on the Homeroom Teachers folder. Changing the entry or withdrawal date on the student profile entry/withdrawal (Skypath WS\ST\TB\EW\EW) will remove any attendance marks made prior to the entry date or beyond the withdrawal date. At the end of the first 10 days of schools you will be able to run the Absence Occurrence Report (Skypath WS/OF/AT/RE/AR) No Show Instructions: On the 10th day of school, Florida Statutes require all school districts to investigate and report non-enrollment. The procedures described below will be used by your school to investigate student whereabouts and document appropriate withdrawal codes. The Absence Occurrence Report printout or The Withdrawal Code Log may be used to document withdrawal codes and contact attempts. Please document your calls and the results in the margin by each name and then highlight those who need Student Services intervention. As you work with the report of students who are DNEs, please keep the following in mind: • • • • If you are contacted by a parent as to where their child is attending school this year, withdraw them with the correct code. You will need to know enough information to enter the correct withdrawal code. Typically, you will want to know if the student is attending a private school in or out of state; another public school in another district in Florida; another public school out of state; home school (direct them to Student Assignment and do not withdraw until you receive confirmation from a Student Assignment staff member); IRCC; dropping out, etc. Once the DNE list is generated and the students coded as DNE, you can use the DNE list as your call log. Your staff will need to contact the family of every student with a DNE to find out where they are attending school. Again, if you log the information on the DNE printout, you do not need to copy the information again on another log. It is very important to change DNE codes to the appropriate withdrawal code. A DNE is a drop out code, so if you do not do this, your school will appear to have more dropouts than those schools who follow this process. Some students, of course, will have the DNE code changed to another dropout code, but these incidents will be greatly reduced if you engage in this process quickly. The longer you wait, the harder it becomes to reach these families. Use every available piece of contact information available, old emergency cards if available. It is strongly recommended that you begin this process immediately upon coding the DNEs. If you need to leave a phone message for a family, explain that you are trying to locate the student so that you can indicate in our information that goes to the State, where they are attending school so that the student does not become listed as a “school dropout”. If you explain in some detail, you will be more likely to get a return call with the information that you need. If you see that a student with a DNE has no attendance history on entry/withdrawal at all in the district (they have never attended a day), you do not need to contact those families or change the DNE. Note “no history” on the DNE printout so that you remember who they are. DNEs with no attendance history in the district screen are not 11 DTA0046 • • • • • • reported to the State. We see this a lot with kindergarten students, but can occur with students throughout the grades. A student with a W02 with no reentry becomes a school dropout. This is one reason that schools are sent the daily lists from the Detention Center…so that you can follow-up on your students that should return to you upon release. If the student is withdrawn from Detention (or your school) with a W02 and does not enter a school, they become a dropout, most likely against your school. The data specialist can run reports to identify these students so that your staff can make an effort to contact them in the same fashion that you do for DNEs. In trying to resolve DNEs and W02s with no reentry, you will sometimes get only disconnected phone numbers. In these cases, change the DNE or the W02 to a W22 (unable to locate). While a W22 is still a dropout code, we often find that these students show up down the road and the withdrawal code is updated at that time. Do not send any cum folders to Records if the withdrawal code is a W02. Remember, a W02 is not a withdrawal code and becomes a dropout code. The W02 must be updated to something else, even if the something else is another dropout code. If you are told the family has moved, but the person you are talking to does not know if they moved in or out of state, code a W22 and correct the code if you receive a records request. Do not send cum folders to Student Services. Student Services staff will work from your printout of DNEs or your call log. The students needing Student Services intervention should be highlighted. Again, you must have made attempts to resolve the DNE list prior to requesting Student Services intervention. Once you have contacted every contact number available, you can forward the DNE/W02 list for the types of students noted by an * below to your school social worker/attendance staff for their intervention. *phone appears to be working, but no one ever answers * you have left several voice mail messages with no return call *discuss any odd situations with the Student Services staff that will be working with you on this You should provide the Student Services staff person with a copy of your call log showing your attempts to contact all families. Please also retain a copy for your school as well. Student Services staff are prohibited from intervening until the school has documented attempts to correct the codes. Thank you for your efforts to maintain accurate attendance data. 12 DTA0046 DATA ENTRY OF BY-PERIOD ATTENDANCE-TEACHERS (PRE K-5) Taking Daily Attendance – Grades Pre K - 5 1. Navigate to the Skyward login page. 2. Enter your network username and password. 3. From the Educator Access Homepage, click "Post Daily Attendance" link located on the hand menu. 4. Your schedule of classes will appear. 5. Click the "By Name" link that corresponds to the Daily Attendance class. 6. Your students will be listed with a default attendance of "Present". 7. Click in the radio button for "Absent" or "Tardy" to reflect an individual student's attendance status for the day. 8. When finished, click the "Save" button to submit attendance. NOTE: • Attendance should be submitted by 11:00 a.m. daily. • Even if all students are "Present", open the attendance screen and click "Save" to submit your attendance. • Only the front office can indicate "excused" for an absence or tardy. • You can only impact the current day's attendance. 13 DTA0046 the left- TO VERIFY ATTENDANCE ELECTRONICALLY Teachers will verify online attendance by accessing the Post Daily Attendance screen located under the Teacher Access folder on the Educator Access Homepage. This screen will confirm when the daily attendance has been submitted for the current school day. Teachers can verify attendance taken for any date range through the Attendance Summary by Class Report located under the Reports for All Classes on the My Gradebook screen. 14 DTA0046 ATTENDANCE MARKS The following is a list of primary attendance codes that will be used. E – EXCUSED U - UNEXCUSED T – TARDY 1-UNEXCUSED TARDY THE CODES BELOW CAN BE KEYED ONLY BY THE ATTENDANCE CLERKS: G – GUIDANCE C – CLINIC O – OUT OF SCHOOL SUSPENSION I – IN-SCHOOL SUSPENSION (not an absence) S – SCHOOL ACTIVITY/FIELD TRIP (not an absence) M – HOSPITAL/HOMEBOUND Student Within Our District H – HOSPITAL/HOMEBOUND student scheduled in a hospital program in another district. Code H should not be considered as an absence but rather a day of nonenrollment R – PROJECT ROCK (Students suspended out-of-school who attend Project Rock can be coded as “R” [Project Rock] for the dates that the school confirms that the student attended the program Project Rock Program. 15 DTA0046 DATA ENTRY OF BY-PERIOD ATTENDANCE-TEACHERS (GRADES 6-8) Taking Attendance – Grades 6 - 8 1. Navigate to the Skyward login page. 2. Enter your network username and password. 3. From the Educator Access Homepage, click the "Post Daily Attendance" link located on the lefthand menu. 4. Your schedule of classes will appear. 5. Click the "By Name" link located next to the right of the class name. 6. Your students will be listed with a default attendance of "Present". 7. Click in the radio button for "Absent" or "Tardy" to reflect an individual student's attendance status for the day. 8. When finished, click the "Save" button to submit attendance. NOTE: • Attendance must be submitted daily for each period. • Even if all students are "Present", open the attendance screen and click "Save" to submit your attendance. • Only the front office can indicate "excused" for an absence or tardy. • You can only impact the current day's attendance. 16 DTA0046 DATA ENTRY FOR BY-PERIOD ATTENDANCE-TEACHERS (GRADES 9-12) Taking Attendance – Grades 9-12 1. Navigate to the Skyward login page. 2. Enter your network username and password. 3. From the Educator Access Homepage, click the "Post Daily Attendance" link located on the left-hand menu. 4. Your schedule of classes will appear. 5. Click the "By Name" link located next to the right of the class name. 6. Your students will be listed with a default attendance of "Present". 7. Click in the radio button for "Absent", "Tardy" or "Excused Tardy" to reflect an individual student's attendance status for the day. 8. When finished, click the "Save" button to submit attendance. NOTE: • Attendance must be submitted daily for each period. • Even if all students are "Present", open the attendance screen and click "Save" to submit your attendance. • Only the front office can indicate "excused" for an absence. • You can only impact the current day's attendance. 17 DTA0046 TO VERIFY ATTENDANCE ELECTRONICALLY Teachers will verify online attendance by accessing the Post Daily Attendance screen located under the Teacher Access folder on the Educator Access Homepage. This screen will confirm when the daily attendance has been submitted for the current school day. Teachers can verify attendance taken for any date range through the Attendance Summary by Class Report located under the Reports for All Classes on the My Gradebook screen. 18 DTA0046 ATTENDANCE MARKS The following is a list of primary attendance codes that will be used. E – EXCUSED U - UNEXCUSED T – TARDY 1-UNEXCUSED TARY THE CODES BELOW CAN BE KEYED ONLY BY THE ATTENDANCE CLERKS G - GUIDANCE C – CLINIC O – OUT OF SCHOOL SUSPENSION I – IN-SCHOOL SUSPENSION (not an absence) S – SCHOOL ACTIVITY/FIELD TRIP (not an absence) M – HOSPITAL/HOMEBOUND Student within our District H – HOSPITAL/HOMEBOUND student scheduled in a hospital program in another district. Code H should not be considered as an absence but rather a day of nonenrollment R – PROJECT ROCK (Students suspended out-of-school who attend Project Rock can be coded as “R” [Project Rock] for the dates that the school confirms that the student attended the program Project Rock Program. 19 DTA0046 COMMON ATTENDANCE REPORTS 1. To see which students were marked absent or tardy: a. Office | Attendance | Attendance by Date b. Use the filter of “Today’s Attendance” to see only those students who have an absence type entered for that date. 2. To see which teachers did not record attendance: a. Office | Attendance | Reports| Unrecorded Class Attendance b. Note any teachers out on leave and turn the report over to the designated administrator for follow-up 3. Identification of No-Shows at the beginning of the year; This report can also be run, using different parameters, to identify students with a user defined number of absences or perfect attendance. a. Office | Attendance | Reports | Absence Occurrence Report b. Set the date range from the first day of school through the 10th day or date range you are checking. c. Set the “Absence Types” to “U” and the “Absence Reason” to “All Reasons”. d. Set the Day/Period to “Day”. e. Set the minimum/maximum days to the days you are checking. If you are running the report for the first 10 days of school, set the minimum to 010 and the maximum to 010. Keep in mind that the attendance must have been recorded to obtain an accurate report. 4. Identification of Students Not in school for FTE Survey Period: a. Office | Attendance | Reports | Absence Occurrence Report b. Set the date range from the first day of survey period through the last day or date range you are checking. c. Set the “Absence Types” to “All Absences”, but do not include tardies or other codes where the student is in-attendance. d. Set the “Absence Reason” to “All Reasons”. e. Set the Day/Period to “Day”. f. Set the minimum/maximum days to the days you are checking. If you are running the report for an 11 day window, set the minimum to 011 and the maximum to 011. Keep in mind that the attendance must have been recorded to obtain an accurate report. 5. Identification of Students with Perfect Attendance for Grading Period: a. Office | Attendance | Reports | Absence Occurrence Report b. Set the date range from the first day of grading period through the last day or date you are checking. c. Set the “Absence Types” to “All Absences”, but do not include tardies or other codes where the student is in attendance. 1 d. Set the “Absence Reason” to “All Reasons”. e. Set the Day/Period to “Day”. f. Set the minimum/maximum days both to 000. Keep in mind that the attendance must have been recorded to obtain an accurate report. 1 If your school guidelines on Perfect Attendance includes tardies, you can set a secondary filter to remove students with unexcused, excused tardies or both. 20 DTA0046 ABSENCE OCCURRENCE REPORT Path: Office | Attendance | Reports | Absence Occurrence Report Uses: Attendance monitoring, 10-day no show report, perfect attendance, students not in attendance for full 11-day attendance window in surveys 2 and 3 Steps: Absence Occurrence Report Page 1 of 5 21 DTA0046 Example of Report Set-up to monitor unexcused absences: 1. Confirm school year 2. Set date range 3. Student Status: Determine if the report should look and active, inactive students or both. All reports for FTE survey periods must be run on “Both” active and inactive. Reports used to view overall attendance for a date range will often need to also be run on “Both”. 4. Gender: Select if the report will look at male, female students or both. 5. Name Order: Select how student names will appear on the report. 6. Absence Types: Select that absence types that will be used to identify students on the report. There is more information on this below. a. Absence Reasons: see below b. Day/Period: Select “Day” c. Minimum/Maximum: Enter the minimum number and maximum number of absence types that the report should use in identifying students who will appear on the report. In the example above, the report will find all students who have a minimum of 5 unexcused absences for the date range specified. 7. Sorting Options: This report may be run using various sorts. Most users sort first by homeroom and then by student name, but there are many choices. When using a sort by homeroom, it is recommended to select “Page Break”. When this option is selected, the report will print each homeroom on a separate page and attendance staff can then provide the data to the homeroom teacher to verify. Absence Occurrence Report Page 2 of 5 22 DTA0046 Absence Types: Select the absences types that the report should use to identify the students who appear on the report. Attendance Monitoring: Select U – Unexcused Absence and possibly E - Excused Absences FTE Survey 2, 3: Select “Add All” Excused Types and “Add All” Unexcused Types Perfect Attendance: Select “Add All” Excused Types and “Add All” Unexcused Types; some schools have additional criteria that can be identified in Criteria 2 in the Report Template. Totals of all absences for date range: Select “Add All” Excused Types and “Add All” Unexcused Types Absence Reasons: Select All Reasons: Sort Selection: Absence Occurrence Report Page 3 of 5 23 DTA0046 Use the cursor to move “Homeroom” to the top of the selected sorts. The screen shot below shows how the screen will look prior to moving “Homeroom” to the top. The next screen shot shows how it will look after it is moved. Save and Print. When to “Print Student Attendance Detail”: Printing the detail will produce a report that has each absence date and type for each student appearing on the report. This will substantially increase the size of the report. Some users may elect to use this option during, for example, FTE survey reporting periods, to confirm that the student was absent for each day of the 11-day attendance window. 24 DTA0046 Absence Occurrence Report Page 4 of 5 Perfect Attendance Reports that includes tardies as a criteria: When setting up the template for this report, you will use 2 criteria. In the example below, the school does not allow students with more than 5 excused tardies to receive perfect attendance. The number and type of tardies can be determined by the school and/or user. 1. Select Office\Attendance\Reports 2. Select the Absence Occurrence Report 3. Click Add to add a new template 4. Name it - such as 6th grade perfect attendance 5. Set student ranges 6. Criteria 1 - absence types - just your absence codes desired, do not include tardy. a. Abs. Reasons - select all or pick individual (must include Blank Reason Code b. Day/Period - set to Day c. Minimum set to 0, Maximum set to 0 7. Criteria 2 - Absence Types - just select Tardy code a. Abs Reasons - all or some but must include Blank Reason Code b. Day/Period set to Period c. Minimum set to 0, Maximum set to 5 8. Sort as desired 9. Save and Print 25 DTA0046 Absence Occurrence Report Page 5 of 5 MONTHLY/QUARTERLY REPORT Path: Office | Attendance | Reports Uses: This report is primarily used to track Average Daily Attendance (ADA). Attendance Rate: Navigate to the path Office|Attendance|Reports|Monthly/Quarterly Reports. 1. Click "Add" to create a new template. 2. Enter the Template Description 3. Select the school year in the “School Year to Process field”. 4. Select the radio button "Combine the Days Excused and Unexcused". 5. Click on the "Calendars" button and select all of the calendars in use at your school. 6. Click on the "Absence Type" button. a. Click on "Add All" for both Excused and Unexcused Absences. b. Click "Save". 7. Click in the "Totals Only" radio button for Student Detail. 8. Ensure that "None" is selected in the Print Additional Column drop-downs. 9. Choose "Percent" in the Print Percent or Rate Attended drop-down. 10. Click "Save and Print". Note: The last page of the report will have the % in the "PRCNT ATTEND" column. Use the Non-Printed value. Monthly/Quarterly Report Page 1 of 3 26 DTA0046 Monthly/Quarterly Report Page 2 of 3 27 DTA0046 To run this report for a specific grade level, select the grade level in the “Grade/Grad Yr. field: Monthly/Quarterly Report Page 3 of 3 28 DTA0046 SCHOOL PROCEDURES FOR PRINTING ATTENDANCE LETTERS Office>Attendance> Attendance Letters The Attendance Letters feature in Skyward allows you to identify students who reach school-defined criteria for absences, generate a report of their attendance that can be used for parent notification, and log a record of when the student received a letter. The process involves doing the setup for each school under Product Setup to teach the program what the school’s attendance letter criteria is; performing an Attendance Update utility to get the most up to date attendance information on the students to determine who pulls for the letter criteria; and then generating the Attendance Letters themselves. 1. PRODUCT SETUP Office>Attendance Letters>Product Setup There are three types of attendance letters that can be run: Total refers to the total number of absences the student has accumulated; Class refers to the number of times the student has missed the same class; and Period refers to the number of times the student has missed the same period. If you do not see all three options in your Attendance Letter area, this means that the option to use the other ones has not been turned on for your entity. The setting for this is in Office>Attendance>Product Setup>Configuration>Attendance Letter Setup. The example we are going to use for this document is the following: Students who have a total of 3 unexcused absences (U) in their Day Status field during the first quarter receive a letter. Threshold: this is Skyward’s terminology for defining how many absences and in what kind of time frame the absences occur. Set the Letter Type (Total, Class or Period); Term Type (Semester, Term etc); and Threshold and Description (the number of absences). Using the example above, you would flag Letter Type of Total, Term Type of Term, and Threshold of 003. For the description, you might call it 3 in a Quarter. 29 DTA0046 Letter Attendance Type: this is where you define which absence types the system should look at for the letter. You select the letter type, create a code for it and descriptions, then use the Absence Types button to select the relevant absence type codes. Using the example above, you would flag Letter Type of Total, use a code perhaps of U (for unexcused) and only select the U absence type code in the Absence Types button. Date Range: if you want to process letters for a date range outside of your normal term, semester, and school year, you would use this option to define those dates. 30 DTA0046 2. ATTENDANCE UPDATE Office>Attendance Letters>Attendance Update This is the area where you run the utility to analyze all of your students’ attendance against your criteria to identify which students should receive a letter. In your template: --Set the Letter Type to either Total, Class, or Period. (In our example, this would be Total.) --Select the Attendance Type (the absence types record you created in Product Setup) that you want to run. (In our example, this would be U for unexcused.) --In the Term dropdown, select which term you want to run the letters for. (In our example, this would be Quarter 1.) --Attendance Accumulation: you can define total absences by periods, dates, or day status. (In our example, since we are looking for three “U”s in Day Status, this would be set to Day Status.) --Highlight the appropriate Threshold at the bottom of the screen and click Save and Run. (In this example, it would be the threshold of 3 we created in Product Setup.) 3. ATTENDANCE LETTERS Office>Attendance Letters>Attendance Letters This is the area where you generate the report that identifies the students who met the criteria you just specified in the Attendance Update part. In your template: --Set your Letter Type. (In our example, this would be Total.) --Select the Attendance Type. (in our example, this would be the U for unexcused type.) --Select the Term. (In our example, this would be Quarter 1.) --Letter Status: Previously Sent is used to identify students who have a record for receiving a letter for the type and thresholds you are running this for. Not Sent is used to identify students who do not 31 DTA0046 have a record yet for the type and thresholds you are running this for. (In our example, we would set this to Not Sent.) --The remaining options have to do with what information you want on the resulting report. For example, some schools use our report as the letter or as a supplement to their cover letter so they use the Page Break by Student option. --The Commit Any Letter Sent Information means that you want to create a log record showing when and what kind of letter the student got. This information shows in either Students>Student Profile>Attendance tab>Letters button or Office>Attendance>Attendance by Student. --Create Mail Merge File: this is used by schools who want to use their own customized letter in Microsoft Word, for example. You use the Attendance Letters report to generate a data file that can be used as the source document in Microsoft Word’s Mail Merge feature. When you check the option to Create Mail Merge File, you click the Mail Merge Format button to select what Skyward fields for the student you want in your data file. (You need to set up a Delimited File Type when you do this; for example, some folks like a comma delimited file type, others a tab delimited etc. Delimiters are the code that explains when a field or a record ends.) --After making your selections in the Attendance Letters template, you select which Threshold you are running this for at the bottom of the screen, then Save and Run to process the results. --If you used the Create Mail Merge File option, then after you run the report, there is a View/Save Mail Merge Files button that shows up on the right side of the template list screen. (If you do not see it, click Back and then go back into Attendance Letters.) This is where you specify where you want the data file to be saved, and then you go into Microsoft Word and run the mail merge for your customized letter with the data file that extracted from Skyward. 32 DTA0046 MISCELLANEOUS You can view the log record for any student showing what attendance letters they received in either Students>Student Profile>Attendance tab>Letters button or Office>Attendance>Attendance by Student. The only place you can remove these records is through Office>Attendance>Attendance Letters>Product Setup>Utilities>Maintain Attendance Letters Sent. For example, let’s say a student received a letter and afterwards the decision is made that after further investigation that he should not have received a letter for that threshold and type. You reconcile the student’s attendance records and remove the record of the letter sent using this area. 33 DTA0046 Learn Fare Reporting 1. The 25th of every month ITS will download the learn fare data and match it to Skyward. 2. If the 25th falls on the weekend then the download will occur the following Monday. 3. On the 26th use the following screen path to identify students that meet the Criteria of habitual truant or dropout. SR/FL/OE/ML. 4. On the 10th or the Friday before the 10th ITS will send the data you changed to DOE. 34 DTA0046 35 DTA0046 Drivers License Reporting 1. Every Friday afternoon at 3:00pm ITS will extract students who meet the Criteria of habitual truant or dropout. 2. The following week you will verify the student in the extract and change the Driver License information to be sent to DMV. Us the screen path SR/FL/OE/MD 3. Every Friday afternoon at 3:00pm ITS will Export the student you changed and send to DMV. 36 DTA0046 INTERNAL AUDIT PROCEDURES Revision Date: June 2012 SY 2011-2012 School FTE Quality Control Pre-Audit Packet Inaccurate FTE reporting can cause the District to lose SIGNIFICANT levels of state funding (some Districts have lost over $1,000,000 in FTE audits). The funding is provided by the State with the expectation that our District has adequately documented that the students have received the appropriate instructional services by certified or Board approved teachers. The following quality control pre-audit packet has been prepared by the District’s FTE Program Administrators and provides an overview of the documentation requirements for Auditor General and Internal FTE QC audits. A review of your school’s FTE auditable documents should be conducted before the beginning of each FTE survey to ensure that you will have enough time to resolve any discrepancies prior to the last day (date certain) of the survey. Document discrepancies not resolved until after the FTE survey would most likely result in a loss of funding during an FTE audit. It should be noted that the documents listed below must be maintained in accordance with the District’s record retention policy. For more information on the applicable record retention requirements, please consult the District Records Management Liaison Officer (Lisa Huff) at 429-5540. Regardless of individual records retention schedules, ALL documents below must be kept a minimum of 3 years or until applicable audit is completed for the school year. ACCOUNTABILITY/RESPONSIBILITY Below we have provided an outline of the FTE audit areas and related auditable documents: Attendance 1. Unrecorded Class Attendance Reports 2. Sign in and sign out sheets 3. Withdrawal documentation 4. OJT Time cards 5. FTE 1 & 2 or schedules (Depends on audit timing) 6. Principals Annual Certification of attendance ESOL 1. Home language Survey (FED0023A,B,C) 2. Delay of testing (if over 20 days – FED0055A) 3. ELL Parent Notification of Placement (FED0050A) 4. ELL Student Ed. Plan(s) (FED0052.1A & FED0052.2) - Includes FTE schedules with 130 FEFP code(can be found In Shared ELL reports in Skyward) 5. ELL Committee Recommendations (FED0053) ESE 6. ELL Active, Potential and Reclassification reports 1. Eligibility Staffing Report (XED0090) 7. ELL over six years Skyward Report 2. Individual Educational Plan (XED0012) 8. School Programmatic Assessment (FED0098) 3. Educational Plan (Gifted) (XED0111) 9. Elementary Post exit monitoring form (FED0115) 4. Matrix of Services Form (ESE 9291) 10.MS & HS Post exit monitoring form (FED0116) 5. Consultation Logs (Including Gifted) (XED0097) 11. Annual Letter of ESOL Cont. Serv. (FED00113A,B,C) 6. Lesson Plans (any class with ESE or Gifted) 12. Parent Participation-ELL Committee (FED0060A,B,C) 7. OJT time cards 13. Parent Waiver of Services (if applicable)(FED0114A,B) 8. Student Schedules 9. Annual Goals Progress Reports Teacher Certification 1. State/District certificates & licenses Career & Technical Education 2. ESOL Compliance 1. On the Job Training (OJT) Time Cards 3. Out of field notifications to parents (survey 2 and 3) 2. Evidence of student achievement of full industry certification 3. CAPE Academy Criteria Documentation (11 criteria) Finally, the importance of preparing accurate and reliable FTE data cannot be over emphasized. The following are some examples of Auditor General audit findings and resulting adjustments to our District’s FTE funding: ESOL findings: 323 weighted FTE adjustment. Findings included missing ELL Student Plans, students in the program after six years, missing assessments (especially entering the 4th year) and certification of teachers not handled properly. ESE findings: 213 weighted FTE adjustment. Findings included non-review of matrix of services at IEP review, IEP not signed, Missing ESE files and certification of teachers not handled properly. Certification Findings: Findings included failure to properly report or notify parent when teachers were out of field prior to the survey period. This impacted funding in ESOL, ESE and Career & Technical education funding. Career & Technical Education: 9 weighted FTE. Findings included missing OJT cards and certification notification issues. Attendance: Findings included students who were absent during the 11 day count but still submitted for funding. 37 DTA0046 Student Attendance/Membership Pre-Audit What are the student attendance/membership reporting requirements? Students who meet the attendance and membership reporting requirements are eligible for FTE funding providing there is adequate substantiating documentation (see attendance procedures manual document DTA0046) A student must be both in attendance at least one day during the eleven day FTE Pre-survey/Survey period and enrolled (in membership) in a SDSLC school during the FTE Survey week. If a student withdraws to a school outside the SDSLC system during the FTE Survey week they may still be eligible for funding in our District if they have met the attendance and membership requirements. How is the Attendance Data Collected? A. Teacher Instructions for automated gradebook: 1) Before the first day of school -teachers will have access to their automated class roles in their grade books. 2) On the first day of school - teachers should begin recording attendance for every school day by the end of each day. 3) On all subsequent school days – teachers must take attendance each day by the close of the school day in the automated gradebook. B. Data Entry Instructions for Tardy Students: 1) Students arriving to school late - If a student has been processed as absent (his attendance has been entered by the teacher into the Grade Book Automated Attendance System) and later comes to school, his attendance code MUST be manually updated in the Attendance system from absent (E or U) to tardy (T or 1). The school’s Sign-in Sheets should be used at the end of each school day to update the Attendance system. The school’s Sign in Sheets are vital documentation and MUST be retained as backup along with other attendance exception rosters for Auditor General and Internal audits. 2) Daily absences versus period absences - Elementary schools do not track period-by-period absences and thus the Student Automated Daily Attendance system is often their only record of students’ tardies. Valid Attendance Codes: E = Excused: Any excused absence. U = Unexcused: Any unexcused absence. O= Out of School Suspension (unexcused) I= In-School Suspension (unexcused – not an absence) G= Guidance (excused) C= Clinic (excused) T = Tardy (excused): The absence of a student at the time attendance is taken, provided the student is in attendance before the close of the school day. This is ONLY used for an excused tardy. 1= Unexcused Tardy 2=5th consecutive unexcused tardy (K-5 only) S = School Activity/Field Trip (not an absence) R= Project Rock M=Hospital/Homebound student within our district H=Hospital Homebound in another district The above Attendance procedures are excerpts from the District’s Student Automated Daily Attendance Procedures Manual. We have developed local procedures based upon the DOE manual which is available in our forms database (form DTA0046). Please refer to the manual for a more detailed review. Which documents will I need for an attendance/membership pre-audit? 1) Unrecorded class attendance reports 2) Sign-in and sign-out sheets 3) Withdrawal documentation 4) OJT Cards (high schools only) 5) FTE 1 & 2 Reports 6) Principals Annual Certification of Attendance 38 DTA0046 What pre-audit steps do I need to perform? 1) Unrecorded Class Attendance Report: a) Verify that the unrecorded class attendance report is run daily and filed for FTE for 11 day membership (Skypath WS/OF/AT/RE/DR/UC) b) Check for administrative review of each report in the 11 day window (ie initials or signature). c) Verify that Subs were identified on the report and attendance rosters submitted by them are attached. d) Verify that attendance was eventually recorded for teachers listed on the unrecorded attendance report. i) Run a class attendance report for teacher(s) listed (Skypath WS\OF\AT\BC). In most cases absences should appear in the report unless perfect attendance which is unlikely. 2) Sign in and sign out sheets: a) Verify that sign-in and sign-out sheets are available for each day of the FTE Pre-survey and Survey periods. Examples of sign-in are included in the Attendance Procedures Manual (form DTA0046) b) Run attendance transactions report (Skypath WS/OF/AT/RE/VR/TT) to verify updates were made for each sign in and sign out. Alternatively, you can spot check students by looking them up individually on the Student Profile>Attendance panel in Skyward. 3) Withdrawal documentation: a) Verify that withdrawal documentation (withdrawal form, phone log, Student Services Referral response, email notification, request for records, etc.) are available for review upon request. b) Run Withdrawal Report to confirm students withdrawn on specific date. 4) On The Job Training (OJT) time cards (high Schools only): a) Verify that each student reported for offsite OJT funding (FEFP code 3XX) has a time card substantiating the funded minutes recorded in the FTE file. 5) Schedules and FTE1: a) The FTE1 report shows calculated FTE based upon student schedules. While this report is only available during the funding survey, schools should monitor schedules in advance to ensure 1:1 schedules vs. student enrollment. Most every student should have a full schedule (1 for each period) that generates a full .5 FTE for surveys 2 and 3. b) Check to see that students who were absent all eleven days of the attendance window are not earning FTE (absence occurrence report). c) If the reporting period has been submitted to DOE, check to see that the FTE 1 and 2 were signed by the principal 6) Principals Annual Certification of attendance: a) Should be signed and filed with each year’s FTE records. It is not received by the school until September following the school year for which it applies. Note: Attendance documents MUST be maintained on-site, in a secure area, for a period of 3 years or until applicable audit. Is there a district manual that describes attendance procedures in more detail? Yes, The Attendance Procedures Manual is available in the forms database under form number DTA0046. Our forms database is found at the following web location: http://plato.stlucie.k12.fl.us/forms/slcsbr.nsf Calculation of FTE (as shown on the FTE1 report) is described in the DOE FTE General Procedures Document found at the following web site: http://www.fldoe.org/fefp/fteinstr.asp If you have any questions regarding the membership/attendance reporting requirements please call Dory Webber at 429-4524. 39 DTA0046 40 DTA0046 41 DTA0046 SAMPLE OF THE AUTOMATED INDIVIDUAL STUDENT ATTENDANCE RECORD 42 DTA0046 SAMPLE AUTOMATED INDIVIDUAL STUDENT ATTENDANCE BY PERIOD SUMMARY 43 DTA0046 School Board of St. Lucie County Student Progression Plan for Elementary and Secondary Students Attendance Policies Please refer to the policies outlined in the Student Progression Plan regarding student attendance and procedures to address attendance concerns at your school. Student Progression Plan- http://www.stlucie.k12.fl.us/pdf/StudentProgressionPlan.pdf. The Student Progression Plan is available on the St. Lucie Public Schools website at www.stlucie.k12.fl.us. Click on Parents & Students link and Student Progression under “Parents”. 44 DTA0046