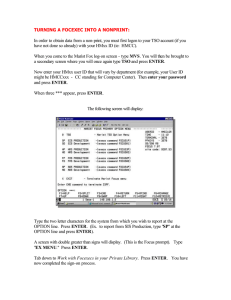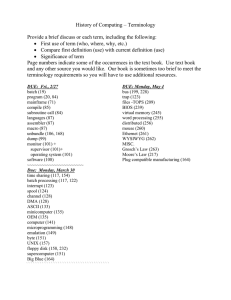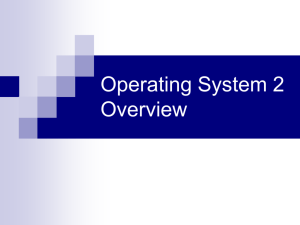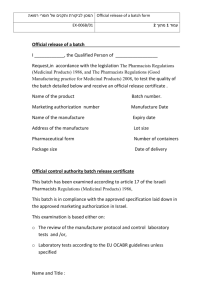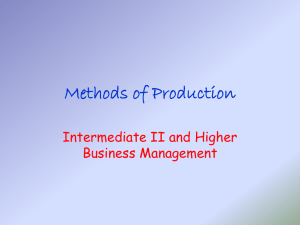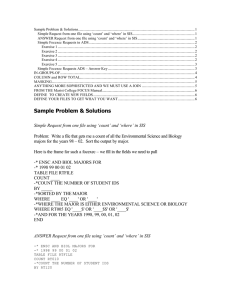TURNING A FOCEXEC INTO A NONPRINT:
advertisement

TURNING A FOCEXEC INTO A NONPRINT: Your Focus Report (focexec) must contain a ‘line’ that enables you to save data from IA. This line turns your focexec into a Nonprint. First logon to your TSO account (if you have not done so already) with your HMxx ID (ie: HMCC). When you come to the Marist Fox log-on screen - type MVS. You will then be brought to a secondary screen where you will once again type TSO and press ENTER. Now enter your HMxx user ID that will vary by department (for example, your User ID might be HMCCxxx - CC standing for Computer Center). Then enter your password and press ENTER. When three *** appear, press ENTER. The following screen will display: Type the two letter characters for the system from which you wish to report at the OPTION line. Press ENTER. (Ex. to report from SIS Production, type "SP" at the OPTION line and press ENTER). A screen with double greater than signs will display. (This is the Focus prompt). Type "EX MENU." Press ENTER. Tab down to Work with Focexecs in your Private Library. Press ENTER. You have now completed the sign-on process. Once you have created a Focexec that pulls the desired data, the only action needed to set it as a nonprint is to add the line: ON TABLE SAVE AS NONPRINT FORMAT LOTUS to the last line only (right before "End"). EXAMPLE: The Save command stores your IA data in a flat file. There are no headings, title lines, or subtotals in your SAVE file, just RAW data. By Using FORMAT LOTUS, your data will contain the appropriate formatting to use in a Mail Merge including commas between the fields and preservation of commas in alpha-numeric fields such as Name in SIS. In short, this format eases the importation of your focus data as a database for the purpose of mail merging. When finished, type "file" on the command line to save the Focexec and back out (F3) to the previous screen. BATCHING YOUR FOCEXEC REPORTS: There are a few ways to access the batch system. The method you choose will depend on your personal preference. Accessing Batch from On-line Focus • To access batch from on-line focus, go to the focus menu and move the cursor to Batch a PRIVATE FOCEXEC via IA BATCH and press Enter. The system will display the following screen: • The following screen will display: • The Batch Facility Sign-on Screen displays: Fill in the fields next to the prompts with the correct information and press ENTER. Note: Your operator number and password are the same as your IA sign on. • • When you have correctly signed on, the following screen displays: Type 1 at Enter Your choice _ • The following screen displays: • Enter the type of job you’d like to batch. You can see the list of options to choose from by pressing PF6, or you may enter the type directly. The options are: o FOCUS o FOCUST o FOCUSNP When we press PF6 we get a menu to choose the type by placing an ‘X’. In this example we are sending a NONPRINT, so we’d tab over to FOCUSNP and type an X • The Batch Job Parameters Screen displays: Replace the question marks next to the "EX" with the name of the Focexec you want to batch and press ENTER. • The second screen to display looks like this: You MUST replace the prompts with the appropriate information. "SSS" is replaced with the system you are generating the Focexec from, either "SIS", "HRS", "FRS." "HMXX" is your TSO user ID, usually seven characters. "FN" is the name of the file you want to save the data to. If you were generating a file from a Focexec, the line on this screen should look something like this: SIS HMCC TESTNP This means: make a file called TESTNP from SIS data, and put it in HMCC’s directory (on MVS). Note: Remember to include the correct system where the data is coming from, otherwise the batch job will fail. When you have typed the line correctly, press Enter. • The system displays the Batch Options screen: Note: You should change the route on this screen to our TSO account and press ENTER. The next screen, which displays is the Confirmation of Batch Job Submission. Be sure to make note of the job number since it is the only reference of output, just in case you need to contact the Help Desk. Then press ENTER. The batch system will send the job information to the output queue on your TSO account. The actual data file is put directly in your account. You can now move the data to your preferred application for further use. Press "F3" until you return to your Focus account. TIPS AND TRICKS: Check the "EX" statement for accuracy before pressing Enter. Once you press Enter on that screen the job will run and fail if the variables or the Focexec name was wrong. Always check your batch header information to determine why your Focexec did not run. Most common mistakes include misspelling the Focexec name or leaving out variables and parameters that Focexec needs to run. If you have on-line access, test the Focexec on-line first. When you're happy with the format and the data, run it in batch. Write down the batch job number displayed on the Confirmation screen. This will speed up the process if the Help Desk needs to assist you in resolving the why your Focexec did not run.