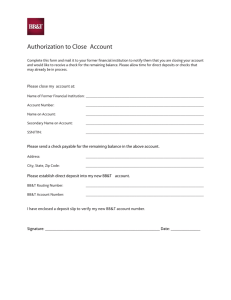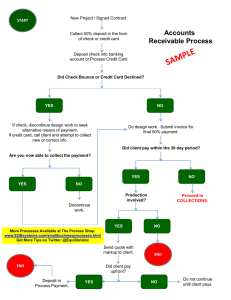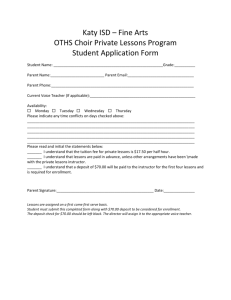Cashiering Deposits
advertisement

Cashiering Deposits • • • • • • • Overview Understanding the Deposit Process Functionality Setting up a Deposit Fee Code Taking a Deposit Applying a Deposit Forfeiting a Deposit Refunding a Deposit Overview This document is designed to help users process deposits using the Cashiering module. A deposit is incoming money applied to a student's charge or financial activity. Understanding the deposit process functionality • • • You can have only one unapplied deposit with one payment method for a student at any one time. A deposit for one date split into two payment methods will generate inaccurate entries in Customer Accounts. All deposit activity must be processed in separate rings from all other activity, even other deposit activity. You can pay part of a charge with the whole deposit or pay a whole charge with part of a deposit; however, you cannot pay part of a charge with part of a deposit. Caution: If you make a mistake, do not try to correct it. Instead, immediately contact SBCTCITD Customer Support. Do not void or attempt to correct entries that use a deposit fee code. Doing so will generate more erroneous entries and must be avoided. Setting up a deposit fee code Use the Fee Code Table (BM1001) to set up a deposit fee code. To do so: • You must enter data in the Deposit Class field. The deposit class is the fee class that the system will pay using the deposit fee code as the payment method. Note: You can use ^^ (wildcard). • In BM1001, to use the default debt type, leave the Debt Type field blank. • If you use a unique debt type, it must be set up in the Debt Type Transaction Table (BM1020). • In BM1020, in the From Status and To Status fields, make sure the "blank to DP" and "DP to AD" statuses are entered. Taking a deposit You must enter the deposit in the Cashiering Screen (BM1600) with data entered in the following fields: Fee Code, Charge Amount, Payment Amount, and Payment Method. To do so: 1. Enter data in the Cust-Num, Type, and Yrs fields. 2. Press Add Trans (F2). 3. Enter data in the Fee Code field for the deposit. 4. Enter data in the Charge Amount field. 5. Press Enter. 6. Press Detail Payment (F5). 7. Enter data in the Payment Amount and the Payment Method fields. 8. Press Enter. 9. Press Valid/Receipt (F2). Note: Do not process anything else during this ring. Applying a deposit In the Detail Payment phase of the Cashiering Screen, the deposit displays with a blank charge amount, a payment amount equal to the amount of the deposit, and the payment method used for the deposit. The unpaid charges are displayed as open charges. To apply a deposit, enter the payment amount and use the deposit fee code for the payment method. To do so: 1. Enter data in the Cust-Num, Type, and Yrs fields. 2. Press Add Trans (F2). 3. Press Enter. 4. Press Detail Payment (F5). 5. Enter data in the Payment Amount field for the charge. 6. Use the deposit fee code for Payment Method. 7. Press Enter. 8. Press Valid/Receipt (F2). Note: Do not process anything else during this ring. Forfeiting a deposit Before you forfeit a deposit, you must establish a forfeit fee code. Use the Fee Code Table (BM1001) to set up a forfeit fee code, which you will use to forfeit other deposits. To set up a forfeit fee code, follow the same steps you used to create a deposit fee code. To forfeit a deposit: 1. Enter data in the Cust-Num, Type, and Yrs fields. 2. Press Add Trans (F2). 3. Enter data in the Fee Code field for the forfeit. 4. Enter data in the Charge Amount field. 5. Press Enter. 6. Press Detail Payment (F5). 7. Enter data in the Payment Amount field for the forfeit. 8. Use the deposit fee code for the Payment Method. 9. Press Enter. 10. Press Valid/Receipt (F2). Note: Do not process anything else during this ring. Refunding a deposit Follow the same business rules you use for other refunding transactions at your college. Use the steps below to refund a deposit: 1. Enter data in the Cust-Num, Type, and Yrs fields. 2. Press Add Trans (F2). 3. Enter data in the Fee Code field for the deposit. 4. Press the Tab key until you reach the Charge Amount field and enter the amount of the refund as a credit (a negative amount). 5. Press Enter. Note: This will only work if the BM18340008 message severity level is less than 4. 6. Press Detail Payment (F5). 7. Enter the refund in Payment Amount as a credit (a negative amount). 8. Enter data in the Payment Method field. 9. Press Enter. 10. Press Valid/Receipt (F2). Note: Do not process anything else during this ring.