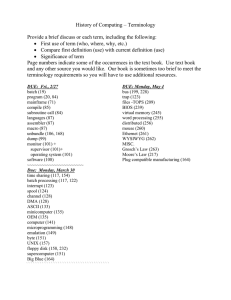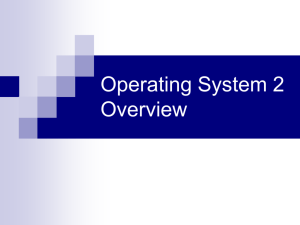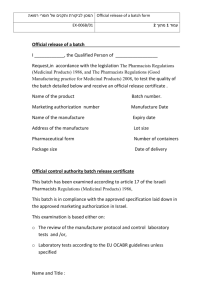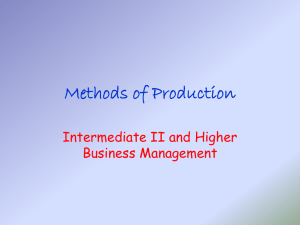FMS Frequently Asked Questions General FMS FAQ
advertisement

FMS Frequently Asked Questions • • • • General FMS FAQs Budget FAQs Customer Accounts FAQs General Ledger FAQs General FMS FAQ What are the year/quarter codes for the year 2000 and beyond? For year/quarter codes and more detailed information, see Year/Quarter Codes (http://www.sbctc.edu/resources/documents/colleges-staff/it-support/fms/yearQuarterCodes.pdf ). Send your questions about FMS functions or tasks to fmswebmgr@sbctc.edu. Budget FAQs 1. Why is a budget record displayed on the wrong report? 2. On the budget status report, how do I differentiate between cash revenue and accrued revenue? 1. Why is a budget record displayed on the wrong report? If a capital project budget record is printing on the Budget Status Report by Organization (BA1201) instead of the Budget Status Report GC/CP by Organization (PM1201), the budget type is incorrect on the budget file. To change the budget type: 1. On the Program Index/Organization Index Table screen (GA1062), complete the Prg Indx and Org Indx fields and then press F3 (Change). 2. In the Bdgt Type field, enter CP (capital projects), GC (grants and contracts), or leave the field blank for operating budgets. 3. Press Enter. 4. Schedule the Edit/Correct Budget Database job (BA1192J) to update the budget type in the budget file. For the parameter BA1192-OPT, enter "B" (update the BDGT-TYP field in the Budget database based on what is contained in the BDGT-TYP field on the Program Index/Organization Index Table (GA1062) or the Program Information Table Master, and add the missing project information). 2. On the budget status report, how do I differentiate between cash revenue and accrued revenue? On the General Ledger Table screen (GA1031), the General Ledger Budget Update Indicator field Identifies the column used on the budget status report for transactions posted to the specified general ledger. 1. On the General Ledger Table screen (GA1031), type the general ledger code for accrued revenue (3205) in the General Ledger field and press F3 (Change). 2. For revenue you want to show as accrued, change the entry in the GL Bdgt Update Ind field from a 2 to a 1. The valid indicator values are: 1 Encumbrance 2 Expenditure/revenue Blank No budget update 3. Press Enter. 4. Schedule the Rebuild Accounting/Budget Cross Reference job (GA1215J). For the parameter GA1215-DEL-OPT, enter Y (delete existing cross reference and build new cross reference entries). The change will be reflected on your Budget Status reports by posting accrued revenue in the encumbrance/liquidation column. Send your questions about FMS functions or tasks to fmswebmgr@ctc.edu. Customer Accounts FAQs 1. How do I release pending batches created on the Customer Activity Maintenance screen (BM1620)? 2. What is the sequence for building tables that are used to generate billing documents? 1. How do I release pending batches created on the Customer Activity Maintenance screen (BM1620)? The accounting transactions generated in the Customer Accounts module are posted to the General Ledger module when you press the Add Complete function key (F4) on the Customer Activity Maintenance - Add Charges screen (BM1620). Until you press either F4 (Add Complete) or F3 (Delete Charges), the data is held in a temporary location and is not actually updated to either the Customer Accounts or General Ledger module. Pending charges can be deleted by pressing F3 (Delete Charges). To add or delete pending new charges: 1. From the FMS menu, select the Customer Activity Maintenance - Select Batch screen (BM1620). The batch date and batch posting period default to the current date. 2. Press F6 (List Pending) to display the Customer Activity Maintenance - Batch List screen. This screen lists pending charges sorted by batch ID, batch date, and customer ID. 3. Write down the batch IDs with pending new charges and then press F1 (Refresh) to return to the Select Batch screen. 4. Enter the batch ID, batch date, and batch posting period for the pending charges you want to access. 5. Press Enter to display the Customer Activity Maintenance - Option Selection screen. 6. Enter a customer ID and then press F2 (Add) to access the Customer Activity Maintenance Add Charges screen. The number of pending charges is displayed in the Count field, located at the top right corner of the screen. 7. Press F4 (Add Complete) to post the charges to the database. -ORPress F6 (Modify Charges) to access the Customer Activity Maintenance - Add Charges (Modify) screen. Use the function keys to view the charges. 8. To post the customer’s transactions to the Customer Account (CA) database and to the General Ledger (GL) database, press F4 (Add Complete) twice. -ORTo delete the pending new charges, press F3 (Delete Charges). If you select the Add Complete function, the pending new charges are posted to the appropriate databases (customer accounts or general ledger). If you select the Delete Charges function, the pending new charges are deleted. 2. What is the sequence for building tables that are used to generate billing documents? The billing process allows you to define what type of billing documents you print, when and how often those documents are printed, and whether to include all customers or specific customers. The sequence for building tables that are used to generate billing documents is as follows: 1. Optional: On the Standard Message Table screen (MM2004), create a message for each billing document you are going to produce (for example, invoice, second notice, student statement, and so on). 2. Optional: On the Charge Status Table screen (BM1025), create a user-defined charge status if you want to use something other than the system-defined charge statuses. Be sure to include the new user-defined charge status in the Charge Status Sequence field at the bottom of the screen. 3. On the Payment Schedule screen (BM1021), create a payment schedule with the due date you want to display on the billing documents. 4. On the Billing Type Table screen (BM1024), create a billing type for each type of billing document you want to produce. Note: If you created a standard message code on the Standard Message Table screen (see step 1), enter the code in the Standard Message field. Do not use the standard message code CA0001, which is reserved for the financial aid message displayed on student type billing documents. In the Process ID field, enter one of the following process IDs to define the type of billing document you want to produce: BM1861 Statement of accounts (customer reference) BM1862 Statement of accounts (invoice number) BM1863 Invoice BM1864 Second notice BM1865 Student statement BM1866 Student mailer 5. On the Billing Schedule screen (BM1023), create a billing schedule. This schedule defines when and how often billing documents are produced. 6. On the Account Maintenance screen (BM1626), attach unique payment schedules and billing schedules to a customer. If the Debt Type, Billing Schedule, Pymt Schedule, or Invoice Method fields are left blank, the default values you set up (see step 7) on the Configuration Parameter Table screen (ZX0070) are used. 7. On the Configuration Parameter Table screen (ZX0070), set up the following default values: CA1013 Default payment schedule CA1029 Default billing schedule CA1058 Default payment schedule (use for defining a unique due date for students' billing documents) CA1034 Over payment account structure CA1035 Over payment debt type CA1045 Mailing permit: city CA1046 Mailing permit: state CA1047 Mailing permit: number Send your questions about FMS functions or tasks to fmswebmgr@sbctc.edu. General Ledger FAQs 1. How do I copy, reverse, or delete a batch of financial transactions? To copy a batch of transactions: 1. On the General Accounting Batch Header Screen (GA1103), enter a new batch identifier and batch date. 2. Press F2 (Add Batch). 3. Press F2 (Copy Batch). 4. Enter the batch identifier, batch date, and sub-batch number of the batch to be copied. 5. Press Enter. All of the transactions in the original batch are copied into the new batch. The original batch can have a batch status of either closed or open. Transactions contained within the original batch remain unchanged. To reverse a batch of transactions: 1. On the General Accounting Batch Header Screen (GA1103), enter a new batch identifier and batch date. 2. Press F2 (Add Batch). 3. Press F3 (Reverse Batch). 4. Enter the batch identifier, batch date, and sub-batch number of the batch to be reversed. 5. Press Enter. All of the transactions in the original batch are reversed into a new batch. The original batch can have a batch status of either closed or open. Transactions contained within the original batch remain unchanged. To delete a batch of transactions: 1. On the General Accounting Batch Header Screen (GA1103), enter the batch identifier, batch date, and sub-batch number. 2. Press F5 (Delete). 3. To complete the deletion, press F5 (Delete) again. All transactions are deleted from the original batch. The original batch must have a batch status of open, that is, not already posted to the General Ledger module. If a batch of transactions has been posted in error, then you can use the reverse batch function on GA1103. Send your questions about FMS functions or tasks to fmswebmgr@ctc.edu