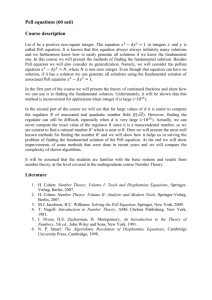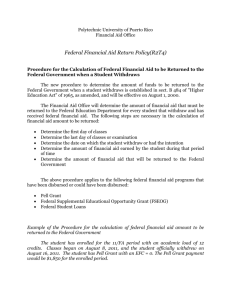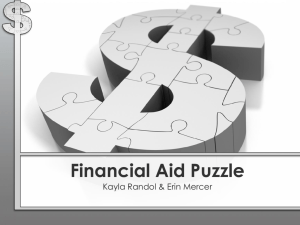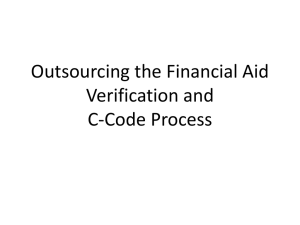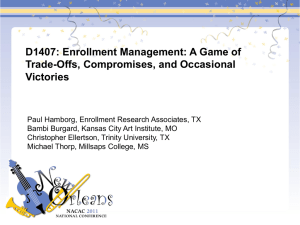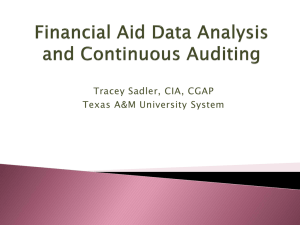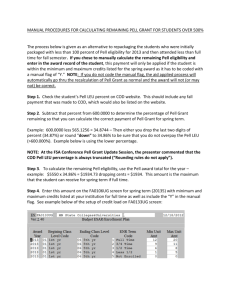2015-16 FAM Pell Common Record Process Financial Aid System
advertisement

Financial Aid System 2015-16 FAM Pell Common Record Process ©SBCTC-ITD 3101 Northup Way, Suite 100 Bellevue, WA 98004-1449 Phone 425.803.9700 http://www.sbctc.edu/college/i_index.aspx Printing History November 2008 (DRAFT) August 2009 July2010 July 2011 October 2011 April 2012 June 2012 June 2013 June 2014 June 2015 Table of Contents 1 Overview and Checklists ........................................................... 1 1.1 Overview of COD ............................................................................................................. 2 Understanding Why Pell Payments Are Reported ............................................................ 2 Reporting Pell Payments Using FAM ............................................................................... 2 What’s New About COD Reporting for 2015-2016 ........................................................... 3 1.2 Understanding Originations .......................................................................................... 4 What is an Origination? ..................................................................................................... 4 1.3 Understanding Disbursements...................................................................................... 5 What is a Disbursement? .................................................................................................. 5 Viewing a Disbursement in FAM ....................................................................................... 5 1.4 COD Process Steps ........................................................................................................ 8 COD Pell Common Record Steps..................................................................................... 8 1.5 Checklists ........................................................................................................................ 9 General Set-Up Checklist ................................................................................................. 9 Basic Set-Up Requirements for Reporting Pell Payments ............................................... 9 PELL Table Cleanup - List of Key Values that can be Deleted ......................................10 Processing Table Set-Up for Colleges ............................................................................ 11 1.6 Understanding Each Common Record Value ............................................................ 12 2 Common Record Requests ..................................................... 15 2.1 Run Reconciliation and Posting (FAM210) for Pell ..................................................16 Verify Current Sessions for Reconciliation and Posting (FAM210) ................................16 2.2 Generate Common Record Request File (FAM4116) ................................................22 2.3 Resolving Errors on the Preliminary Report .............................................................. 28 2.4 Recreate a Common Record Request File ................................................................. 30 3 Common Record Responses .................................................. 33 3.1 Upload a Response File (FAM4716) ............................................................................ 34 3.2 Rejecting Common Record Records Manually ..........................................................36 FAM450 - Post Pell Rejects ............................................................................................ 36 Appendix A – Glossary of Terms ................................................. 39 Appendix B – Validating XML File ................................................ 41 SBCTC-ITD –i– June 2015 This page inserted for back-to-back printing. SBCTC-ITD –ii– June 2015 1 Overview and Checklists This chapter provides an overview of the Common Record process (COD) including: • Understanding why Pell payments are reported The chapter also covers the following topics: • Understanding Originations and Disbursements for Pell • COD process steps • General set-up checklist SBCTC-ITD –1– June 2015 1.1 Overview of COD Read this section to obtain information about why Pell payments are reported, how the FAM system handles Pell reporting, and what is new for COD reporting in 2015-2016. Understanding Why Pell Payments Are Reported Effective 2011-12, colleges do not receive an initial Pell Grant authorization. Instead, the Current Funding Level (CFL) is based on accepted actual disbursements submitted to COD. As the award year progresses, the authorization for the college is adjusted based on the actual disbursements the college reports to the Department of Education (DOE) through the Common Origination and Disbursement process (COD). COD sends information on the college’s disbursement records to the Grants Administration and Payments System (GAPS) to substantiate funds drawn down by each college. In addition, COD sends information in the form of an Electronic Statement of Account (ESOA) to the schools notifying them of their CFL. In simple terms, the Department of Education through COD uses the Pell payment reporting process to allow colleges to tell them about each student that was given a Pell grant. It allows COD to track electronically how much each student received and the date it was given by the college. Reporting Pell Payments Using FAM COD has an established process for colleges to report their Pell Payments. Colleges report under the Common Record process. The FAM product has processes to handle three distinct parts of the COD reporting process: 1. Pell Common Record Request (CRAA16IN) • Sends origination and disbursement information to COD in a single batch. 2. Pell Common Record Response (CRAA16OP) • Receives information back from COD about whether an origination or disbursement was accepted, corrected, or rejected. 3. Pell Year-to-Date Files • In addition, the FAM product has a way for colleges to reconcile their Pell payments with COD. The Year-To-Date (YTD) Payment Posting Program uses the Pell year-to-date file from COD and compares it to award and disbursement information in FAM and lists discrepancies. For additional information, please see the Pell Payment Year-to-Date Reconciliation documentation on the SBCTCIT website. SBCTC-ITD –2– June 2015 What’s New About COD Reporting for 2015-2016 Schema Change and Schema Validation Starting with 2015-2016, COD is reported using Schema version 4.0b (the previous schema was 4.0a). As a part of the 4.0b schema implementation, the COD System will fully enforce schema validation on incoming common records. A document level reject edit, Edit 210, will be included on a common record response, if the incoming common record fails schema validation. Batches which reject due to failed schema validation will not be viewable on the COD web site. COD recommends that colleges use a XML validator prior to submitting CRAA16IN files to ensure the file matches their schema. Instructions on how to validate the CRAA16IN file is listed in Appendix B. SBCTC-IT strongly recommends that colleges validate each CRAA16IN file. Included in the schema change, the software provider and software version number of the software that created the file are now required. These appear in the CRAA16IN file under <Software> tag. The following will appear in the CRAA16IN file: Student Eligibility Code (previously known as Ability to Benefit Code) Starting in 2015-16, the Ability to Benefit code has been renamed as the Student Eligibility Code and the tag in the COD XML file now reads <StudentEligibilityCode>. Three new values have been added, 08, 09, 10. The current values for this field are: SBCTC-ITD –3– June 2015 1.2 Understanding Originations What is an Origination? The Pell Common Record program will create origination records for eligible Pell recipients using the data that is already in the system. This includes student’s biographic information and award information. A record of the Pell data that is submitted is kept in the FAM database. The Common Record file containing origination records will also be created so it can be sent to the Department of Education. The program is updated each year to comply with changes made by the Department of Education. You can originate Pell with the total amount that the student is awarded or the maximum amount that the student is eligible for based on the Pell Schedule. To send the maximum amount that the student is eligible for, add ORIG-MAX-AWD to the SAF/PELL Processing Table (see Processing Table Set-up for more information). The FAM Pell Common Record program will reject and not include the origination if you elect to send the total amount that the student is awarded and that amount is greater than the maximum amount the student is eligible for based on the Pell Schedule. The program has a report-only option that should be used prior to creating the Common Record file to review and correct any Pell records. Records with errors will be displayed on the report. After correcting records in error, select the Post entries option to create the file and post origination records into the FAM database. Once a file is created a rerun option is available for a specific period in the event the file becomes corrupted during the file transfer process. Note that when the rerun option is used, the file will not include records sent in a later batch. The data included in the file will be updated to reflect current information. For subsequent postings of reporting periods, the posting program compares each eligible Pell record and determines if the student's Pell data has changed from the last reporting period (or has been added). The program will use the Pell grant criteria for reporting changes as discussed in Eligibility for submission. The selection fields that appear on the Pell Common Record Report 2015-16 page are as follows: • Institution Code: This field lists the school 2-digit code and the name of the institution assigned to that code. Use the drop down list to select other institution codes. • Show Previous Report Periods button: When you click this button, a list of all previous run report periods display. • Award Type: the only selection is Pell • Report Options: Select one of the options for processing. You can Post entries or choose the Report Only option (no posting will occur). Once all these fields have been filled, click either the Get Report button or Schedule As Task button. (SBCTC-ITD strongly recommends running these reports as a background task by selecting the Schedule As Task option.) SBCTC-ITD –4– June 2015 1.3 Understanding Disbursements What is a Disbursement? The Common Record reporting process generates Originations and Disbursements in the same batch. When a college disburses a Pell award, a disbursement record must be sent to COD for each student within 15 days of the date the funds were initially disbursed. The disbursement record reports the disbursement date and the net amount of the disbursements for that session to substantiate the money a school intends to or has already received from the Grants Administration Payment System (GAPS). More than one college (or school) may report a disbursement for an individual student; however, the total disbursement for that student cannot exceed the annual maximum. Be aware that COD uses a percentage when determining how much a college may disburse when more than one college reports a disbursement for a particular student. Pell recipients are allowed to receive a maximum of one full scheduled Pell during an award year. If two colleges report a disbursement for the same period in excess of the annual maximum this places the student in an over-award situation called a POP (Pell Overaward Process). When this happens both colleges are sent a Multiple Reporting Record (MRR) file giving the colleges 30 days to resolve the overpayment. If a negative disbursement is not sent within 30 days, bringing the total disbursed to no greater than the annual maximum, both colleges will receive a negative disbursement from COD. The negative disbursement will effectively bring to zero all disbursements sent for that student. Colleges will be required to resend a new disbursement request for that student. Viewing a Disbursement in FAM To create disbursement records in FAM, a student must have disbursement data added to the Student Bill Detail record. This is done by the Reconciliation and Posting program (FAM210). Only those students who have a disbursement recorded in Student Bill Detail will be picked up for disbursement reporting. When a positive disbursement is added to Student Bill Detail, it will be identified by a negative sign “ – “ in front of the disbursement amount. A disbursement can be viewed two ways: 1. A/R Posting (FAM340) Award Processing > A/R Posting 2. Student Inquiry Report (FAM015) Reports > Student Reports > Student Inquiry SBCTC-ITD –5– June 2015 Sample of A/R Posting: Sample of Student Inquiry Report: SBCTC-ITD –6– June 2015 A preliminary Reconciliation and Posting (FAM210) can be run to see who will have a disbursement record generated in Student Bill Detail when the final Reconciliation and Posting (FAM210) is run. A preliminary Reconciliation and Posting will not create records in Student Bill Detail. COD will return a response of accepted, corrected, or rejected for all records sent. If an amount was rejected or—in the case of Pell—reduced or “corrected” for any reason, COD lists edit codes in the response file that will explain the problem or problems with the disbursement record. All response files must be uploaded and posted before another Common Record file is created. If you fail to post a response file before sending another cycle, the COD system will generate 056 edits for invalid sequence numbers to any downward adjustments to a disbursement. Each step in the COD process is tracked on the system and can be viewed via the Student Inquiry Report (FAM015). Colleges should not reject and re-send records already accepted by COD. Each disbursement is tracked by both the reference number and associated sequence number. COD will reject the record as a duplicate if it was previously accepted. This will cause the program to continually resend the record batch after batch until the reject is manually removed using Post Pell Rejects Search option (FAM450). Colleges need to process the Potential Over-award Project (POP) situations manually unless the negative disbursement is contained in a Common Record response file. The POP process will automatically generate a negative disbursement from COD for both colleges for all previously accepted disbursements for the student in question. This occurs only if the colleges do not voluntarily reduce the students’ award to the annual maximum within 30 days of being notified by COD of the POP status. Once you have posted a Common Record response record containing the system-generated negative disbursement, the system will generate an automatic adjustment in Student Bill Detail reducing the student’s aid to zero for the year. The record will then be out of balance with the award page. If the award is not canceled, a new disbursement will be generated in Student Bill Detail. This new disbursement will need to be sent to COD. The reference number will increase as this is considered a new disbursement. Keep in mind that the record may again be placed in a POP status since the other college may also report the disbursement again. If this occurs, you must either work with the other college or contact your COD customer support representative. The FAM system does not have the capability to process COD system-generated, negative disbursements files (CRND16OP). SBCTC-ITD –7– June 2015 1.4 COD Process Steps For 2015-2016 the Pell Common Record process generates both the Origination batch and Disbursement batch concurrently in one common record file. If the RECON process has not generated new disbursement records in the Student Bill Detail and there are no rejected disbursement records to be resent, the common record batch will only contain originations. COD Pell Common Record Steps 1. Reconcile Pell awards between the Award Tab and the FAEXP database using your established reconciliation method (for example, AG941A, SM9420J). 2. Run the Reconciliation and Posting (FAM210) process to post disbursement data to Student Bill Detail. 3. Create a preliminary Origination and Disbursement Report. 4. Review the report. Make any necessary corrections to rejected origination and disbursement records. 5. Create a final Origination and Disbursement Report in XML format. 6. Submit the file to COD using the Department of Education software. SBCTC-ITD –8– June 2015 1.5 Checklists General Set-Up Checklist This section addresses the following set-up tasks: Basic set-up requirements for reporting Pell payments PELL table cleanup - list of key values that can be deleted Basic Set-Up Requirements for Reporting Pell Payments You should have already created your sessions B561 through B565 (or B564) You should have already set up your session budgets for the Pell award codes. Determine the expected first date of disbursement for each quarter. Review your Processing Table (System: SAF, Table ID: PELL) for the carry-over key values: ACAD-CAL ACK-ADJ-POST COD-ID-nnnnnn (where nnnnnn is the Title IV school code) OPE-NO (needs to be an 8 digit number) ORIG-MAX-AWD ORIG-NEED-DATA PAY-METHOD RPT-ID-nnnnnn (Seattle Vocational Institute only) TRACK-CODE Add to the Processing Table (System: SAF, Table ID: PELL) the new year specific values: ACAD-YR16 AWARD-YR-B561 LAST-SES16 Establish a new folder on a network or PC drive SBCTC-ITD A folder to store the Common Record request and response files in their XML format; for example C:\1516Pell\XMLFiles –9– June 2015 PELL Table Cleanup - List of Key Values that can be Deleted Optional: At this time you may choose to remove some of the following out-of-date key values and associated parameters from your Processing Table (System: SAF, Table ID: PELL). Note: Prior to removing any key values from your Processing Table, it is highly recommended that you print a copy to retain for later reference. You can print a copy of your PELL table by clicking on the “Report” drop-down menu, then selecting “Application Config” and selecting “Processing Report.” Enter System name: SAF and Table ID: PELL. Then click the “Get Report” button. Out-of-Date Key Values (That Can Be Deleted) SBCTC-ITD ACAD-YR01 ACAD-YR02 ACAD-YR03 ACAD-YR04 ACAD-YR05 ACAD-YR06 DISB0001 DISB0102 DISB0203 DISB0304 DISB0405 ENRL-CDE01 ENRL-CDE02 ENRL-CDE03 ENRL-CDE04 ENRL-CDE05 LAST-SES01 LAST-SES02 LAST-SES03 LAST-SES04 LAST-SES05 LAST-SES06 NMBR-MTHS94 NMBR-MTHS95 OPE-ID PAYM-MTHSnn SAF430-EPV-EXT A011 0700-0700 20000701-20010630 3300 A121 0701-0701 20010701-20020630 3700 A231 0702-0702 20020701-20030630 4000 A341 0703-0703 20030701-20040630 4050 A451 0703-0703 20040701-2005630 4050 A561 0705-0705 20050701-20061001 4050 000325215 (and all key values that start DISB00) 000325215 (and all key values that start DISB01) 000325215 (and all key values that start DISB02) 000325215 (and all key values that start DISB03) 000325215 (and all key values that start DISB04) 00-05=05 06-08=02 09-11=03 12-99=01 00-05=05 06-08=02 09-11=03 12-99=01 00-05=05 06-08=02 09-11=03 12-99=01 00-05=05 06-08=02 09-11=03 12-99=01 00-05=05 06-08=02 09-11=03 12-99=01 A015 A125 A235 A345 A455 A565 04 04 xxxxxx 8 9 9 9 (all instances, retired value) CREATE EPVEXT98 160 BYTE FILE –10– June 2015 Processing Table Set-Up for Colleges Processing Table (System: SAF, Table ID: PELL) Key Value Parameter Description ACAD-CAL 2 (See Appendix A) ACAD-YR16 B561 0715-0715 20150701-20160930 5775 * ACK-ADJ-POST POST FEDERAL DISBURSEMENT CORRECTIONS ** AWARD-YR-B561 15-16 COD-ID-nnnnnn nnnnnnnn (a unique 8-digit Entity ID code, typically 6-digit school code with an additional 00 for the main campus) (Where nnnnnn = the 6-digit school code.) LAST-SES16 B565 (or B564 if your college does not use B565) OPE-NO nnnnnnnn (your college’s 8-digit OPE NO; has to contain 8 digits) ORIG-MAX-AWD ORIGINATE MAXIMUM PELL AMOUNT PER EFC ORIG-NEED-DATA USE NEED FOR NAME AND DOB FOR PELL ORIG PAY-METHOD 1 RPT-ID-nnnnnn NnNnNnNn (For Seattle Vocational Institute (SVI) only) TRACK-CODE nn (track code used to report ISIR verification status. For example: 50) * The amount 5775 exists at the end of the key value ACAD-YR16 and represents the maximum annual Pell award. This is used in editing for over-awards. ** The Pell Response process has an option to post a disbursement adjustment to the Student Bill Detail data set when the record comes back corrected. To implement this option, add the above key value to the Processing Table. SBCTC-ITD –11– June 2015 1.6 Understanding Each Common Record Value Each Common Record value provides specific functionality within the Common Record programs. To better understand how each value affects the process they are defined below. These values are entered in the Processing Table, System: SAF, Table ID: PELL. Value: ACAD-CAL Description: 2 What it does: Indicates the type of academic term used by your college. The 2 is for standard quarters on a credit basis. (See Appendix A) Value: ACAD-YR16 Description: ssss mmy1-mmy2 ccyymmd1-ccyymmd2 9999 Key: ssss = start session for that award year, for example, B561 Space: a space is required after ssss mmy1 = edit month and year Dash: a dash is required after mmy1 mmy2 = report month and year Space: a space is required after mmy2 ccyymmd1 = start date of award year, for example, 20150701 for 2015-16 Dash: a dash is required after ccyymmd1 ccyymmd2 = end date of award year, for example, 20160930 for 2015-16 Space: a space is required after ccyymmd2 9999 = maximum annual Pell award, for example, 5775 for 2015-16 The edit and report month and year are used when your summer session start date, as indicated on the session master, occurs before the actual start of the Pell award year. For example, if the session master has a start date of 06/23/2015, then the entry in mmy1 would be 0715 and the entry in mmy2 would be 0815. 0815 would be the month and year for reporting purposes. The 0715 entry is the edit, since the session start date (ex: 06/23/2015) occurs before the mmy1 entry (0715), the mmy2 entry (0815) is used for reporting purposes. Note: If your summer start and actual start are the same, you still need to have the mmy1 and mmy2 entries in the DESCRIPTION portion of the table. They would just be the same, for example, 0715-0715 or 0815-0815. What it does: Indicates the session start, date start and end, and maximum Pell award amounts for each year. SBCTC-ITD –12– June 2015 Value: ACK-ADJ-POST Description: Post Disb Adj for Feds What it does: This entry will cause the Pell Response process to post the system-generated disbursements. This allows the system to automatically readjust and send the disbursement corrections needed to update the Department of Education with the correct disbursement totals. Value: AWARD-YR-B561 Description: 15-16 What it does: Designates the academic year. Value: COD-ID-nnnnnn (where nnnnnn is the Title IV school code) Description: Your schools 8 digit COD routing ID What it does: This entry is used to translate the Pell School ID into a COD routing ID in the XML file. Value: LAST-SES16 Description: B565 (or B564 if your college does not use B565) What it does: This required parameter is used to determine the award range for extraction of the date the award was made or last updated. Value: OPE-NO Description: Must be valid 8-digit OPE ID What it does: The COD System requires the <EnrollmentSchoolCode> tag in the Common Record file be specified on all disbursements. The Enrollment School Code indicates the physical location where the student is attending class and has to be 8 digits in length. Value: ORIG-MAX-AWD Description: SEND ANNUAL AWARD AMOUNT What it does: This parameter is used to set the option for the Origination program to calculate and send the maximum Pell amount that the student is eligible for. If the calculated amount is greater than the awarded amount, it will be sent. However, if the awarded amount is greater than the calculated amount, the awarded amount will be sent and the following warning will be printed for the student: * W A R N – TOTAL EXCEEDS SCHEDULED AWD Value: ORIG-NEED-DATA Description: Originate Demographic Data from NEED What it does: This option causes the Pell origination record to report the student’s name and birth date from the ISIR record (NED_DOE_DTL) rather than the Student Tab (STD_MSTR) of the FAM database. Since the FAFSA instructs students to enter the name as it appears on their Social Security card, many students have been rejected because they have been married or divorced and are going by a different name than what is listed on the Student Tab. The feds are matching the origination data to federal databases, so to avoid rejections due to name and/or birth date mismatches you may want to consider adding this option. SBCTC-ITD –13– June 2015 Value: PAY-METHOD Description: 1 What it does: Indicates the payment method used by your college. The 1 is for credit colleges. Value: TRACK-CODE Description: nn (track code used to report ISIR verification status) What it does: The Pell verification method code is taken from the tracking data in the student’s record on the Tracking Tab. This entry designates the tracking code. The verification method has been entered in the student’s record as the tracking notation code. The data exchange software will check the student’s record for a match on this designated code and then move the tracking notation code into the Pell data record as the verification code. The only valid codes for verification are V for Verified, W for Without Documentation, and blank for not selected or not verified. Value: RPT-ID-nnnnnn (Seattle Vocational Institute only) Description: NnNnNn (reporting school’s 8-digit Entity ID code) What it does: Establishes the reporting school’s ID code to be used in the COD export XML file. SBCTC-ITD –14– June 2015 2 Common Record Requests This chapter describes the following tasks required for completing Common Record requests for Pell awards. The first step required in developing your Common Record report with disbursement data begins with running Reconciliation and Posting (FAM210) for Pell once for each year/session of disbursements you intend to report per cycle. This builds a record called Student Bill Detail. This record consists of disbursements that are then extracted and sent to COD in the Common Record request file CRAA16IN. The data being created in the Student Bill Detail data set is taken directly from your Award Detail page (Award Tab). You may choose to run the preliminary Reconciliation and Posting for Pell to see in advance any awards that will be reported. This provides you with an opportunity to correct award data prior to building this data in Student Bill Detail, thus minimizing the need for corrections and blocking of records to be sent to COD. To ensure you are reporting the most accurate disbursement data, it is recommended that you run the Preliminary Award Disbursement Reconciliation job group (AG941A) before running Reconciliation and Posting (FAM210) to find any discrepancies between FAM award data and FMS expenditure data. If you resolve any discrepancies before creating your records in Student Bill Detail, you will have fewer adjustments to resend and minimize the possibilities of errors at COD. Note: DO NOT run Reconciliation and Posting (FAM210) Pell more than once per cycle. Do not run Reconciliation and Posting (FAM210) for Pell more than 30 days prior to the intended disbursement date of any quarter or the data will be built and sent to COD too early. 1. 2. 3. 4. 5. 6. 7. 8. 9. To complete this task: Update or add necessary Processing Table values Run Preliminary Award Reconciliation (RECON) Run Final Award Reconciliation (RECON) Generate preliminary Common Record request report. Generate final Common Record request extract file. Save final Common Record request XML file to pc or network drive. Validate XML file Submit XML Common Record file to COD using Dept. of Education software. View Pell origination and disbursement request data. SBCTC-ITD –15– Use this process: FAM Processing Table FAM210 FAM210 FAM4116 FAM4116 N/A See Appendix B N/A Student Inquiry Report (FAM015) June 2015 2.1 Run Reconciliation and Posting (FAM210) for Pell Before you run Reconciliation and Posting (FAM210) for the first time each year, verify the key value for CURR-SESS in System: SAF, Table ID: AGENCY. Verify Current Sessions for Reconciliation and Posting (FAM210) The Reconciliation and Posting process requires that one key value be set up in the Processing Table (System: SAF, Table ID: AGENCY). The key value CURR-SESS is defined as a session or range of sessions, depending on the number of quarters you are processing. As you begin an award year, you may establish the description for the CURR-SESS value with only one quarter (for example, B561–B561) or for a range of sessions (for example, B561-B564). If you choose to establish a single session, then as you begin disbursing aid for multiple quarters, you will need to change the ending session to reflect the current quarter (for example, B561–B562 for reporting disbursements for B561 through B562). If you choose to establish a range of sessions, BE CAREFUL when selecting the Session Begin and Session End values on the Reconciliation and Posting page. If you neglect to select the proper Session End value on the Reconciliation and Posting Program page, the program will extract and report future quarters too early, causing the records to be rejected by COD. SBCTC-ITD –16– June 2015 To run Reconciliation and Posting (FAM210) 1. Go to Award Processing, Reconciliation, and click FAM Disbursements: 2. The Reconciliation and Posting page is displayed: SBCTC-ITD –17– June 2015 3. Complete the necessary fields, as follows: Institution Code Usually 01 Session Range – Session Start SAF/Agency Processing Table Value = CURR-SESS First quarter of disbursement for the current award year (example: B561) Session End SAF/Agency Processing Table Value = CURR-SESS Note: Pay close attention to which quarters you are posting to STD-BILL-DTL. You do not want to post and send future disbursement prior to the time frame allowed by COD. To process for B561only = B561 To process for B561, B562 only = B562 To process for B561, B562, B563 only = B563 To process for B561, B562, B563, B564 only = B564 To process for B561, B562, B563, B564, B565 = B565 Percent of Awards to be Posted Usually 100 Minimum Amount for Posting Usually 0 (zero) Award Programs to be credited to Student Accounts 01 for Pell Student ID’s Leave blank to select ALL students or enter and add individual student SSNs. Note: The Student ID’s option will only process a total of 25 students at a time. If you add more than 25 students an error will be displayed. Update Options Select Preliminary reports only if you would like to check for error messages before FAM updates Student Bill Detail records. Select Final to post data to Student Bill Detail Report Sequence Select Student Name or Student ID Date for Date Controlled Disbursements This option defaults to the current days date (MM/DD/CCYY) If a disbursement, such as Direct Loans, has an anticipated disbursement date LATER than the current days date you may need to change this to the true anticipated disbursement date in order for FAM210 to run properly. SBCTC-ITD –18– June 2015 4. Click the “Schedule As Task” button to run the report as a background task. A message in green text at the top of the page is displayed, indicating that the background task has been accepted: Once the task is complete, you will receive an email notification. You can either click the link within the email message or go to Reports, then Background Tasks in FAM. 5. Click the Finished link associated with the background task (FAM210 – Reconciliation Report): SBCTC-ITD –19– June 2015 6. Select the format for both the Reconciliation and Posting report and the Disbursement report by clicking the drop-down boxes and selecting a format: Two reports are produced each time the Reconciliation and Posting program completes: • FAM210 - Financial Aid A/R Reconciliation Exceptions Report (Award Adjustments) • FAM341 - Award Disbursement Report (New awards and adjustments) 7. Your reports will appear in two separate windows, one window for each report. SBCTC-ITD –20– June 2015 Sample of the Reconciliation and Posting report: Note: The Financial Aid A/R Reconciliation Exceptions report above lists the sessions out separately per page. Above is an example of the B562 – Fall 2015 page. Sample of the Disbursement Report, which lists any adjustments and new disbursements: Note: DO NOT run the Reconciliation and Posting program for Pell more than once per cycle. SBCTC-ITD –21– June 2015 2.2 Generate Common Record Request File (FAM4116) The Common Record Request File includes both origination and disbursement records. Origination records come from the Pell awards on the Award Tab. Disbursement records within this file are created from entries in Student Bill Detail which were created when the Reconciliation and Posting Program (FAM210) was run. Navigation: Pell/Loan Processing > 2015-16 > Common Record 1. From the Pell/Loan drop-down menu, select 2015-16, and then Common Record. The Pell Common Record Report 2015-16 page is displayed: Final Preliminary SBCTC-ITD –22– June 2015 2. Click the Institution Code drop-down arrow and select the appropriate code. 3. For a preliminary report, select the Report Only option. This provides a report of all student Pell entries that will be posted and indicates rejects for missing data or invalid entries. Review the report carefully. The data on this report is what will be submitted to the Department of Education. 4. Click the Schedule As Task button to initiate the process in background. 5. When the process has completed the following page is displayed. Choose the desired format for viewing the report. Then click the Submit button: Note: You may select any format to view the report. There are two sections of the report, Originations and Disbursements. Correct any rejects by updating the student data. Normally the corrections would be made using the Student Tracking Data (FAM505) page to correct tracking data for verification data, the Student Financial Aid Data (FAM503) page to correct financial data for enrollment code, EFC, or cost of education, and/or the Student Award Data (FAM502) page to correct award data SBCTC-ITD –23– June 2015 6. To review changes again before posting, repeat steps 1 through 5 above as necessary, until the data on the report is ready for submission. 7. For a final report, click the “Post entries for Pell Common Record File” option when scheduling this task. 8. Click the Schedule As Task button to run the report as a background task. You will receive a message in green at the top of the page indicating that the background task has been accepted. 9. Once the task is complete, you will receive an email notification. You can either click the link within the email message or go to Reports then Background Tasks in FAM. Click the Finished link associated with the background task (FAM4116 – Pell Common Record 2015-16). 10. The following page is displayed: 11. Select the format you want for the final report. SBCTC-ITD –24– June 2015 12. Important: Click the orange link that says “Click here to download the Common Record File.” Follow the prompts in order to save your file to either your PC or a folder on your network drive. (The file is automatically created in XML format. OR SBCTC-ITD –25– June 2015 Sample of XML formatted file: 13. Validate the XML file following the instructions in Appendix B. 14. Submit the data: Transfer the file you just created, CRAA16INxxxxx.xml, using the Department of Education software. An entry will be created for each submission batch to identify the date, number of records, total dollar amount, and optionally, a resubmission date. The entries will be recorded and stored on the Processing Table under: SBCTC-ITD –26– June 2015 System: SAF Table ID: PELL Value: DISB-yypp — where yypp is the year and report period. Description: Will contain the date the Pell Disbursement was finalized, the number of records sent and the dollar amount sent. Do not delete this record from the Processing Table. Date batch was created Date batch was re-created if re-created Number of disbursements included in file Dollar amount sent SBCTC-ITD –27– June 2015 2.3 Resolving Errors on the Preliminary Report Following are possible error messages that may be generated in the Origination Report section. Solutions for each error message are provided: Error message *REJ-COST OF ATTENDANCE MISSING: Check the student’s budget on the Financial Tab. The Ed Cost on the Financial Aid Tab is zero by default since the Ed Cost is assigned to the student’s budget at the time of set up and does not need to appear on the Financial Aid Tab. If you are unsure if the Ed Cost was properly assigned to the student budget code in question, check your student budget (Application Setup > New Year > Budgets). The Ed Cost can only be zero if the budget code used for that student has the Ed Cost associated with it in set up. If the budget code on the Financial Aid Tab in the Pell Data section is 99, then the Ed Cost in the Pell data section must not be zero. Warning message *W A R N - AWD TOTAL EXCEEDS SCHEDULED AWD: Determine whether a student’s award amount exceeds his/her annual maximum amount and correct that award data on the Award Tab, or in the case of using a 99 budget code that the Pell Cost of Attendance is sufficient to warrant the award granted the student. Error message *REJ- VALIDATION CODE INVALID: Check the student’s tracking page and correct it. Often an RQ, NR is left in this field and must be corrected to one of the valid verification statuses mentioned in Section 1.6 as either V or W. Remember that if the tracking notation code is left blank for the validation track code, the record will not report as verified, nor will it reject; it will simply be sent to COD as not verified. You will want to be aware of this if your program is reviewed. Error message *REJ-PELL CAMPUS INVALID: Check the Institution Code the Student Tab to ensure that the correct Institution code has been entered. If the Institution Code on the Student Tab is missing or is invalid when a student is awarded, their award record will contain either an invalid or blank Institution Code. You can view the Institution Code on the student’s award record on the Award Tab or by running a Student Inquiry report. It is possible that the Institution Code on the Student Tab has been corrected which does not automatically change the institution Code on the award record. You will need to verify that the correct institution Code is entered on the Student Tab, delete the awards on the Award Tab and then re-add the awards. Error message *REJ-PELL STUDENT ID INVALID: Check the student’s SAR Record ID on the Financial Aid Tab. Ensure that the SAR Record ID is a valid 9-digit SSN, a 2-character name code, and a 2-digit numerical transaction number. Resolve and correct any invalid data. SBCTC-ITD –28– June 2015 Error message* EFC FOR SEC IS INVALID: The use of a secondary EFC is no longer applicable for Pell reporting. If you receive this message you must clear the comment field next to the track code used for validation status, for example 50. The number 6 in the first position of the comment field related to the validation track code causes the program to expect a secondary EFC. Clearing this field should resolve the error. Following are possible error messages that may be generated in the Disbursement Report section. Solutions for each error message are provided: Error message *REJ-NO ORIGINATION RECORD: Resolve the error associated with the origination for this student. It should appear in the upper portion of the report. Refer to the error resolutions provided on the previous page. Error message *WARNING-DISB DATE OUT OF RANGE: Check the student’s reported disbursement date listed on the Disbursement Request report. Either the date should be changed to an anticipated disbursement date that falls within the range listed in your SAF/PELL table using SM9529J or you should update the SAF/PELL table value ACAD-YR16. The key value ACAD-YR16 has a Description/Parameter value of: B561 0715-0715 20150701-20160830 5775 The ending date in the range above likely would need to be increased to accommodate a later payment date, commonly 20160930. SBCTC-ITD –29– June 2015 2.4 Recreate a Common Record Request File If the final Common Record request extract file is lost or overwritten, you can re-extract the file and save it to your PC for submission to COD. Navigation: Pell/Loan Processing > 2015-16 > Common Record 1. Go to Pell/Loan Processing, then 2015-16 and click on Common Record. This will take you to the Pell Common Record Report 2015-16 page. (This is the same process in extracting your original Common Record file.) 2. Click the Show Previous Record Periods button. This will direct you to a list of all the previously extracted files and reports. 3. Click on the applicable batch you need to re-extract. SBCTC-ITD –30– June 2015 4. Ensure that the “Post entries for Pell Common Record File” radio button is selected. 5. Click the Schedule As Task button to schedule your report. 6. Once the task has completed, you will receive an email notifying you that your report is available. (You can check on the progress of your report by going to Reports then clicking on Background Tasks.) 7. Once you have access to your report, save it to your PC or network drive to later submit to COD via the Department of Education software (i.e. EdConnect). Note: When recreating a file, the same students are sent, but the information is updated to what is currently on the system. The file will NOT include any records that were already sent in later batches. SBCTC-ITD –31– June 2015 This page inserted for back-to-back printing SBCTC-ITD –32– June 2015 3 Common Record Responses This chapter describes the following tasks for completing Pell Common Record Responses. To complete this task: 1. Upload Pell Common Record Response file. Use this process: FAM4716 2. As required, manually reject Pell Common Record Response records. FAM450 SBCTC-ITD –33– June 2015 3.1 Upload a Response File (FAM4716) Pell origination and disbursement response information will be retrieved from the Common Origination and Disbursement (COD) CRAA16OP. XML file and will be used to update FAM records with any reject information. Records that are flagged as rejected will automatically be included on the next submission when the Pell Origination and Disbursement process is run. Please correct the situation that has caused the record to be rejected in order that the record is not rejected again. Currently, FAM is unable to post a negative disbursement response file (CRND16OP). Navigation: Pell/Loan Processing > 2015-16 > Response File 1. Go to the Pell/Loan drop-down menu; select 2015-16 and then select Response File. The Pell Response 2015-16 page is displayed: SBCTC-ITD –34– June 2015 2. Type the file path and name of the Response file received from COD or click the Browse button to locate the CRAA16OP XML file on the local hard drive or network drive. Note: You may need to rename your CRAA16OP.xxx (where xxx represents the cycle number) to CRAA16OP.XML prior to uploading the file into FAM. FAM will only recognize and process an XML format. It will not recognize the file if any other format is used. Once you have uploaded your response file, you can rename it back to CRAA16OP.xxx and save it on your PC or network drive to continue to assist you in identifying which cycle each file belongs to. 3. Select the “Post rejects, corrections, and System Generated Records” check box to enable the system to post the rejects, corrections, and system-generated records to the FAM database. To run the report without posting any data, leave this box unselected. It is recommended to post the rejects, corrections and System Generated Records. 4. Click the Schedule As Task button to allow the system to run the program on the Background Server. You will receive an email notifying you when the process is complete. SBCTC-ITD –35– June 2015 3.2 Rejecting Common Record Records Manually You can manually reject Pell Origination data by using the Post Pell Rejects program (FAM450). When deciding to manually reject an Origination record, note the Report Code when the record was last sent (see example below). This information is required when attempting to reject a record and can be found by generating a Student Inquiry Report. Note: Currently you only have the ability to manually post or remove rejects for Origination data. So if you need to manually post or remove rejects for Disbursements please contact SBCTC-ITD. FAM450 - Post Pell Rejects Navigation: Pell/Loan Processing > Post Rejects To find a particular Pell Report Period, generate a Student Inquiry Report and be sure to select, at minimum, the Pell Tape option. Reports Students Reports Student Inquiry SBCTC-ITD –36– June 2015 Once you are able to view the Student Inquiry Report, look for the Pell Tape section. The report period will be listed under the Report Code column heading, beginning with 16xxxx. SBCTC-ITD –37– June 2015 This page inserted for back-to-back printing SBCTC-ITD –38– June 2015 Appendix A – Glossary of Terms Academic Calendar The academic term of the amount of academic work completed by students at a college (used in the key value ACAD-CAL). 1 Credit Hours – Nonstandard terms 2 Credit Hours – Standard terms of quarters 3 Credit Hours – Standard terms of semesters 4 Credit Hours – Standard terms of trimesters 5 Credit Hours – Without terms Central Processing System (CPS) The Department of Education system that processes student financial aid applications (FAFSA), calculates the Expected Family Contribution (EFC) for each applicant, prints the Student Aid Report (SAR), and transmits ISIR data electronically. Disbursement Reference Number A unique number (01 to 90) that is on each disbursement sent to COD. It cannot be repeated; therefore, each time a record created in the Student Bill Detail data set is sent to COD, it is assigned a year and reference number (for example, 160001). Even if a record is rejected and resent, this reference number is not increased. Edit/Comment Codes A series of numeric codes that explain processing results, including data corrections, duplicates, and record rejects, for specific processed Common Record and disbursement records for a Federal Pell Grant recipient. These codes are listed on the Response report with their definitions. For a full listing of the edit and comment codes, refer to the 2015-2016 COD Technical Reference, Appendix D, found on the SFA download web site at https://www.fsadownload.ed.gov/CODTechRef1516.htm Electronic Statement of Account (ESOA) The electronic version of the Statement of Account (SOA) that summarizes the status of a school’s spending authorization versus amount expended to date for that award year. This is provided by COD and should reflect that amount that GAPS will allow for a college based on their initial allocation or adjustments based on disbursements reported. SBCTC-ITD –39– June 2015 Grants Administration and Payments System (GAPS) The system used by the Department of Education’s Office of Chief Financial Officer to process school-specific obligations and to make payments against those obligations. GAPS is part of EDCAPS and interfaces directly with the U.S. Treasury’s Federal Reserve System. Name Code Name Code is the first two characters of a student’s last name as reported on the FAFSA and part of the Student ID. It is provided in the ISIR and appears on the SAR. This information is taken from FAM503 Financial Aid Tab, in the SAR ID field. If a record has an incorrect SAR ID on FA Tab, it may be due to the Freeze status on the FA Tab being set to Y. The ISIR is blocked from updating when the Freeze Status is set to Y in the Freeze Status field in the upper right of the FA Tab. You can update the Freeze Status from Y to an N and load the most recent ISIR. However, it does require that you reconcile your award to the new information from the most recent ISIR transaction. If this does not correct a problem with the name code, you will need to contact SBCTC-ITD Customer Support at 425-803-9721 or by e-mail at Support@sbctc.edu. Entity ID A unique 8-digit Entity ID code used to identify a location of a college. Typically this will be the 6-digit college code followed by the 2-digit campus identifier. This code will end with 00 for the main campus. SBCTC-ITD –40– June 2015 Appendix B – Validating XML File COD will be editing 2015-16 Pell and Direct Loan XML files to ensure that the files match their published schema (version 4.0b). The schema is the structure and rules of the XML file. The Department of Education is recommending that colleges use a XML validator to ensure the 2015-16 XML files match their schema version 4.0b. The 2015-16 FAM Pell and Direct Loan functions will produce XML files that match the new schema version; however there are data requirements in the schema that FAM may have overlooked. To ensure that your 2015-16 Pell or Direct Loan XML files meet schema version 4.0b, you can download the following XML Validator to use on your local PC or locate one on your own. It is highly suggested a web-based XML Validator NOT be used because of sensitive information. ONE TIME INSTALLATION Listed below are the instructions for a one-time installation of the following non-web based validator on your local machine. Go to http://www.xmlcheck.com/tools.htm Click on the Download Now option on the lower right section of the page Select the Open option below SBCTC-ITD –41– June 2015 The File Zip software loaded on your pc will open. It will look somewhat similar to the following screens. The file xmlcheck will be listed. Using Winzip Right click on the file and select Extract SBCTC-ITD –42– June 2015 A file window will open. Navigate to your desktop and click the Unzip button at the bottom of the window SBCTC-ITD –43– June 2015 A dialog box will be displayed and the files will be extracted to your Desktop. The dialog box will close when complete. Using 7-ZIP (Free file zip tool) . Use the Extract option. SBCTC-ITD –44– June 2015 Change the Copy to: location to your Desktop location (name FAM XML Check or something similar). You can exit from the website. On your desktop you should see a folder named FAM XML Check. This is what you will use to validate your XML files. SBCTC-ITD –45– June 2015 USING THE XML VALIDATOR To validate your FAM XML files, you will use the XML schema version 4.0a from the SBCTC FAS Web Site and the COD XML file you created. On your desktop you should see a folder named FAM XML Check that you created from your file zip software.. This is what you will use to validate your XML files. Double click on the FAM XML Check folder, Then Double click on the xmlcheck folder Now Double click on the 32 folder Finally, Double Click on xmlcheckgui.exe SBCTC-ITD –46– June 2015 It may also display without the .exe extension. The following dialog box may appear. If yes, click Run. SBCTC-ITD –47– June 2015 You should see the following screen. You will be filling in two lines, the XML/Sitemap and the Schema File. The XML/Sitemap is the location of your COD XML file. (Use the Browse button to find it). The schema can be found on IFAP. It’s a little hard to find so here’s a link to the announcement on IFAP about the 4.0b schema http://ifap.ed.gov/codxmlschema/CODXMLSchema4pt0b.html . At the bottom of this page, there is a link called ‘XML Common Record 4.0b in XML Code’. That’s the actual 4.0b schema. You can click on that link to open the schema or you can save it to a desktop or network drive. If you open the schema you would then save it to a desktop or network drive If you download the schema, save the file with a .txt extension (when you open and save it, it will save as a .txt extension). After saving the schema file with a with a .txt extension, change the .txt extension to .xsd extension. The schema file is ready to be used with the XML Validator. SBCTC-ITD –48– June 2015 Press the Check button If the xml file meets the schema requirements, the Valid XML Document message will appear on the page. If the xml file does not meet the schema requirements, the tag or tags in error will be displayed at the top of the page. Contact SBCTC-IT Customer Support if you need assistance with correcting the tags or data. SBCTC-ITD –49– June 2015 SBCTC-ITD –50– June 2015