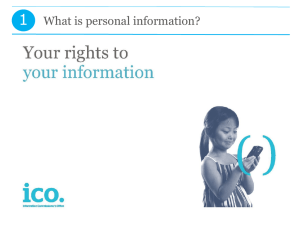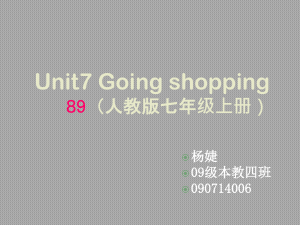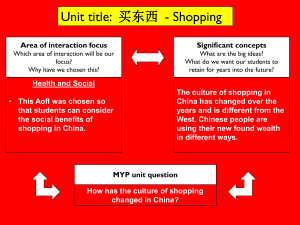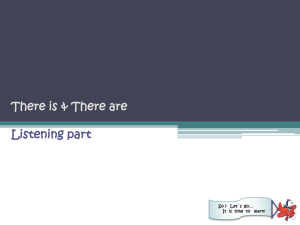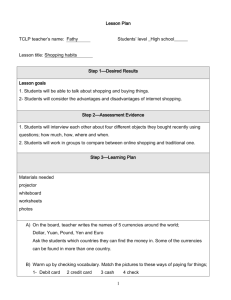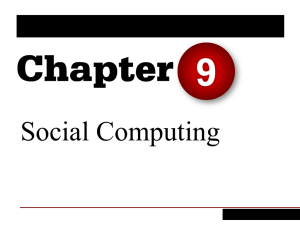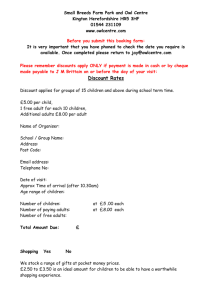2014-15 FAM Shopping Sheet Financial Aid System
advertisement

Financial Aid System 2014-15 FAM Shopping Sheet SBCTC-ITD 3101 Northup Way, Suite 100 Bellevue WA 98004-1449 Phone 425.803.9700 http://www.sbctc.edu/college/i_index.aspx Printing History August 2013 February 2014 Table of Contents 1 Overview..................................................................................... 1 2 Setting Up the Shopping Sheet ................................................ 3 2.1 Shopping Sheet Sections................................................................................................. 5 2.2 Establishing Shopping Sheet Values ........................................................................... 13 3 Generating Shopping Sheets .................................................. 24 3.1 3.2 3.3 3.4 3.5 SBCTC-ITD Shopping Sheet Page ................................................................................................... 26 Generating Shopping Sheets for a Group of Students ............................................. 28 Generating a Shopping Sheet for an Existing Student ............................................. 32 Generating a Shopping Sheet for a Prospective Student ......................................... 34 Generating a Shopping Sheet through the FAM Student Portal .............................. 38 i February 2014 This page left blank for back-to-back printing. SBCTC-ITD ii February 2014 1 Overview Colleges that have agreed to comply with the Principles of Excellence in Executive Order 13607 are required to provide a ‘Shopping Sheet’ starting in the 2013-14 aid year to students receiving Federal military and veteran educational benefits and to prospective students who would receive these benefits. Starting in 2014-15, a glossary has been added as a second page to the Shopping Sheet. This addition helps explain financial aid terms used on the Shopping Sheet to students, financial aid administrators, and guidance counselors. The FAM Shopping Sheet process can produce the Shopping Sheet to be handed or mailed to either a prospective student or to existing students. It can also be emailed to a prospective student or to existing students. The Shopping Sheet produced in FAM conforms to the Federal requirements and is produced in a PDF format. The Shopping Sheet is also available from the FAM Student Portal. A Shopping Sheet section has been added to the student’s information and is above the My Awards/Opportunity Pathway section. SBCTC-ITD 1 January 2014 This page left blank for back-to-back printing. SBCTC-ITD 2 January 2014 2 Setting Up the Shopping Sheet This section provides information on the following: • Shopping Sheet sections • Establishing the values for the Shopping Sheet sections SBCTC-ITD 3 January 2014 This page left blank for back-to-back printing. SBCTC-ITD 4 January 2014 2.1 Shopping Sheet Sections The Shopping Sheet consists of 12 different sections. Some of the information in the sections is static (that is, it will be the same for all students); some information comes from the student’s record if the student exists in FAM. Non-static information for a prospective student can be entered at the time the Shopping Sheet is generated. Example of a Shopping Sheet:: Section 1 Section 2 Section 9 Section 3 Section 4 Section 5 Section 10 Section 6 Section 11 Section 7 Section 8 SBCTC-ITD 5 January 2014 Section 12 1. College and Student Information Section This section contains the WCTC logo, the college name, the date and time the Shopping Sheet was generated, the student’s name and Student ID. The Student ID can display in full or be partially or fully masked. 2. Student’s Cost of Attendance Section SBCTC-ITD 6 January 2014 This section contains the student’s cost of attendance broken down into components. The values are entered in the Processing Table and are selected based on whether the student is dependent, independent or a state resident. 3. Grants and Scholarships Section This section contains information on grants and scholarships awarded to the student. If the student is an existing student who has not been awarded any grants or scholarships, the amounts will be $0.00. If the student is a prospective student, estimated amounts can be entered when generating the Shopping Sheet. 4. Net Costs After Grants Section This section displays the attendance cost after grants and scholarships have been applied. The next three sections list options on paying the net costs. 5. Work Options Section This section lists total Work Study awarded to the student. If the student is an existing student who has not been awarded any Work Study, the amount will be $0.00. If the SBCTC-ITD 7 January 2014 student is a prospective student, an estimated amount can be entered when generating the Shopping Sheet. 6. Loan Options Section This section lists loans awarded to the student. If the student is an existing student who has not been awarded any loans, the amounts will be $0.00. If the student is a prospective student, estimated amounts can be entered when generating the Shopping Sheet. 7. Other Options Section This section lists the student’s expected family contribution from the ISIR. If an existing student does not have an ISIR record in FAM, ‘N/A’ will display. If the student is a prospective student, an estimated contribution amount can be entered when generating the Shopping Sheet. Also mentioned in this section are other options provided by the Department of Education 8. Institution Specific Message Section Up to 200 characters of institution specific information can be displayed in this section. SBCTC-ITD 8 January 2014 9. Institutional Performance Metrics Section This section contains data supplied by the Department of Education and contains: • Student Right-to-Know graduation rate • Cohort Default rate • Median debt for undergraduate borrowers This information is provided by the Department of Education in the InstitutionalMetricsDataGEN1326.xlsx file. This file is available at http://www2.ed.gov/policy/highered/guid/aid-offer/index.html . SBCTC-ITD 9 January 2014 10. Loan Repayment calculator This section contains a link to the FSA Loan Repayment Information page. 11. College contact information This section contains contact information on the college. This information comes from the FAM Institution Code page located under Application Setup; New Year; Institution Import. SBCTC-ITD 10 January 2014 12. Glossary Information This is the required second page of the shopping sheet and provides a glossary of terms. SBCTC-ITD 11 January 2014 This page left blank for back-to-back printing. SBCTC-ITD 12 January 2014 2.2 Establishing Shopping Sheet Values The cost of attendance, award categories and performance metrics values are established in the Processing Table. Email information is also established in the Processing Table. For the 2014-15 award year, the values are entered in the N15/SHOPPING Processing Table. The Processing Table entries required for the 201415 Shopping Sheet have been automatically copied to the N15/SHOPPING table from your N14/SHOPPING table. You may need to update the default values with your college specific information in the “Description” or “Note” fields. The following displays the default values provided by SBCTC when the N14/SHOPPING entries were initially added and would now be in your N15/SHOPPING table if you had not updated the N14 values. System: Table ID: SBCTC-ITD N15 SHOPPING 13 January 2014 SBCTC-ITD 14 January 2014 N15/SHOPPING Processing Table entries information. Note: Unless otherwise noted, the values used for each of these Processing Table entries should be entered in the Description field of the table entry. 1. AWD-STATS - Awards in the listed statuses will be included on the Shopping Sheet. Award Statuses 1 and 2 are the default values. Up to 20 Award Statuses can be entered. Leave a space between Award Statuses 2. BOOKS-SUPPLIES - This is the approximate dollar amount a typical student would spend on books and supplies in a standard school year. The amount entered here displays in the Estimated Cost of Attendance section of the Shopping Sheet. 3. CUSTOMIZED-INFO - The information entered in the Notes field of this processing table entry displays in Section 8 of the Shopping Sheet. Up to 200 characters of information can be entered. 4. EMAIL-FROM-ADDRESS – Enter the sender’s email address in the Description field of this processing table entry. Usually this will be your contact email address at your Financial Aid office. 5. EMAIL-FROM-NAME – Enter the name of the sender you wish to display on the email received in the Description field of this processing table entry. SBCTC-ITD 15 January 2014 6. EMAIL-SUBJECT - The information entered in the Notes field of this processing table entry displays as the Subject line in the email sent. Up to 200 characters of information can be entered. 7. EMAIL-TEXT - The information entered in the Notes field of this processing table entry displays as the message in the body of the email sent. Up to 200 characters of information can be entered. SBCTC-ITD 16 January 2014 8. FED-PERKINS-1 - This table entry should be updated to contain the award codes your institution uses for the Federal Perkins Loan. Up to 20 award codes can be entered for this table entry. Enter the awards codes as 2 characters each with no spacing between award codes. 9. FED-SUB-DL-1 and FED-SUB-DL-2 - These table entries should be updated to contain the award codes your institution uses for Federal Subsidized Loans. Up to 20 award codes can be entered for each table entry. Enter the awards codes as 2 characters each with no spacing between award codes. 10. FED-UNSUB-DL-1 and FED-UNSUB-DL-2 -These table entries should be updated to contain the award codes your institution uses for Federal Unsubsidized Loans. Up to 20 award codes can be entered for each table entry. Enter the awards codes as 2 characters each with no spacing between award codes. 11. GR-GROUP-HIGH, GR-GROUP-LOW, GR-GROUP-LOW-MED, and GR-GROUP-MED-HI – The Department of Education has defined three ranges of graduations rates, Low, Medium, and High. These fields contain the end points of those ranges (for example, Medium ranges from 17.7% to 32.2% graduation rate). These fields have been given the default values from the Department of Education InstitutionalMetricsDataGEN1326.xlsx file for your school. These will need to be updated if the DOE metrics change. 12. GR-TEXT - The information entered in the Notes field of this processing table entry displays in Section 9 of the Shopping Sheet. The default value is “Percentage of full-time students who graduated within 150% of the expected time of completion” SBCTC-ITD 17 January 2014 13. GRADUATION-RATE - This field represents your institution’s Graduation Rate. This information can be located in the Department of Education InstitutionalMetricsDataGEN1326.xlsx file. You will need to update this field with your institution’s value found in that table. This information is shown in Section 9, Graduation Rate. 14. GRANTS-FROM-SCHOOL-1, GRANTS-FROM-SCHOOL-2 and GRANTS-FROM-SCHOOL-3 - These table entries should be updated to contain the award codes your institution uses for Grants from your school. Up to 20 award codes can be entered for each table entry. Enter the awards codes as 2 characters each with no spacing between award codes. 15. GRANTS-FROM-STATE-1, GRANTS-FROM-STATE-2, and GRANTS-FROM-STATE-3 - These table entries should be updated to contain the award codes your institution uses for Grants from the State. Up to 20 award codes can be entered for each table entry. Enter the awards codes as 2 characters each with no spacing between award codes. GRANTS-FROM-STATE-1 has been pre-filled with 091C1D corresponding to State Need Grant, College Bound Scholarship, and State Need Grant Dependent Childcare Allowance. 16. HOUSING-MEALS - This is the approximate dollar amount a typical student would spend on housing and meals in a standard school year if the dependency status of the student is unknown (this could occur if the student does not have Financial Aid information). The amount entered here displays in the Estimated Cost of Attendance section of the Shopping Sheet. SBCTC-ITD 18 January 2014 17. HOUSING-MEALS-D - This is the approximate dollar amount a typical student would spend on housing and meals in a standard school year if the student is a Dependent (the assumption is made that the student is living at home). The amount entered here displays in the Estimated Cost of Attendance section of the Shopping Sheet. 18. HOUSING-MEALS-I - This is the approximate dollar amount a typical student would spend on housing and meals in a standard school year if the student is Independent (the assumption is made that the student incurs all living expenses). The amount entered here displays in the Estimated Cost of Attendance section of the Shopping Sheet. 19. INSTITUTION-GROUP – The Institution group is the group defined by the Department of Education for your type of institution. This value can be located in the Department of Education InstitutionalMetricsDataGEN1326.xlsx file. This will need to be updated if the DOE metrics change. 20. MED-BORROW – This field represents the approximate dollar amount a typical student would borrow from your institution while enrolled at your institution. This will need to be updated if the DOE metrics change.This information is shown in Section 9 (Median Borrowing). This value can be located in the Department of Education InstitutionalMetricsDataGEN1326.xlsx file. 21. MED-MO-PYMT - This field represents the approximate monthly payment amount a typical student would need to pay on loans after they graduate. This information is shown in Section 9 (Median Borrowing). This value can be located in the Department of Education InstitutionalMetricsDataGEN1326.xlsx file. This will need to be updated if the DOE metrics change. 22. NAT-AVG-CDR – This field represents the National Average Cohort Default Rate. This information is provided by the Department of Education in the InstitutionalMetricsDataGEN1326.xlsx file and has been given the default value of 13.4. This will need to be updated if the DOE metrics change. This information is shown in Section 9 (Loan Default Rate). SBCTC-ITD 19 January 2014 23. OTHER-ED-COSTS - This is the approximate dollar amount a typical student would spend on other educational costs in a standard school year. The amount entered here displays in the Estimated Cost of Attendance section of the Shopping Sheet. 24. PELL –This field contains the award code for Pell and has been given a default value of 01. 25. POSTED-TRACK-CODE – This field is used to post a track code for students who have had a Shopping Sheet generated for them (for a particular Yr/Session). Additionally, this entry is used to omit students from receiving another Shopping Sheet if this track entry exists for them with a Notifed date. The value in this field must be in the formal of XX-YYYY (where XX is the Track code value and YYYY is the Yr/session). The track code must be a valid track code. When entered, the posted track code will default on the Shopping Sheet selection screen (however the Year Session will not be filled in since the selection screen can be selected for other school years). 26. SCHOLARSHIPS-1, SCHOLARSHIPS-2, and SCHOLARSHIPS-3 - These table entries should be updated to contain the award codes your institution uses for Scholarships. Up to 20 award codes can be entered for each table entry. Enter the awards codes as 2 characters each with no spacing between award codes. 27. SCHOOL-CDR - This field represents your institution’s Cohort Default Rate. This information can be located in the Department of Education InstitutionalMetricsDataGEN1326.xlsx file. You will need to update this field SBCTC-ITD 20 January 2014 with your institutions value found in that table. This information is shown in Section 9 (Loan Default Rate). 28. SUPPRESS-ID –This table entry can be used to mask the students ID (which is often their Social Security Number). Use Xs to suppress the desired digits. Any value other than an X will not suppress the digits. In the sample below the first 5 digits are suppressed. 29. TRANSPORTATION - This is the approximate dollar amount a typical student would spend on transportation in a standard school year. The amount entered here displays in the Estimated Cost of Attendance section of the Shopping Sheet. 30. TUITION-FEES - This is the approximate dollar amount a typical student would spend on tuition and fees in a standard school year if the residency of the student is unknown. (Student Residency is located on the Student Tab.) The amount entered here displays in the Estimated Cost of Attendance section of the Shopping Sheet. 31. TUITION-FEES-NONRES - This is the approximate dollar amount a typical student would spend on tuition and fees in a standard school year if the student is not a Washington State resident. The amount entered here displays in the Estimated Cost of Attendance section of the Shopping Sheet. 32. TUITION-FEES-RES - This is the approximate dollar amount a typical student would spend on tuition and fees in a standard school year if the student is a SBCTC-ITD 21 January 2014 Washington State resident. The amount entered here displays in the Estimated Cost of Attendance section of the Shopping Sheet. 33. WORK-STUDY-1 and WORK-STUDY-2 - These table entries should be updated to contain the award codes your institution uses for Work Study. Up to 20 award codes can be entered for each table entry. Enter the awards codes as 2 characters each with no spacing between award codes. SBCTC-ITD 22 January 2014 This page left blank for back-to-back printing. SBCTC-ITD 23 January 2014 3 Generating Shopping Sheets This section provides information on the following: • The Shopping Sheet page • Generating Shopping Sheets for a group of existing students • Generating a Shopping Sheet for an individual existing student • Generating a Shopping Sheet for a prospective student • Generating a Shopping Sheet through the FAM Student Portal SBCTC-ITD 24 January 2014 This page left blank for back-to-back printing. SBCTC-ITD 25 January 2014 3.1 Shopping Sheet Page The Shopping Sheet page is located under Award Processing / Letters. The Shopping Sheet process can be used to generate Shopping Sheets for a group of students, an individual student (who exists in FAM), or for a prospective student. SBCTC-ITD 26 January 2014 The Shopping Sheet page is divided into two sections. • Use the top section to select the Academic Year, whether you want the Shopping Sheets sent via email and optionally to post a track code indicating that a Shopping Sheet has been generated for a student. • Use the Student Selection Options section to select a group of students designated by a track code, an individual student or a prospective student. SBCTC-ITD 27 January 2014 3.2 Generating Shopping Sheets for a Group of Students The Shopping Sheet can be generated for a group of students. The students are identified by a college-designated track code. 1. Assign a valid track code to the students for the same session. 2. Go to the Shopping Sheet page. Navigation: Award Processing Letters Shopping Sheet 3. The year 2014-15 automatically appears as the first item in the Academic Year drop down list. 4. If you want to post a track code to the student’s record to indicate that a Shopping Sheet has been generated, click the Post Track Code box. If you have entered a default track code and session on the POSTED-TRACK-CODE Processing Table entry, the track code will display in the Track Code field. You must specify the Year Session since it defaults to blank. Note: you can enter a different track code and session if you want. It is recommended that the track code posted is not the same track code that you are selecting by. 5. To send the Shopping Sheets to the students via email, click the Send Via Email box. If not selected, the Shopping Sheet will be generated as a file and can be saved or printed. 6. In the Student Selection Options section, click the button by Select by Track Code. Enter the track code in the Track Code field and the session in the Year Session field on the same line. It is recommended that different track codes are used for selecting students than the track code that is posted to indicate that a Shopping Sheet has been generated. 7. Click the Get Shopping Sheet button or the Schedule as Task button. It is recommended that you click the Schedule as Task button. In the example shown on the next page, students who have a JJ Track Code assigned to them in the B451 year/session will be pre-selected (see the Select by Track Code line). However, if they have an existing Track Code of JK in the B451 year/session with a notified date filled in, they will be omitted because they have already had a shopping sheet sent to them (see the Post Track Code line). Those students selected will have a JK Track Code posted in the B451 year/session with today’s date as the notified date. SBCTC-ITD 28 January 2014 Example: 8. When complete, the results screen is displayed. The number of Shopping Sheets emailed is displayed and the number of Shopping Sheets not sent via email is displayed. A Shopping Sheet is not emailed to a student if the email address is missing from the Student tab or is in an invalid format. In this example, two students were emailed the Shopping Sheet and one student was not. 9. Click on the downward error to open a Shopping Sheet file. You can then print or save the Shopping Sheets. SBCTC-ITD 29 January 2014 10. When emailed, the student receives the Shopping Sheet as an attachment. 11. If the post track code option was selected, the track code with the status of NR is posted to the student’s record for the session entered. The current date is posted as the Notified Date. The student will not be selected again if a date exists in the Notified Date. SBCTC-ITD 30 January 2014 This page left blank for back-to-back printing. SBCTC-ITD 31 January 2014 3.3 Generating a Shopping Sheet for an Existing Student To generate a Shopping Sheet for a single existing student, follow these steps. 1. Go to the Shopping Sheet page. Navigation: Award Processing Letters Shopping Sheet 2. The year 2014-15 automatically appears as the first item in the Academic Year drop down list. 3. If you want to post a track code to the student’s record to indicate that a Shopping Sheet has been generated, click the Post Track Code box. If you have entered the default track code and session on the POSTED-TRACK-CODE Processing Table entry, they will display in the Track Code field. You must specify the Year Session since it defaults to blank. Note: you can enter a different track code and session if you want. 4. To send the Shopping Sheets to the student via email, click the Send Via Email box. If not selected, the Shopping Sheet will be generated as a file and can be saved or printed. 5. In the Student Selection Options section, click the button by Select by Individual Student. Enter the student’s FAM Student ID number in the Student ID field. 6. Click the Get Shopping Sheet button or the Schedule as Task button. It is recommended that you click the Schedule as Task button. Example: SBCTC-ITD 32 January 2014 7. When complete, the results screen is displayed. The number of Shopping Sheets emailed is displayed and the number of Shopping Sheets not sent via email is displayed. A Shopping Sheet is not emailed to a student if the email address is missing or is in an invalid format. In this example, the student was not emailed the Shopping Sheet even though Send Via Email was selected. This indicates that the student does not have an email address entered on the Student Tab or it is in an invalid format. SBCTC-ITD 33 January 2014 3.4 Generating a Shopping Sheet for a Prospective Student Follow these steps to generate a Shopping Sheet for a prospective student who does not have a record in FAM. 1. Go to the Shopping Sheet page. Navigation: Award Processing Letters Shopping Sheet 2. The year 2014-15 automatically appears as the first item in the Academic Year drop down list. 3. If you want to send the Shopping Sheet to the prospective student via email, click the Send Via Email box. 4. In the Student Selection Options, click the button for Select Prospective Student and enter information as desired. 5. Enter the prospective student’s name and email address (if sending via email) in the Name and Email Address field. Enter or select from the lookup, the prospective student’s residency and dependency status in the State Residence and Dependent/Independent Code fields to determine the prospective student’s cost of attendance. In the rest of the fields, enter the amounts that are appropriate for the prospective student. You can enter whole amounts or amounts with a decimal point. Example: 1000 for a whole amount and 1000.00 for an amount with a decimal point. 6. Click the Get Shopping Sheet button or the Schedule as Task button. It is recommended that you click the Schedule as Task button. Sample: SBCTC-ITD 34 January 2014 7. When complete, the results screen is displayed. The number of Shopping Sheets emailed is displayed and the number of Shopping Sheets not sent via email is displayed. A Shopping Sheet is not emailed to a student if the email address is missing from the Student tab or is in an invalid format. 8. The Shopping Sheet is generated for the prospective student with award amounts entered on the Shopping Sheet page. The cost of attendance is determined from the values entered in the State Residence and Dependent/Independent Code fields. SBCTC-ITD 35 January 2014 SBCTC-ITD 36 January 2014 This page left blank for back-to-back printing. SBCTC-ITD 37 January 2014 3.5 Generating a Shopping Sheet through the FAM Student Portal The ability for an existing student to generate a Shopping Sheet for themselves has been added to the FAM Student Portal. A Shopping Sheet section has been placed above the My Award/Opportunity Pathways section on the information page the student sees after logging into the portal. The location and text in the Shopping Sheet section was approved by FAST. To generate the Shopping Sheet, the student clicks the ‘here’ link in the last sentence of the Financial Aid Shopping Sheet section. A separate browser window will open displaying the Shopping Sheet. Note: If the student switches their Award Year to an year earlier than 2013-14, the Financial Aid Shopping Sheet section will not display. SBCTC-ITD 38 January 2014