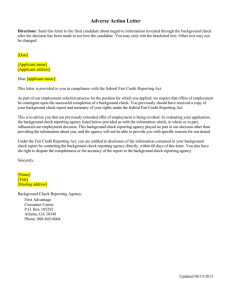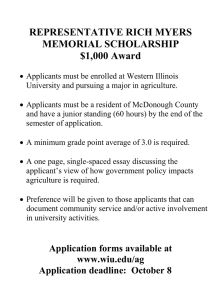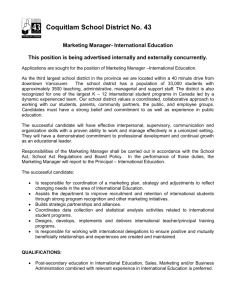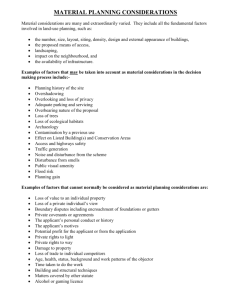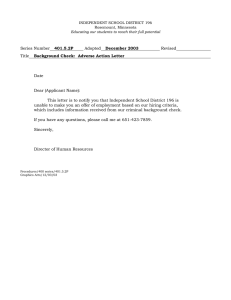PPLA Applicant Tracking Manual Human Resources

Human Resources
South Dakota Board of Regents
Human Resources/Finance Information Systems
PPLA
Applicant
Tracking
Manual
Version
1.8
Updated
3/16/2010
Table
of
Contents
Human Resources
PPLA Applicant Tracking Manual
Introduction ..................................................................................................................................................
3
Intended Audience ....................................................................................................................................
3
Web Browser ............................................................................................................................................
3
Security of Applicant Data ........................................................................................................................
3
Training Site ..............................................................................................................................................
3
Documentation and Disclaimer ................................................................................................................
5
Glossary .........................................................................................................................................................
6
Rule, Validation, Maintenance Forms ...........................................................................................................
9
Business Process .........................................................................................................................................
10
Overview .................................................................................................................................................
10
Applicant Tracking Actions ......................................................................................................................
10
Processes .....................................................................................................................................................
11
Logging In ................................................................................................................................................
11
As an employee ...................................................................................................................................
11
Creating a Posting ...................................................................................................................................
12
Tab One: Posting Details .....................................................................................................................
13
Tab Two: Documents ..........................................................................................................................
14
Tab Three: Posting Specific Questions ................................................................................................
14
Tab Four: Points ..................................................................................................................................
17
Tab Five: Activating Guest Users .........................................................................................................
18
Tab Six: HR/HM Notes .........................................................................................................................
19
Saving/Approving the Posting .............................................................................................................
19
Searching Postings ..................................................................................................................................
20
Viewing Postings by Status .....................................................................................................................
21
Changing the Status of a Posting ............................................................................................................
21
Viewing Applicants ..................................................................................................................................
21
Search Job Postings .............................................................................................................................
22
Page | 1
Human Resources
PPLA Applicant Tracking Manual
Viewing Applicants to a Posting ..............................................................................................................
24
Sorting and Viewing Applicants by Different Criteria .............................................................................
24
Viewing and Printing Applications or List of Applicants .........................................................................
25
Viewing and Printing Documents ............................................................................................................
27
Adding Notes to an Applicant’s Record ..................................................................................................
28
Changing the Status of Applicants ..........................................................................................................
29
The Hiring Proposal .................................................................................................................................
30
Recommend for Hire ...........................................................................................................................
30
HR Review of Hiring Proposal .............................................................................................................
33
Administrator/Dean Review of Hiring Proposal ..................................................................................
34
Applicant Acceptance ‐ Finish Hiring Proposal ...................................................................................
34
Filling the Position ...............................................................................................................................
35
Searching Applicants by Name................................................................................................................
35
Viewing Postings for which an Applicant Has Applied ........................................................................
36
Resetting an Applicant’s Password .....................................................................................................
37
Assigning an Applicant to a Posting ....................................................................................................
37
Other Information .......................................................................................................................................
39
Search for Applicant Profiles ...................................................................................................................
39
Search Resumes ......................................................................................................................................
41
Confirmation Number Search .................................................................................................................
42
Page | 2
Human Resources
PPLA Applicant Tracking Manual
Introduction
Welcome to the South Dakota Board of Regents Online Employment Application System.
This has been implemented in order to automate many of the tasks of the employment application process.
The Human Resources (HR) department has provided these training materials to assist with your understanding and use of this system.
Intended Audience
This manual is for end users of Your Future, this includes all SDBOR employees, Human Resources,
Budget, Hiring Managers, Administrators, Deans, Committee Chairs and Presidents.
Web Browser
The Employment Application System is designed to run in a web browser over the Internet.
The system supports browser versions of Netscape 4.7
and above and Internet Explorer 4.0
and above.
However some of the older browser versions are less powerful than newer versions, so the appearance of certain screens and printed documents may be slightly askew.
Please notify the system administrator of any significant issues that arise.
The site also requires you to have Adobe Acrobat Reader installed.
This is a free download available at www.Adobe.com
.
It is recommended that you do not use your browser's "Back", "Forward" or "Refresh" buttons to navigate the site, or open a new browser window from your existing window.
This may cause unexpected results, including loss of data or being logged out of the system.
Please use the navigational buttons within the site.
The site is best viewed in Internet Explorer 5.5
and above.
Security of Applicant Data
To ensure the security of the data provided by applicants, the system will automatically log you out after 60 minutes if it detects no activity.
However, anytime you leave your computer we strongly recommend that you save any work in progress and log out of the system by clicking on the logout link located on the bottom left side of your screen.
Training Site
A training site has been created to assist you in better understanding the applications of the On ‐ line
Employment System.
http://training202.peopleadmin.com
(for applicants) and http://training202.peopleadmin.com/hr (for employees).
The following roles for this training site include:
Page | 3
CSA Employee – Sample (first name) CSA Employee (last name)
User ID = CSAEmployee
Password = Password
NFE Employee – Sample (first name) NFE Employee (last name)
User ID = NFEEmployee
Password = Password
Budget – Sample (first name) Budget (last name)
User ID = BudgetAnalyst
Password = Password
Hiring Manager Assistant – Sample (first name) HMAssistant (last name)
User ID = HMAssistant
Password = Password
Hiring Manager – Sample (first name) Hiring Manager (last name)
User ID = Hiring Manager
Password = Password
Dean/Department Head – Sample (first name) DN ‐ DeptHead (last name)
User ID = DN ‐ DeptHead
Password = Password
Administrator – Sample (first name) Administrator (last name)
User ID = Administrator ‐ VP
Password = Password
Human Resources
PPLA Applicant Tracking Manual
Institutional Human Resources – Sample (first name) Institutional HR (last name)
User ID = Institutional HR
Password = Password
BOR Human Resources – Sample (first name) BOR Human Resources (last name)
User ID = BORHumanResources
Password = Password
Page | 4
PPLA
Human
Applicant
Chief Executive Officer – Sample (first name) Institutional Chief Executive Officer (last name)
Resources
Tracking Manual
User ID = ChiefExOfficer
Password = Password
Committee Chair – Sample (first name) CSA Committee Chair (last name)
User ID = CSAComChair
Password = Password
Documentation and Disclaimer
All information that is entered into this system must be free of discriminatory intent.
All information used for a position should be reflective of the position not of the individual in the position.
It is the policy of the South Dakota Board of Regents to take affirmative action and to ensure that all employment practices are free of discrimination.
In addition, the Board of Regents fully supports incorporation of non ‐ discrimination and Affirmative Action rules and regulations into all of its employment practices.
South Dakota Board of Regents is an equal employment opportunity employer.
Page | 5
Human Resources
PPLA Applicant Tracking Manual
Glossary
Affirmative Action Plan – plan which is developed to assure equal opportunity in areas such as recruitment and selection, job structure, promotion policies, training to improve job performance and
upward mobility, and other related procedures and practices.
Announcement/Certification request – a request submitted by an appointing authority to announce a position vacancy and to certify applicants for appointment.
Certificate of Eligibles – list of applicants who have been selected for interviews and/or further review
for career service positions which is provided to the appointing authority.
Continuous Recruitment – continuous recruitment program may be established for those positions in which there is expected to be a considerable and recurring need for eligibles.
CSA Applications – applications for career service positions.
Applications must be submitted by the
closing date.
Date of Employment – the date on which an employee begins service.
Demotion – a change in the classification of an employee from one class title to another class title with a
lower entry level salary caused by an action other than reclassification.
Disability Preference – All announcements for Career Service positions extend preference to individuals with severe disabilities unless otherwise noted.
Individuals seeking preference for a disability must contact a state rehabilitation counselor for certification.
Eligible Applicant – an applicant who meets the mandatory minimum qualification or the Knowledge,
Skills and Abilities requirement for a particular position.
Exempt (Non ‐ Faculty Exempt) Position – a non ‐ faculty position that has been specifically excluded from the Career Service Act by SDCL 3 ‐ 6A ‐ 13 or by action of the commission or commissioner.
Knowledge, Skills & Abilities – the knowledge or know ‐ how to perform a job; the skill set to perform the tasks and duties; and the ability to apply one’s knowledge and skills to successfully accomplish the tasks
and duties of a career service position.
Labor Market Conditions – the conditions in a particular locale that affect applicant pools.
Lateral Transfer – a noncompetitive movement of an employee from one position to another in the
same classification or pay range.
Minimum Qualifications – the requirements of education, job ‐ related training, experience or other qualifications required for exempt and faculty positions.
Non ‐ Faculty Exempt (NFE) Position – a non ‐ faculty position that has been specifically excluded from the
Career Service Act by SDCL 3 ‐ 6A ‐ 13 or by action of the commission or commissioner.
Page | 6
Human Resources
PPLA Applicant Tracking Manual
Open and Competitive Recruitment – recruitment open to the public.
Open Until Filled – Applications are accepted and considered until the position is filled.
Permanent/Regular Employee – an employee who has been hired into a position that is continuous, dependent upon funding, performance, and institutional need.
Probation – the first 1,040 hours of service, exclusive of overtime, following appointment in a career service position or 1,040 hours of service following reemployment in a career service position; a period during which the employee can be removed by the appointing authority according to ARSD55:01:09 for any reason as long as it is not discriminatory.
Promotion – the movement of an employee from one position to another position with a higher entry
level salary.
Promotional Recruitment – recruitment limited to current state, institutional, department or unit
employees with the intent of being a promotion.
Recruitment with Firm Closing Date: the position is open from the time it is posted until a specified date; no applications are considered for the position after such date.
Reemployment Register – separate register of names of status employees who have been laid off or demoted in lieu of a layoff and who have made written request for reemployment.
Removal from Selection Process – Hiring authority may remove the name of a Career Service applicant
from employment consideration for up to two years for just cause (variety of reasons).
Roles related to the On ‐ line Employment System:
Administrator: These are individual(s) that perform the responsibility of a Vice President or Institutional
Chief Executive Officer.
BOR HR: This individual performs the functions of Human Resources at the Board of Regents.
Budget: These are individual(s) that perform budgetary functions in reviewing salary and FTE.
CSAAppealComChair: These are individual(s) that perform human resource functions at the institution and also have a role in the On ‐ line Employment System as Institutional Human Resources.
The
Committee Chair will chair the appeal hearing.
CSA Employee: These are individual(s) that are employed as Career Service Employees.
Dean/Dept Head: These are individual(s) that perform the responsibilities of either a Dean or
Department Head of a division, college or department.
Hiring Manager: These are individual(s) that perform the responsibilities of a supervisor of a department and/or a sub ‐ division of a department.
These employees actually recruit and supervise the
Page | 7
Human Resources
PPLA Applicant Tracking Manual day ‐ to ‐ day positions within a given area.
They will have the ability to modify, create, and recruit for the institution.
Institutional Chief Executive Officer: These are individual(s) that perform the responsibility the
Institutional Chief Executive Officer.
Institutional Human Resources: These are individual(s) that perform the responsibilities of the human resources department.
All HR personnel will have this role.
NFE Employee: These are individual(s) that are employed as Non ‐ faculty Exempt Employees.
Search Committee/Search & Screen Committee – group of individuals selected by the appointing authority to search and screen applicants for a particular position which results in making
recommendations on who they feel is the most qualified candidates for the position.
Status Employee – a Career Service employee who has completed the probationary period.
Temporary Employee – an employee appointed to short ‐ term employment.
Veterans Preference – Pursuant to SDCL 33 ‐ 17 ‐ 2, preference is given to veterans who have served on active duty during one of the following time periods and are a resident of South Dakota.
They must provide a copy of their DD ‐ 214 (member’s copy 4 which identifies the character of service) when they first apply for a job with the state.
Once eligibility is established, there is no need to resubmit a DD ‐ 214 with their application for future openings.
Applicants eligible for veteran’s preference will receive an interview for positions they apply for.
∙ June 25, 1950 to May 7, 1975
∙ August 2, 1990 until the end of hostilities as determined by the Legislature.
∙ One day or more in a military action for which you earned: an armed forces expeditionary medal; southwest Asia service medal; or another United States campaign or service medal awarded for participation outside the boundaries of the United States in combat operations against hostile forces.
∙ Any time period – if you have a service ‐ connected disability rated at 10% or more.
Written proof from the US Veterans Administration required.
Workflow Terms related to the On ‐ line Employment System:
CSA Recruit an Existing Position: This action allows the hiring manager to recruit a CSA position that exists without having to go through the workflow of creating or updating a position.
Faculty Recruit New Position: This action allows the hiring manager to recruit a new faculty position that currently does not exist.
This will need to go through the appropriate workflow of creating a new position.
Faculty Recruit Existing Position: This action allows the hiring manager to recruit a faculty position that exists without having to go through the workflow of creating or updating a position.
NFE Recruit an Existing Position: This action allows the hiring manager to recruit an NFE position that exists without having to go through the workflow of creating or updating a position.
Page | 8
Rule,
Validation,
Maintenance
Forms
Human Resources
PPLA Applicant Tracking Manual
There are no rule, validation, or maintenance forms that are applicable for this manual.
Page | 9
Human Resources
PPLA Applicant Tracking Manual
Business
Process
Overview
You will use this system to complete four main tasks:
1)
2)
Review
Create
Announcement/Posting
Postings
3)
4)
5)
Search
Create
and and
Review
Review
Communicate
Applicants
Templates electronically
with HR Administrators, Hiring Managers, Applicants, and others
involved in your hiring process
This manual includes step by step procedures for all of these processes.
Applicant Tracking Actions
Hiring Managers and Human Resource Representatives have different actions in the online employment system for recruitment purposes.
Not all “users” will have access to all actions.
The actions will be available according to your role and classification with the organization.
You will find a description of each of the following actions in the Glossary .
Typical options may include:
Creating a Posting/Activating Guest Users (Search Committee)
Searching Posting
Searching Applicants
Page | 10
Human Resources
PPLA Applicant Tracking Manual
Processes
Logging In
When an employee enters the URL, http://yourfutre.sdbore.edu/hr , the “login screen” for the system will appear and should be similar to the following screen:
As an employee
Employees’ will be provided a user ID and password (SNAP username and password).
You will need to use this to access the employment online system.
However, if you desire to apply on ‐ line, you must go to the applicant website, http://yourfuture.sdbor.edu
.
For employees, enter your SNAP user name and password in the appropriate fields.
Once the employee is logged in, the user will have a role or roles identified by the position in which the employee works.
Not all employees will have all privileges within the system only to those that are applicable to the employee’s roles.
Page | 11
Human Resources
PPLA Applicant Tracking Manual
When an action is initiated by an employee, a system generated email will notify employee depending on the role a notification for the need to act upon an action requested.
The Welcome Screen appears after you log in, and should appear similar to the following screen:
This page is designed to help you keep track of the actions required by you or your department.
You will perform actions by clicking on the links on the left side of the screen.
Each link and its corresponding action will be covered in detail in this manual.
The tabs across the top are for informational purposes.
Creating a Posting
To create a Posting from a current Position Description (PD), begin by clicking From PD from the “Create
Posting” section on the left ‐ hand navigation bar.
Search the position by one or more of the fields and select “Create Posting”.
Page | 12
PPLA
Human
Applicant
Resources
Tracking Manual
There are five tabs across the top of the screen.
When you first enter this screen, you will be in the
“Posting Details” tab.
Tab One: Posting Details
The information entered into this tab provides basic position information.
1.
Fields with an Asterisk (*) are required, so if you do not include information in the field, an error message will appear and you will be required to complete it.
2.
If you are working on the PD and need to step away, select “Save and Stay on this Page” to save your work.
3.
VERY IMPORTANT: An Announcement/posting is Not Completed until after you have completed the final step of the process, clicking Confirm on the final summary page.
If you log out or click a link on the left side before completing these steps, none of the information you have edited will be saved.
Page | 13
Human Resources
PPLA Applicant Tracking Manual
TIP: Certain fields you enter on this screen will appear on the applicant site exactly as you enter it on this screen, so please proofread carefully.
Tab Two: Documents
Here you can view the Document types that you have made required or optional for the applicant to submit with their application.
Tab Three: Posting Specific Questions
This tab provides the ability to ask individual questions that can be used to qualify/disqualify candidates, or rank applicants based upon a score.
You may create those questions in this section.
If you are not adding any Screening Questions, click the Continue to Next Page button.
To add a
Screening Question, click on the Add a Question button, which returns the following page:
Page | 14
PPLA
Human
Applicant
Resources
Tracking Manual
The first step is to search existing questions.
You can enter a keyword to search the question text (or leave the field blank).
After you click Search , the system will return a list of all questions that have been entered previously by Human Resources or Hiring Managers for other Announcement/Postings.
Select one of the questions from the list if it is appropriate for this Announcement/Posting.
If you do not find an applicable sample question from the list, you may create a question from scratch by clicking on the Create a Question link at the bottom of the Search Results screen.
After clicking the Create a Question button, the following screen will appear:
Step 1 : Please enter question text: Enter the text of the question you wish to ask all candidates who will apply to this Posting.
Step 2 : Please select answer type: select either Closed Ended or Open Ended – described in the following
Page | 15
Human Resources
PPLA Applicant Tracking Manual sections.
Step 3 : Enter answer choices or select answer format based upon your selection in step 2.
Adding Closed Ended Questions
Closed Ended questions require a multiple ‐ choice answer.
For example:
Do you have experience working in an office environment?
Possible Responses: Yes or No
After selecting the “Closed Ended” radio button, enter the answer choices that candidates can choose from in the boxes labeled “Possible Responses”.
In this case, you would enter:
1.
Yes
2.
No
Adding Open Ended Questions
Open Ended questions do NOT require a multiple ‐ choice answer.
For example:
Describe any work experience relevant to this position.
After selecting the “Open Ended” radio button, select one of the answer ‐ type choices from the right side of the screen.
The following answer types can be added to the question to limit the applicant’s answers.
Short Text (Text < 50 characters)
Long Text (Text > 50 characters)
Phone
Date
The next step is to click on the Submit Question button at the bottom of the screen.
This attaches the question to the Announcement/Posting, and every applicant who applies to this Announcement/Posting will be asked this question.
After you click Submit Question , you should see a screen similar to the following.
This screen summarizes the question(s) you have entered.
As you enter additional questions, they will be added to this summary screen.
From this screen you may continue to add more questions by clicking the Add a Question button.
You may also delete a question you have entered by clicking the box next to the relevant question and clicking the Delete Question(s) button.
You also have the ability to require an applicant to provide an answer to the question you added.
The applicant will not be allowed to proceed without answering a question with the “Required” status.
If you spot an error in your question, click on the Edit link at the end of the question to correct it.
When you have finished adding screening questions for this Announcement/Posting, click the Continue to Next Page button.
Page | 16
Human Resources
PPLA Applicant Tracking Manual
Tab Four: Points
In order to assist you in ranking the candidates to your Posting by objective criteria, the system enables you to assign points to the closed ‐ ended questions you created on the Posting Specific Questions screen.
Since open ‐ ended questions are not allowed to have points assigned to them, they will not appear on this screen.
The percentage of weight assigned to each of your closed ‐ ended questions can be changed by clicking on the “recalculate” and or “reset” buttons as relevant.
If you did not enter any Screening Questions or if you want to ask the questions without assigning any points to the responses, enter nothing and click the Continue to Next Page button.
On this screen you will see all the closed ‐ ended questions you created on the Posting Specific Questions screen.
In this case, the only closed ‐ ended question entered was: “How did you learn about this particular employment opportunity on the South Dakota Board of Regents Online Employment System?”
To disqualify a candidate based on a particular answer, click the corresponding box under the word
“DISQUALIFYING”.
In the above example, when a candidate answers “No” to this question, the system would disqualify them for further consideration for this Announcement/Posting.
The candidate would receive the "Fail Message" for this position and be classified as “Inactive”.
Page | 17
Human Resources
PPLA Applicant Tracking Manual
To specify how many points the applicant should receive for each response, enter a number in the
“SCORE” column.
For example, an applicant answering “Yes” to this question would receive 20 points.
To have the system calculate the total points an applicant could receive for all the questions (useful if you have several questions to which you are assigning points), click the Recalculate button.
Clicking the Reset button returns all the Screening Question point values to 0.
When all the points and disqualifiers are set to your satisfaction, click the Continue to Next Page button.
Tab Five: Activating Guest Users
Guest User accounts are used by committee members.
If your Announcement/Posting involves committee review, you may set up a special account that will be used by members of the review committee to log in to the system and view the Applicants to this Announcement/Posting.
Guest Users are only able to view the applicants to the Announcement/Posting(s) to which they are assigned, and are not permitted to take action on any of the applicants.
Also, Guest Users are only able to view the Announcement/Posting(s) to which they are assigned.
When the Announcement/Posting is filled, the guest user name and password are automatically deactivated.
To set up a guest user account, click the "Activate Guest User" link.
After clicking the “Activate Guest User” link, you should see a screen similar to the following:
Page | 18
Human Resources
PPLA Applicant Tracking Manual
The system automatically assigns a User Name for this Announcement/Posting (which will be GU####).
You will need to enter a password, which must be between 6 and 20 characters.
Please record this user name and password and give it to the committee members.
After entering a password for the Guest User, click Continue to Next Page to continue to the final step.
Tab Six: HR/HM Notes
This is a place where the Hiring Manager or Human Resources can add notes to the posting that are important for others to have knowledge of.
Saving/Approving the Posting
After clicking the Continue to Next Page button from the previous screen and viewing any notes associated with the Announcement/Posting, click on the Continue to Next Page or View
Announcement/Posting Summary buttons.
You should see a screen similar to the following.
Scroll down through this screen to review the information you entered.
Page | 19
Human Resources
PPLA Applicant Tracking Manual
The last step is to select one of the choices and click the Continue button either at the top or the bottom of this page.
After making your selection, click Continue to go to the confirmation page:
Press Confirm to complete this step.
The details of your Announcement/Posting are NOT SAVED until you complete this step.
Searching Postings
Clicking the Search Job Postings link under the Job Postings heading on the left side will take you to a screen that looks similar to the following:
You may select the criteria to search for Postings from this screen.
You may search by some or none of the parameters.
Page | 20
Human Resources
PPLA Applicant Tracking Manual
Viewing Postings by Status
After searching for a posting you can then view the posting in which you are interested in, you will be taken to a screen similar to the following:
At the top of the screen are tabs that organize your search results by the status of the Posting.
In this example, our search returned results of Postings in several statuses, and the "Posted" tab is currently selected.
You may sort the Postings within each tab by clicking on the arrows next to the column headings.
Changing the Status of a Posting
The actions which you perform on a Posting are customized based on your role within the hiring process, but may include:
1) Approve for Later Posting (can define a specific future date to post the position)
2) Posted (enables candidates to view it on your Online Employment Site)
3) Closed (removes it from your Online Employment Site)
4) Filled (designates that the Posting has been filled)
5) Cancelled (stops accepting applications, but it may be opened up again in the future)
To perform any of these actions, click the appropriate link under “ Posting Status ”, and then click the
“ Confirm ” button on the ensuing confirmation page.
The Posting will then appear under the tab representing its new status (Closed, Filled, etc.).
Viewing Applicants
There are several methods to view applicants in the system:
Page | 21
Human Resources
PPLA Applicant Tracking Manual
Search Job Postings
You may view an application by clicking “Search Job Postings” under the Job Postings heading on the left, then selecting the posting whose applicants you wish to view and selecting the proper document you wish to view.
Special Handling
CSA employees are eligible for re ‐ employment rights, disability preference, and veteran’s preference.
The special handling procedures allow Human Resource staff to track applicants who are extended these special rights or privileges in the employment process.
Applicants will be prompted to claim these rights or preferences when completing their on ‐ line application.
A social security number must be entered by the applicant in these cases.
The Special Handling option on the left side of the site contains the names of individuals who have been coded as veterans, disabled individuals, involuntary terminations, or status employees who were laid off.
The information for status employees and disability should be found in a file that the SD Bureau of
Personnel periodically sends to Human Resources, if an employee selects one of those preferences HR should verify against the file from BOP.
The system will send an automated notification to Human Resources staff when an individual who has been approved and placed on the listing makes application to a CSA position.
In addition, the “status” column for the applicant will indicate “special handling.” In order to see what type of preference they are claiming, the “special handling” area must be referenced.
Page | 22
PPLA
Human
Applicant
Resources
Tracking Manual
Veteran’s Preference
In order to provide Veteran’s preference, DD214s will still be required.
The DD2214 will need to be submitted to the institution at which the candidate is applying.
The Human Resources staff at the institution will need to:
1) Verify the information on the DD214 to ensure that preference should be given
2) Add the individual to the special handling list by entering the first name, middle initial, last name, SSN, and reason in the “Special Handling List” section of the on ‐ line system.
To assist with Veteran’s preference monitoring, a “Vet Pref?” column was added to the View/Edit
Posting section.
This column only indicates that the candidate marked this preference when completing their application ‐‐ It does not indicate that the preference should be provided.
Veteran’s Preference should only be provided after the Human Resources staff have received, verified and entered the information into special handling, which prompts the “status” column to indicate
“special handling.”
NOTE: Once the applicant has provided adequate documentation and has been approved for the
Veteran’s Preference, the Human Resources staff will need to check to see if the applicant has applied for any other positions.
This can be accomplished by reviewing their application history.
Preference only applies from the point in which it is claimed and certified forward.
After the preference is added to the “special handling” area, it will be granted automatically when the applicant applies to new positions.
However, the preference would apply to any active applicant pools in which the applicant is included in, so the Human Resources staff will need to manually change the “status” column of the particular applicant to “special handling” Once this is done, the system will send the automatic email notification to Human Resources staff verifying that the individual has been added to the “special handling” list.
Page | 23
Human Resources
PPLA Applicant Tracking Manual
Viewing Applicants to a Posting
In the following example, by selecting Search Job Posting and then clicking the word “View” below will bring up an active applicants screen for you to review the applicants:
The first tab labeled “Applicants” is a screen listing the Applicants for this Posting.
Additional summary information is also provided in this table, including links to uploaded documents (such as resumes and cover letters), date applied, etc.
Each column may be sorted by the arrows next to the column heading.
From this screen, you may perform a number of tasks, including:
Sort and view Applicants by different criteria
View and print applications
View and print uploaded documents
Add notes to an applicant’s record
Change an applicant’s status
Sorting and Viewing Applicants by Different Criteria
To sort applicants by Name, Date Applied, etc., click the arrow next to the corresponding column heading.
Clicking the arrow again reverses the sort order.
The section at the bottom of the screen labeled "Refresh" enables you to view only the applicants who meet the criteria you filter (view) them by.
Page | 24
Human Resources
PPLA Applicant Tracking Manual
You may also choose to show Active Applicants, Inactive Applicants, or both.
This is performed by checking the boxes next to “Active Applicants” (active Applicants are still under review) and “Inactive
Applicants” (inactive Applicants are no longer under review because their status has been changed as they were not chosen for an interview or as a finalist).
Click the Refresh button to refresh the screen.
Viewing and Printing Applications or List of Applicants
To view and print a single Application, click the "View Application" link under the applicant’s name from the "Active Applicants" screen (shown on the previous page).
After clicking on this link, a screen similar to the following will appear in a new browser window.
It may take a few moments for the information to load into the new window.
Select File > Print from your browser’s menu to print the application.
There is a signature line at the bottom of the page for obtaining the applicant's signature, if necessary.
Page | 25
Human Resources
PPLA Applicant Tracking Manual
To close the window, click the "Close Window" link, or click the X in the upper right corner of the window (this will NOT log you out of the system – it will simply return you to the list of applicants on the
“View Posting” screen).
To view and print multiple applications at the same time, perform the following steps:
1.
Check the boxes next to the corresponding Applicants you wish to print (or click “All").
These boxes are located on the right side of the page.
2.
Click the View Multiple Applications button.
3.
A new window will appear (it may take several moments to load).
This window contains all the applicant information you selected to print.
4.
Select File > Print from your browser’s menu to print the application(s).
Page | 26
Human Resources
PPLA Applicant Tracking Manual
Viewing and Printing Documents
This process is very similar to printing applications, except the documents are loaded using the Adobe
Acrobat Reader software.
This is done to preserve the integrity of the documents’ formatting, and to assist in preventing viruses from entering the system via documents attached by Applicants.
To view and print a single document (such as a resume or cover letter) that the applicant attached when applying for the Posting, click the link of the document under the column labeled “Documents” from the
"Active Applicants" screen.
After clicking the link, a new window will appear (it may take several moments to load) in Adobe
Acrobat Reader.
This window contains the document for the Applicants you selected to print.
Select
File>Print from the Adobe Reader menu to print the document.
To close the window, click on the “X” in the upper right ‐ hand corner of the window (this will NOT log you out of the system – it will simply return
you to the list of Applicants on the “View Posting” screen).
To view and print multiple documents at the same time, perform the following steps:
1.
Check the boxes next to the corresponding applicants you wish to print (or click “All”).
These boxes are located on the right side of the page.
2.
Click the View Multiple Documents button.
3.
Select File Print from the Adobe Acrobat menu.
Page | 27
Human Resources
PPLA Applicant Tracking Manual
Adding Notes to an Applicant’s Record
While in the Active Applicants screen, you may add notes to an applicant’s record.
These notes are saved by the system and can be viewed by all users within the system.
To view the notes for an individual, click the “History/Notes” link under the "Link To" column.
After clicking the link, a screen similar to the following will appear:
Once you have completed entering a note for that applicant, click the Add Notes button.
A confirmation page will appear; after clicking Confirm on that page you will see the note you created added to the applicant record.
To return to the applicant list, click the Return button.
While in the Active Applicants screen, you may view an applicant’s history.
Every time an applicant changes status (i.e.
submits their application, withdraws their application, is no longer under consideration, etc.), a record is made automatically in the Notes/History section, which is viewable on this screen.
Common History entries you may see for each applicant include:
Page | 28
Human Resources
PPLA Applicant Tracking Manual
Incomplete – Attached Application (indicating the applicant clicked the “Apply to this Position” button)
Incomplete – Attached Questions (indicating the applicant clicked the “Submit Questions” button)
Incomplete – Attached Documents (indicating the applicant clicked the “Finished Attaching
Documents” button)
Completed Application Process (indicating that the applicant completed all necessary steps in applying for that position)
Others may appear, depending on your institution’s hiring process.
The Modified By column shows you who was responsible for moving the applicant through that step.
An action taken by Template or System Generated indicates that the system automatically moved the applicant to that step in the process.
Click Return to return to the previous screen.
Changing the Status of Applicants
While in the Active Applicant display screen, you can change the status of applicants as you review their applications, interview them, and make a final decision.
To change the status of one applicant, click the
“Change Status” link under the Status column heading.
To change the status of multiple applicants at the same time, check the box under the “All/None” column for each applicant that you wish to change, then click the button labeled Change Multiple
Applicant Statuses .
You may also click the “All” link to select all applicants at the same time.
To deselect all applicants, click the “None” link.
After clicking the Change Multiple Applicant Statuses button, a screen similar to the following will appear:
Page | 29
Human Resources
PPLA Applicant Tracking Manual
Under the “Status” column appears a drop down menu of the statuses an applicant could be changed to.
Select the status to which you wish to change each applicant, and then click the Continue to Confirm
Page button.
To reset the statuses to their original values, click the Reset to Original Status button.
To return to the previous screen, click Cancel .
You may also change all selected applicants’ statuses at the same time, to the same status , by using the
“Change for All Applicants” feature at the top of the screen.
After setting all applicants’ statuses using the “Change for All Applicants” feature, you can change individual applicant statuses below.
After clicking on the Continue to Confirm Page button, you will come to a confirmation page.
Select the
Save Status Changes button to complete the action.
Select the Cancel button to return to the previous screen to edit your changes.
The Hiring Proposal
Once an applicant has been selected to offer the position to the hiring proposal process can start.
To initiate this process you must first change the applicant status to “Recommended for Hire” so the hiring proposal can be initiated.
Recommend for Hire
Open the Job Posting by selecting Search Job Postings from the left ‐ hand navigation bar.
Search for and select the proper position.
On the selected applicant under the Status Column click on “ Change Status ” and select “Recommend for
Hire” from the drop ‐ down menu.
Page | 30
Select Continue to Confirm Page and then select Confirm.
Human Resources
PPLA Applicant Tracking Manual
Begin Hiring Proposal
The Hiring Manager can now select “ Begin Hiring Proposal” to initiate the hiring proposal.
You must then select the proper action to begin.
There are five actions to select from:
1.
CSA Hiring Proposal for Different PD
2.
CSA Hiring Proposal for PD Listed Below
3.
Faculty/Temp Hiring Proposal for Position Listed Below
4.
NFE Hiring Proposal for Different PD
5.
NFE Hiring Proposal for PD Listed Below
Choose the one that is applicable for the position.
Page | 31
Human Resources
PPLA Applicant Tracking Manual
Tab One: Hiring Proposal
Here the Hiring Manger or HR can fill out the pertinent information to the job, not all of these fields are required, open fields include the following:
Employee ID Number (Usually vacant)
Recommended Annual Salary
Recommended Hourly Rate
Proposed Start Date
Assigned Work Location
Assigned Work Phone Number
Appointment Percent
Hours Worked per week
Proposed Rank
Moving Expenses and cost
Note : For CSA positions the Hiring Manager can’t enter in the Recommended Hourly Rate or
Recommended Salary, HR will complete this portion of the Hiring Proposal.
Fill in the proper fields and select Continue to Next Page.
Tab Two: Action History
Here you can leave notes regarding the hiring proposal or applicant.
You can then select Preview Action to review the Hiring Proposal before submitting.
Select Continue to Next Page, select “Send Hiring Proposal to Inst HR”, Continue, Confirm.
Page | 32
Human Resources
PPLA Applicant Tracking Manual
HR Review of Hiring Proposal
After the Hiring Manager submits the hiring proposal to Inst HR, then HR will go in to review the proposal and add salary information for CSA employees, or to confirm the salary information for faculty and NFE proposals.
1.
Select “Search Hiring Proposals” from the left ‐ hand navigation bar.
2.
Search using the default search options, by position or posting number.
3.
Select the proper position.
Tab One: Hiring Proposal
Here HR can review the Hiring Proposal information and if necessary add the salary information:
Fill in the proper fields and select Continue to Next Page.
Tab Two: Action History
Here you can leave notes regarding the hiring proposal or applicant.
You can then select Preview Action to review the Hiring Proposal before submitting.
Select Continue to Next Page, select “Send Hiring Proposal Administrator” or “Send Hiring Proposal to
Dean/Department Head”, whichever is correct for your campus or process.
Select Continue, Select
Confirm.
Page | 33
Human Resources
PPLA Applicant Tracking Manual
Administrator/Dean Review of Hiring Proposal
1.
Select “Search Hiring Proposals” from the left ‐ hand navigation bar.
2.
Search using the default search options, by position or posting number.
3.
Select the proper position.
Tab One: Hiring Proposal
Here the Administrator/Dean/Department Head can review the Hiring Proposal information.
After reviewing, select Continue to Next Page.
Tab Two: Action History
Here you can leave notes regarding the hiring proposal for HR or the Hiring Manager to review.
Select Continue to Next Page, select “Send Hiring Proposal to Inst HR” if you have changes that need to be made or discrepancies with the hiring proposal, or “Offer Can Be Made” if the hiring proposal is acceptable and the offer to the applicant can be made.
Select Continue, Select Confirm.
The hiring manager can now make the offer to the applicant.
Applicant Acceptance ‐ Finish Hiring Proposal
The Hiring Manager can now finish the hiring proposal process.
1.
Select “Search Hiring Proposals” from the left ‐ hand navigation bar.
2.
Search using the default search options, by position or posting number.
3.
Select the proper position.
Tab One: Hiring Proposal
Here the Hiring Manager can review the Hiring Proposal information again if necessary.
The start date and other information can be entered if necessary.
After reviewing, select Continue to Next Page.
Tab Two: Action History
Here the hiring manager will add notes regarding whether the applicant has accepted or rejected the position.
Select Continue to Next Page, select “Approved – Offer Accepted” if the applicant has accepted the position, or “Cancel Action (Final)” if the applicant has declined the offer.
Select Continue, Select
Confirm.
If “Approved – Offer Accepted” is selected, the status of the applicant automatically changes to Hired .
If “Cancel Action (Final)” is selected, the applicant status will have to manually be changed to Not Hired.
Note : If the hiring proposal is cancelled because an applicant declined the offer, then to fill with another qualified applicant please start this process over from the beginning.
Page | 34
Filling the Position
After an applicant is hired, HR can then fill the Job Posting.
PPLA
Human
Applicant
Resources
Tracking
Select “Search Job Postings” from the left ‐ hand side of the page or select the position from your homepage.
Manual
Once all the applicant statuses have been updated so that there are no longer any active applicants, you can select “ Fill ”.
The applicants should then be sent an email letting them know that the position has been filled and that they were not selected.
Searching Applicants by Name
You may search for a specific applicant by first name, last name.
To begin, click the “Search Applicants” link under Applicants on the left side of the screen and a screen similar to the following will appear:
Page | 35
Human Resources
PPLA Applicant Tracking Manual
Some users will also have the ability to search applicants by name, to do so select “Search Applicants” from the left hand navigation bar under the Applicants heading.
This screen will most commonly be used when an applicant calls to ask about the status of his/her application or to have a password reset.
You can search by:
Applicant Name
Social Security Number
Click the Search button.
You can then view that applicants applications and job application history.
This screen will most commonly be used when an applicant calls your office and asks for the status of his/her application or to have his or her password reset.
After obtaining the applicant’s name or social se, click the Search button.
The following screen will appear after clicking the Search button on the
Search Applicants page.
Note: You may also search the first and last name fields by partial names by entering just the portion of the name for which you wish to search.
For example, if you enter “LIZ” in the first name field, you would receive all applicants who have “LIZ” in their first name.
This would include “Liz”, “Lizzy” as well as
“Elizabeth”.
The search is not case sensitive.
To reverse the order of the sort, click on the arrow next to the title of the column (e.g.
"Name").
Options under the “Action” column:
Edit Application – this will allow you to make a change for the applicant if relevant.
View Job History – this will display a list of the job openings for which the applicant has applied.
Reset Password – this will allow you to reset an applicant’s password.
For security purposes, you are not able to view their password, just reset their password so that it is the same as their username.
Assign to Posting – this will allow you to assign an applicant to a job opening.
Change SSN – this will allow you to make a correction to the Social Security Number for the applicant.
Viewing Postings for which an Applicant Has Applied
Page | 36
Human Resources
PPLA Applicant Tracking Manual
After searching the applicant, click View Job History from the “Actions” column, which will take you to a screen similar to the following.
From this screen you can change the applicant's status, or view details of the individual's application for the Posting for which the applicant has applied.
Resetting an Applicant’s Password
The applicant site is set up with a self ‐ retrieval mechanism for Applicants who forget their password.
However, it is possible that you may need to reset an individual's password for them.
From the “Search
Applicants” results screen, click Reset Password and the following screen will appear.
Press Confirm to confirm the change, or cancel to return to the previous screen.
After you click Confirm , the applicant's password and username will be the same.
You should instruct the applicant to change his/her password the next time he/she logs in.
Assigning an Applicant to a Posting
The system allows HR users to assign Applicants to Postings from the applicant search results.
To begin, click on “Assign to Posting”.
This will take you to the following screen:
Page | 37
Human Resources
PPLA Applicant Tracking Manual
You may apply the applicant to any Posting on the screen by selecting the “Apply to this Posting” link.
You will then have the ability to answer or skip any posting specific questions.
If you skip them, the applicant will be left at a status of “Incomplete”, from which they will be able to log in and complete the application process from the Manage Jobs screen.
If you choose to answer questions, you will be able to attach documents or skip attaching documents for the applicant.
If you skip attaching documents, the applicant will be left at a status of “Incomplete”, from which they will be able to log in and complete the application process from the Manage Jobs screen.
If you click the “Finish Attaching Documents” button, the applicant will be qualified and moved to the appropriate status.
You can always change this status when you are finished.
Page | 38
Other
Information
Human Resources
PPLA Applicant Tracking Manual
Search for Applicant Profiles
This can be used in order to find applicant profiles in Your Future for a current job opening that fit into the criteria selected for that position.
You can search by selected criteria and then email candidates that you believe would be good applicants for the position.
Select Search Profiles from under the “Applicants” section on the left ‐ hand navigation bar.
1.
To search for a list of all profiles, click Search.
2.
To search for profiles that match EITHER two or more specified criteria (i.e.
they must have either a Bachelor's Degree OR Shorthand Skills): a.
Highlight each criteria (use the Ctrl key to select multiple criteria) b.
Select the Any button above each criteria you select c.
Click Search
3.
To search for profiles that match ALL specified criteria (i.e.
they must have a Bachelor's Degree
AND Shorthand Skills): a.
Highlight each criteria (use the Ctrl key to select multiple criteria) b.
Select the All button above each criteria you select c.
Click Search.
Page | 39
Human Resources
PPLA Applicant Tracking Manual
Based upon your criteria you will get a pool of applicant profiles to review and decide if you would like to email them regarding the open position.
You will see a screen similar to the following:
You can then add applicants to the pool and continue to send an email to all that are in the applicant pool you have selected.
You will then see a screen similar to the following:
Page | 40
Human Resources
PPLA Applicant Tracking Manual
You can then choose to send the template email or to compose your own email message to send to the chosen applicant profiles.
If you use the template, select the Continue button and then continue to fill out the following required information:
Job Title
Position Number
Location
Details (Give information regarding the type of position)
Reply To Address
You can then preview your email before sending it to the selected applicant profiles.
Another option is to draft your own email and not use the template.
You can add any information you see necessary for the applicant to know regarding the position, location, etc…
Search Resumes
This is very similar to the Search Profiles tool, only it allows you to search Resumes by keyword
.
Select Search Resumes from the left ‐ hand navigation bar under “Applicants”.
You can then search the applicant resumes by keyword, review, and select a pool to email regarding a new position.
You can then add applicants to the pool and continue to send an email to all that are in the applicant pool you have selected.
You will have the option to send the template email or to compose your own email message to send to the chosen applicant profiles.
If you use the template, select the Continue button and then continue to fill out the following required information:
Job Title
Position Number
Location
Details (Give information regarding the type of position)
Page | 41
Human Resources
PPLA Applicant Tracking Manual
Reply To Address
You can then preview your email before sending it to the selected applicant profiles.
Another option is to draft your own email and not use the template.
You can add any information you see necessary for the applicant to know regarding the position, location, etc…
Confirmation Number Search
This can be used to search for a confirmation number for an applicant if they have applied for a past position.
This is a way to search for the status of their application if the applicant calls and can provide you with a confirmation number.
Page | 42