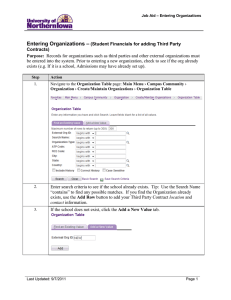CRM – Entering a Contact Card
advertisement
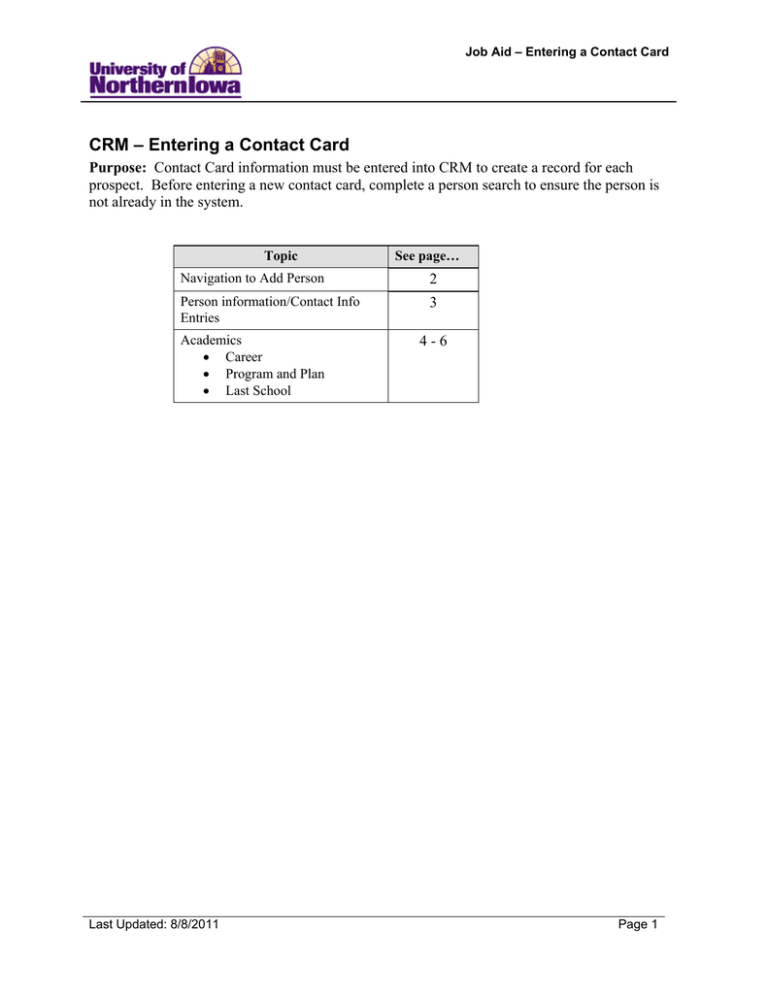
Job Aid – Entering a Contact Card CRM – Entering a Contact Card Purpose: Contact Card information must be entered into CRM to create a record for each prospect. Before entering a new contact card, complete a person search to ensure the person is not already in the system. Topic See page… Navigation to Add Person 2 Person information/Contact Info Entries 3 Academics • Career • Program and Plan • Last School Last Updated: 8/8/2011 4-6 Page 1 Job Aid – Entering a Contact Card Step 1. Action Perform a person search to ensure the person is not already in the system. From the Search Person page, click the Add Person button. OR Select Main Menu › Customers CRM › Add Person Result: The Person (Consumer) page displays. Page 2 Last Updated: 8/8/2011 Job Aid – Entering a Contact Card Step 2. Action Complete the following fields (at a minimum) in the Person Information and Contact Info Entries sections: Person Information • *First Name • *Last Name • Date of Birth – Use the Choose a Date button • Gender to populate this field Contact Info Entries Phone • Type – Select appropriate phone type from the drop-down list • Country Code – USE ONLY IF INTERNATIONAL STUDENT • Number – Enter phone number • Ext/PIN – If appropriate Email • Type – Select appropriate email type from the drop-down list • Email Address – Enter email address Address • Type – Select Permanent Home from the drop-down list • Country – Select appropriate country (default is United States) • Address 1 – Enter street address • City – Enter city • State – Enter state abbreviation code • Postal – Enter zip code Note: All fields with an asterisk (*) are required. 3. Click the Save button at the top or bottom of the page. Result: The following is displayed at the top of the page: Note: The record has been saved in the system and is assigned a Customer ID. This is NOT the EMPLID/Student’s 6 digit University ID. A prospective student will only be assigned an EMPLID/Student 6 digit University ID when they apply for admission. The EMPLID will be their Student 6 digit University ID. Last Updated: 8/8/2011 Page 3 Job Aid – Entering a Contact Card Step 4. Action Select the Academics link at the top of the page. Result: The Academics page displays. The Academics page has three tabs: Career, Program and Plan, and Last School. 5. Page 4 Complete the Career Details on the Career tab. Enter information from left to right for each row (See order below): Hint: Use the Look Up button to populate the fields • *Institution – Select UNICS (University of Northern Iowa populates) • *Career – Select Graduate or Undergrad (When working with incoming high school or transfer students from contact cards this is most likely Undergrad) • Admit Type – Select as appropriate (The most frequently used are New Degree Seeking, Transfer, Freshman w/Coll Credit) • Admit Term – Select as appropriate. Use the second column (Description) to choose the Anticipated Term of Enrollment from the contact card. • Campus – Select Main Campus • Recruiting Status – Select Prospect • Academic Load – Select Full-Time, unless otherwise noted • Academic Level – Select as appropriate • Housing and Financial Aid interest – NOT USED AT THIS TIME • Referral Source – Select as appropriate (The most frequently used from contact cards are College Fair or High School Visit) • Source Date – Automatically populates with today’s date, update the source date to reflect the actual date of the event from the contact card. • Sponsored By – NOT USED AT THIS TIME Last Updated: 8/8/2011 Job Aid – Entering a Contact Card Step Action 6. Select the Program and Plan tab. The Program and Plan tab displays information related to Programs (Colleges) and Plans (Majors) the prospect may be interested in. 7. Complete the Program Data and Plan List on the Program and Plan tab. Enter information from left to right for each row (See order below): • • • *Program – Select as appropriate (Program = College) *Lifecycle Status – Select Prospect (This field changes as the student applies for admission, etc.) *Plan – Select as appropriate (Plan = Major). This field is dynamic; it varies according to which Program was selected. Note: To add multiple interests at the Prospect level: • For interest in another Plan/Major within the same Program, use the Add • 8. Plan button For interest in a Plan/Major outside of the selected Program, use the Add New Row button to add additional Programs/Plans. Select the Last School tab. The Last School tab displays the last high school or college/community college (if they graduated high school more than a year ago and have a transfer college listed we will store the primary transfer college here). Last Updated: 8/8/2011 Page 5 Job Aid – Entering a Contact Card Step 9. Action Complete the School Details information on the Last School tab. • • • 10. Last School Attended – Use the Look Up button to search for and select the appropriate school. Graduation Date – Use the Choose a Date button to select the most appropriate date. This is a full date field; however we may only have the year or month/year. If the student is a … Then… High school student or transfer Select the last business day in May. student with May graduation Transfer student with December Select December 15th of that year. graduation Transfer student with summer Select July 30th of that year. graduation Self-Reported GPA, Class Rank, Class Size – Enter if provided Click the Save button. Result: The record is saved. The Audit History at the bottom of each page is updated each time modifications are made. Page 6 Last Updated: 8/8/2011