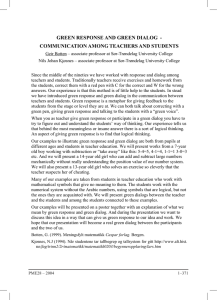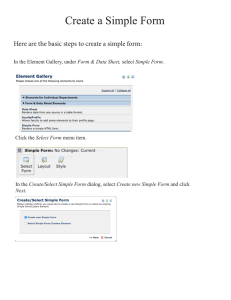Document 11006655
advertisement

Job Aid – CRM Building a Dialog Framework CRM – Building a Dialog Framework Purpose: The main component of any online marketing campaign is the dialog. The dialog controls the sequence of events that occur in the online campaign. This document describes how to build a Dialog by completing the following tabs: • Dialog • Documents • Audience • Flow Follow the instructions below to build a new dialog in CRM. Step 1. Action In CRM, navigate to the Dialog Designer page. Select Main Menu › Marketing › Dialog Designer Last Updated: 5/28/2013 Page 1 Job Aid – CRM Building a Dialog Framework Step 2. Action Click the Add Dialog button. Result: The Dialog Designer page displays. 3. On the Dialog tab, complete the following: • • • • • • • Dialog Name – Enter name for the dialog, using naming convention Objective – New Individuals’ Role – Select Consumer Note: If Worker or Person of Interest is selected, new users cannot be created. Start/End Date(s) – Enter date for which the dialog will start and stop running Business Unit – Enter or select UNICS Approval Status – Displays if the Business Unit selected requires it. Values: Approved, Rejected, Requested • Description – Enter as applicable • Login Required checkbox – N/A unless requiring users to authenticate • Secure Dialog by Team Member checkbox – N/A unless restricting access to dialog to certain individuals. NOTE: Target Academic Term section is not used at this time Page 2 Last Updated: 5/28/2013 Job Aid – CRM Building a Dialog Framework Step 4. Action The Dialog Status section shows the current state of the dialog. The displayed to denote current state. Dialog Status In Design Test Live Paused Broadcast Hold icon is Status Description Denotes that the dialog is still in development. While the dialog is in a status of In Design, associated web/email documents and audiences can still be modified. Dialogs that are In Design can be moved to Test, Live, or Archived statuses. Dialogs can only be moved to Test from an In Design status. While in a status of Test, the Link Report will generate specific URLs for testing. Additionally, a Test Audience can be assigned to the dialog and certain testing options can be specified. A Dialog that is in Test status can be moved to In Design or Live status. Once dialog development and testing has been completed, the dialog can be moved into a status of Live. Placing a dialog in Live state deploys the dialog. This starts the dialog's flow, and makes the web pages of your dialog available to the outside world. Placing a dialog in Paused state pauses all actions, so that you can make significant changes to the dialog and stage the dialog before redeploying it. In this state, none of the dialog's web pages can be accessed by the outside world. To make changes to the dialog, place it in the In Design state first. From the Paused state, you can change the dialog's state to Broadcast Hold, Live, and Complete. Placing a dialog in the Broadcast Hold state pauses all outbound actions and leaves the dialog's web pages accessible to the outside world. If you want to change a dialog while it is in Broadcast Hold, place the dialog in the In Design state and you can make changes to outbound and inbound actions of the In Design version. Changes you make will take effect once you move the In Design version to Live. Completed Placing a dialog in Complete state stops the dialog. The dialog is no longer Live and cannot be redeployed. All of the data gathered by the dialog is still available to CRM Analytics. If there is currently a Design version of the dialog at this point, all the changes will be reverted such that there is only one Complete version. Archived Placing a dialog in Archived status makes no functional change; it simply provides a status that you can use to search for dialogs that are no longer used. Last Updated: 5/28/2013 Page 3 Job Aid – CRM Building a Dialog Framework Step 5. Action Click the Save button. Result: The dialog is now saved. The top section shows the Dialog Name and Status. 6. Click the Documents tab. 7. You may add an existing document or create a new email or web document. If you wish to… Add an existing document Then… • Click the Add Existing Document button. • Create a new email document Create a new web document • • Use the search icon to select from the existing documents. Click the Save button. Select Email Document in the Create New Document field. • Click the Create button. • Complete the Email and Designer tabs. • Click the Save button For more details, see Creating an Email Document job aid. • Select Web Document in the Create New Document field. • Click the Create button. • Complete the Email and Designer tabs. • Click the Save button For more details, see Creating a Web Document job aid. Page 4 Last Updated: 5/28/2013 Job Aid – CRM Building a Dialog Framework Step Action 8. Click the Audiences tab. 9. You may add an existing audience or create a new audience. If you wish to… Add an existing audience Then… • Click the Add Existing Audience button. • Create a new audience • • Use the search icon to select from the existing audiences. Click the Save button. Select Internal: Audience Builder in the Create New Audience field. • Click the Create button. • Complete the Audience Detail and Result List tabs. • Click the Save button For more details, see Creating an Audience job aid. 10. 11. Click the Flow tab. Add an event trigger (Click the External Event Trigger from the bottom toolbar). Enter a Name and Description for the External Event Trigger. Click the Apply button. Result: The Event Trigger is added to the flow. Last Updated: 5/28/2013 Page 5 Job Aid – CRM Building a Dialog Framework Step 12. Action Add additional elements into the flow. Tip: Click on the Trigger element within the flow to activate other elements you wish to add. Button Description Date-Time Trigger External Event Trigger Landing Page Intermediate Page Final Page Standalone Page Web Link Promotion Broadcast Email Single Email Update Profile Decision Point Custom Action Push Lead Broadcast Print Correspondence Single Print Correspondence Broadcast Telesales Single Telesales Canvas Scroll (down, up, right, left) Canvas View (zoom in, zoom out, return to original view) Page 6 Last Updated: 5/28/2013