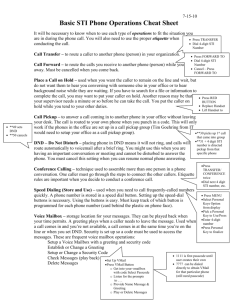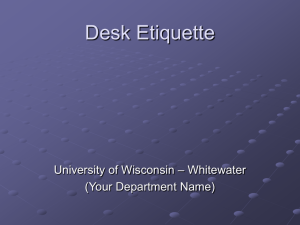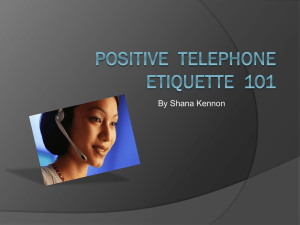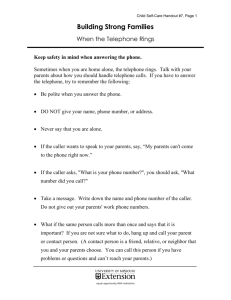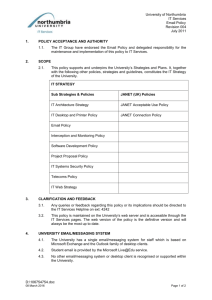Voicerite Client Guide Draft a reference guide for installing Marist’s new
advertisement

Department of Information Technology Draft VoiceRite Client Guide A reference guide for installing Marist’s new voice mail messaging client Installing the VoiceRite Client Copyright © 2008-2010 VoiceRite, Inc. All rights reserved. July 2010 The first time you sign in to Unified Messaging using the Telephone, you will be “Hello, this is (name) at (your company name). I am in the office today. You may required to set the following options: leave me a message or press “0” for more contact options. Thank you.” Record your Audio Name Record your Available and working at the Office Greeting This booklet contains a Quick Start Guide to help you get started using all of the The VoiceRite Client features of your voicemail system from set-up to a quick reference to get you Using the VoiceRite Client at a minimum you will be required to: going! Set your Mailbox Name Record your Audio Name First Time Users, What do I need to get started? Record your Available and working at the office greeting You may connect to Unified Messaging in the following manner; each method You will have an opportunity to configure other preferences using the has its own unique requirements: VoiceRite Client Wizard. The Telephone User Interface Recording your Greeting To call and sign in you will need the access number, sometimes referred to as the pilot number When recording your “Available and working at the Office Greeting” you will The Marist College access number is 575-4500, on campus, it is want to ensure that you include information that the “caller” may use to reach extension 4500 you at your alternative numbers. For example, any caller to your mailbox may Your voicemail box number, which is your extension press “0” during the playback of your greeting for other options such as using Your New Password, this will be provided to you in a welcome email an assistant number or your “Reach Me” number. Here is an example to help A telephone or computer you get started: Contents of this Booklet Unified Messaging (UM) is a powerful, yet easy-to-use messaging system. It integrates your new voicemail system with your email system. You can make better use of your own time and that of your co-workers by sending and receiving voice messages when a personal interruption is not necessary or you’re out of the office. You can record an up-to-date personal greeting that callers hear when you are unavailable or away from the office. UM then takes messages for you to deal with at a more convenient time. You can operate all the features of UM from any phone that generates tones and use the VoiceRite Client desktop application on your PC - at work, from home, or when you are traveling. Welcome to Marist College’s New Voicemail System 1 Department of Information Technology Installing the VoiceRite Client Copyright © 2008-2010 VoiceRite, Inc. All rights reserved. and User Password. Step 3: Enter your Marist account select VoiceRite Desktop Client. Step 2: Under Online Services, at the home page, select Faculty and Staff. Step 1: Go to the Marist web site, Your audio name is used by the Voicemail system to announce your name when you use the system greeting or when others receive messages from you. It is also used for other features as well. Recording Your Audio Name 2 Step 4: Download the VoiceRite Step 7: The publisher could not be verified. Are you sure you want to run this software? Select Run. Step 6: Accept the Terms in the license agreement and click Next, then click Finish in the last view. Step 5: Install the client. Client. July 2010 VoiceRite Client Guide Installing the VoiceRite Client Copyright © 2008-2010 VoiceRite, Inc. All rights reserved. Click Next. UM Password Number: This is your NUMERIC Password used to access your Voicemail box (4 to 8 digits). UM Mailbox Number: This is your Extension Number. Enter your mailbox information: Step 9: Note: If you have not accessed your Voicemail box to reset your DEFAULT password then you must use the DEFAULT Password received in the welcome email from the Voice Mail System. You will be prompted to change your DEFAULT Password at this time. click Next. Step 8: At the Installshield Wizard 3 Step 12: If you are a first time user, this step is required. Record your Mailbox name. Use “Call Me” or the “Microphone” feature to record your name then click Next. The recording quality is better using the telephone handset. Step 11: Mobile Number: When you enter your mobile number, this number will be automatically saved in your list of transfer numbers. Note: The Alternative Numbers view is configurable by the System Administrator. Some of the options may or may not be available. Step 10: Enter your name as you would like to see it used by the VoiceRite Client. Click Next. July 2010 Department of Information Technology Installing the VoiceRite Client Copyright © 2008-2010 VoiceRite, Inc. All rights reserved. Step 14: Select an Email Client. Client works with your favorite email client to offer you forwarding emails, contact list name resolution, and more. Click Finish to sign in! Note: Email Client options are configurable and may change. and working at the office” greeting (if not recorded). If you do not record, the system greeting will play for callers reaching your mailbox. Click Next. Step 13: Record your “Available 4 Call History Use the drop down list to select the week(s) that you wish to save incoming call detail. To allow the “Incoming Calls” dialog to open on top of all applications when a call comes in, just check the checkbox. Incoming Calls Be sure to “Enable the Incoming Call dialog” in order to intercept calls arriving in your mailbox. Alerts Alerts may be audio or bring the VoiceRite Client to the desktop. This notification is activated based on incoming calls and or messages left in your mailbox. Ensure that you pay close attention to the VoiceRite Client settings. Just click the preferences icon from the main view to open your settings or use the down arrow. VoiceRite Client Settings: July 2010 VoiceRite Client Guide Installing the VoiceRite Client Copyright © 2008-2010 VoiceRite, Inc. All rights reserved. Use Remote Only – this resolution bumps the incoming call phone number against a database similar to what you might consider directory assistance. For example, your business associate calls from a personal cell phone that is serviced from Miami, Fl. The call will look like this in the display: Automatic Resolution Check the checkbox to enable auto resolution and select “search order”: Email Client Select an email client to enable the workflow icon. This allows you to forward messages as email; set up your contacts so the number resolves to an easily recognizable name; create tasks; and schedule reminders. 5 Local Address Book When you select “local” resolution, the VoiceRite Client will check your Lotus Notes and/or Microsoft Outlook for name resolution unless your System Administrator has configured the avialable email client options differently. A simple rule of thumb is the “first time the call is resolved against a database, then that is what you will see in the display. Use Local Only – this resolution bumps the incoming call phone number against your personal contact list for your email client. For example, we added our business associate above to our contact list with the name “Jeffrey Harbor cell phone”. Using local only, the call will display like this: July 2010 Department of Information Technology Forwarding Messages »Tip: watch the activity messaging at the bottom of the dialog to view the current status of a call. While a call is being transferred, the buttons will not be available unless the System Administrator has enabled the feature that allows you to intercept during and/or after transfers. “Your call has been intercepted …you are currently on hold, press any key to exit”. To take the caller off hold, you may either let the time expire (set to 30 seconds at installation) or take an action such as transferring them to voicemail. From this dialog box you can place a caller on hold, transfer them to another phone, or play a recorded or computer generated message for them. If you click the Hold button, the caller hears this message: Select the message you wish to forward and right click for a menu. Select Forward as »Tip: If you have not set the preference to Voice Message to enable the incoming call dialog box, this open your dialog. feature will not be available. To set, click the Enter a number and Copyright © 2008-2010 VoiceRite, Inc. All rights reserved. A dialog box will pop-up when a caller reaches your voice mailbox. Now you have the opportunity to intercept the call or you may opt to have the call answered by Unified Messaging by simply closing the dialog. Incoming Call Dialog Box Make sure your computer’s audio and speakers work. Double click on the message you want to hear. The media player progress bar tracks the play of your message. Listening to Voicemail The Client is connected to the Unified Messaging Server if you see the online indicator at the bottom right of the view. You may also view how many new messages are in your inbox “2” and the capacity of your mailbox “20”. The number of mailbox messages allowed is set by the System Administrator and may differ from the example. Connecting to the Server This quick reference provides instructions for managing and accessing your voicemail using the VoiceRite Client plug-in. See Appendix 3 for managing the “Single Mailbox Solution”. Preferences icon from the toolbar to open your settings. Check the checkbox for “Enable the Incoming Call dialog” option and click OK to save. Quick Reference Guide to Working with the VoiceRite Client VoiceRite Client at a Glance 6 July 2010 Email Options Clicking the email icon opens a menu. You may add a contact, create an email, add a task, or schedule a meeting. For example if you are using Lotus Notes as your email client and select create email, Lotus To enable the workflow icons, select a message in your VoiceRite Client inbox. Workflow Icons Use the right-click menu to chat or add an incoming caller to your contact list; view and/or manage your call history; and clear call detail. Remember to select the call in “Incoming Calls” prior to using the right click menu. From the main view, incoming calls shows you all calls received in your mailbox regardless of whether the caller leaves a message or not per login session. When you close the VoiceRite Client all calls are cleared. You may optionally save call history. Visit the VoiceRite Client settings to set this feature. Incoming Calls - <#> of calls Reply works much like forwarding with one caveat – you may only reply to messages received from other Unified Messaging subscribers. If you try to reply to others still on the Rolm system you will not be able to do so. If you set your preferences to receive your voice messages in email you can forward the voice message via email . Replying to a Message »Tip: you will not be allowed to forward a message that has been marked “Private” by the sender. optionally record an introduction message. VoiceRite Client Guide Yes Yes No No Yes No Yes Yes Automatic Call Forward Yes Backup / Assistant Number Yes Reach Me No No No Yes Yes No No No Yes Yes Page Me Yes Yes Yes Yes Yes During the playback of your greeting, callers may press 0 for a Menu and select from the following: Caller Choices Available and Working at the Office Available, but working away from the office Unavailable, but accepting messages Unavailable not accepting messages Left for the day Copyright © 2008-2010 VoiceRite, Inc. All rights reserved. Record your Greetings and set up important numbers so callers may reach you. Set schedules to automatically play greetings. Working with Preferences, you will be able to: »Tip: click the Preferences icon down arrow to navigate to any Preference view. Preferences When you click the preferences workflow icon VoiceRite Client settings view opens in the righthand pane. Customer Service Voice Message Options Clicking the voice message icon opens a menu. These options allow you to work with your messages. For example, you may delete, save, reply, forward, and more. To delete or save multiple messages, hold down the Ctrl key to mark the messages then use the delete or save to complete. Greetings/Call Handling Preferences The Client lets you choose from 5 different states of Phone Options availability with 5 different call handling sets and Clicking the voice message icon opens a menu. These options allow you to work with features that distinct greeting. Your mailbox configuration will be set by the System Administrator. For example: utilize your phone such as placing a callback, sending a message to your cell phone or desk phone (when you need a little privacy), or sending a short text message. Customer Service Notice Board SMS Text Reach Me Assistant Transfer July 2010 If you wish to log off the VoiceRite Client and not exit Sametime, click File->VoiceRite Client->Log Off. You may log back in at any time. Log Off/In VoiceRite Client When you want your calls diverted to another telephone number instead of playing a greeting to the caller - setup automatic call forwarding. If call forwarding is set, when the caller reaches your mailbox, they will hear something like this: "Please hold for a few moments while we connect you." Unified Messaging returns the caller to your mailbox greeting when the number is busy or there is no reply and you cannot be reached. Setting up Auto Call Forwarding You can give callers the option to try and reach you if you are not in the office. Pressing 0 and then 3 while listening to your greeting instructs Unified Messaging to try the Reach Me number set in Greetings and Call Handling or Callflow Scheduler. How to “Reach Me” Create distribution lists to send messages to multiple recipients. Set options for the telephone interface. Set personal options like change your password and record your audio name. Caller 1 2 3 4 5 0 Create notification schedules and have Unified Presses Messaging alert you when calls are received. Set up transfer numbers and custom messages to Note: Caller options are configurable by the System Administrator and may or may not be available for play for callers reaching your mailbox. your mailbox. Quick Reference Guide to Working with the VoiceRite Client Notes will open to the "New Memo" view and attach the voice message as a WAV file unless the caller marked the message as “private”. 7 Department of Information Technology Yes, click the hold button during the transfer to take the call back. Then you may send the caller to voicemail or play a system or custom message. Note: This feature is configurable by the System Administrator and may or may not be available. • Open your PC Control panel • Open sounds and Audio devices • Click on the ADVANCED volume button • Raise the Wave volume bar to the desired setting When you change any of your preferences be sure to click the OK button. If you close your Preferences using the red X in the corner, your changes will be discarded. Click the Preferences icon from the main view and expand VoiceRite Desktop Client in the left side navigation bar. You may then navigate to any of the Preferences views to work with your greetings, custom messages, and more. Alternatively, just click the down arrow of the Preferences icon and select Preferences and then navigate to your choice of the preferences views. Can I intercept a call during transfers? My Voicemail message volume is too low on my PC, how do I adjust it? I changed my Call Handling Preferences, why didn't they stick? How do I view my mailbox information, preferences? A reach me number allows callers that reach your mailbox greeting to press a key on the keypad for What is Reach Me? Copyright © 2008-2010 VoiceRite, Inc. All rights reserved. Click the Preferences icon to view the VoiceRite Client Settings. Click the Reconfigure button at the bottom of the view. Click “Yes” when you are asked if you wish to continue. The VoiceRite Client will restart and the Wizard will lead you through configuring your new mailbox. How do I change my mailbox if I need to? VoiceRite Client There is no way for the user to reconnect; the Client will automatically reconnect when the network becomes available. VoiceRite Client Appendix 1 Installing VoiceRite Client How do I reconnect the Client if it goes off line for some reason? 8 How do I take a caller off hold? I can’t find an icon called My Computer on the desktop… Received an error message to set my PATH, how do I do this? July 2010 The caller will be automatically taken off hold when the “hold time” expires shown on the counter below the hold button in the incoming call dialog. The default hold time when the VoiceRite Client is installed is 30 seconds. If you do not want to allow the time to expire, you may take an action to take the caller off hold: VoiceRite Client If you do not see a desktop icon for My Computer, then click the Start button and locate “My Computer” on the menu. Highlight My Computer and right click for a menu, select properties. Note: paths are separated by a semicolon. Make sure that the semicolon is present or add it following the last entry before entering your new path. Locate the “My Computer” icon on your desktop and right click for a menu. Select properties. Select the Advanced tab. Click the button for environmental variables. In the System Variables locate the Variable PATH. Select PATH and click the edit button. At the end of the path string enter the following path: C:\Program Files\IBM\Lotus\Notes\ more options and then press a key to try and reach you on another number. The caller is returned to your greeting if the number is busy or there is no reply. You may visit the Callflow scheduler to configure your Reach Me number or Greetings and Call Handling. VoiceRite Client Guide VoiceRite Client You may set the hold time by visiting the “VoiceRite Client settings” in preferences. Just click the preferences icon down arrow from the main and select “Settings” then “VoiceRite Client Settings. In Incoming Calls locate the “Automatically take caller off hold” drop-down menu that offers various time increments for hold time as seen below: Copyright © 2008-2010 VoiceRite, Inc. All rights reserved. How do I set the time a caller is on hold? What is a First Time User? This will immediately take the caller off hold and send the caller back to listen to your greeting. Simply defined the email client is a software program used to manage your email. In the context of the VoiceRite Client Lotus Notes and Microsoft Outlook are supported. In Unified Messaging, a first time user is considered anyone with a mailbox that is being installed for the first time. There are mandatory requirements that the first time user must complete including recording a mailbox name and greeting. If you are not a first time user and have completed these requirements, you will be able to skip these steps. You may send the caller back to voicemail; transfer the caller to another number; or play a message for the caller. For example, you could send the caller back to voicemail by selecting “Voicemail” from the “Transfer Call” list as seen below: Appendix 1 Installing VoiceRite Client What is an email client? 9 July 2010 If you select “never”, then the VoiceRite Client will not take any action to automatically take the caller off hold. Department of Information Technology VoiceRite Client Guide VoiceRite Client Guide 3/08/11 Ver. 1.0 Was developed and produced by Marist College Department of Information Technology © Marist College IT