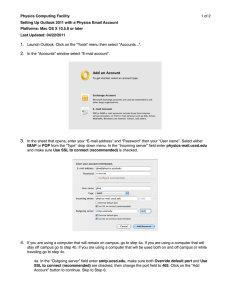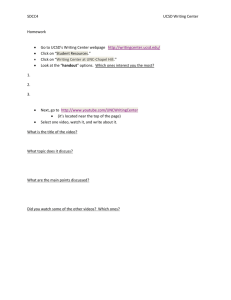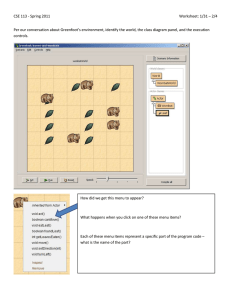1 of 3 UC San Diego Physics Computing Facility !
advertisement

UC San Diego Physics Computing Facility ! 1 of 3 Setting Up Thunderbird 3.1.x with a Physics Email Account Platforms: Mac OS X 10.4 or later, Windows 2000/XP/Vista/7, Linux Last Updated: 04/21/2011 1. Launch Thunderbird. After the main window opens, click on the "Tools" menu and select "Account Settings...". 2. The preferences window will open. Click on the "Account Actions" drop down menu and select “Add Mail Account...” to continue. 3. Enter “Your name”, “Email address”, and “Password” then click on the “Continue” button. 4. Click on the “Stop” button to stop the auto setup process. Change the “Incoming” field to physicsmail.ucsd.edu, select either IMAP or POP from the adjacent drop down menu, then change the next field to 993 for IMAP or 995 for POP. Finally, make sure the last drop down menu in the line is set to SSL/TLS. 5. If you are using a computer that will remain on campus, go to step 5a. If you are using a computer that will stay off campus go to step 5b. If you are using a computer that will be used both on and off campus or while traveling go to step 5c. UC San Diego Physics Computing Facility ! 2 of 3 Setting Up Thunderbird 3.1.x with a Physics Email Account Platforms: Mac OS X 10.4 or later, Windows 2000/XP/Vista/7, Linux Last Updated: 04/21/2011 5a. Enter smtp.ucsd.edu in the “Outgoing” field, change the port field to 465, and make sure the adjacent drop down menu is set to SSL/TLS. Click on “Re-test Configuration”, then “Create Account” when the test completes. 5b. Enter your Internet Service Providerʼs server in the “Outgoing” field, and change the SMTP settings as required. You will need to consult your ISPʼs documentation and/or website for this information. Click on “Re-test Configuration”, then “Create Account” when the test completes. 5c. Enter smtp.ucsd.edu in the “Outgoing” field, change the port field to 465, and make sure the adjacent drop down menu is set to SSL/TLS. Click on the “Manual Setup...” button to continue. Click on the “Outgoing Server (SMTP)” entry in the left hand pane, then select the “smtp.ucsd.edu” entry in the right hand pane and click on the “Edit...” button. In the “Settings” sheet that appears, set the “Connection security” drop down menu to SSL/TLS, the “Authentication method” drop down menu to Normal password, then enter your UCSD Active Directory (AD) Account (*not* your Physics) “User Name” in the “User Name” field. Click on the “OK” button to finish. UC San Diego Physics Computing Facility ! 3 of 3 Setting Up Thunderbird 3.1.x with a Physics Email Account Platforms: Mac OS X 10.4 or later, Windows 2000/XP/Vista/7, Linux Last Updated: 04/21/2011 6. Click on the “OK” button in the settings window, and finally on the “Get Mail” icon in the toolbar. Enter your password if prompted. Thunderbird is now configured to access your Physics Email account. For assistance please contact the Physics Computing Facility Helpdesk at 858-534-6389 or via email at helpdesk@physics.ucsd.edu.