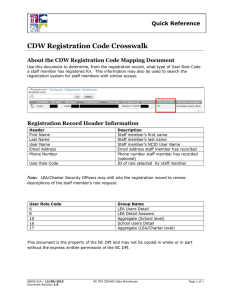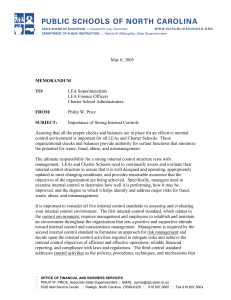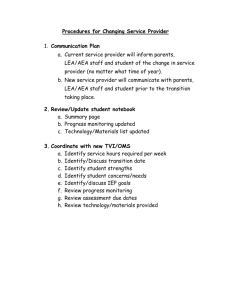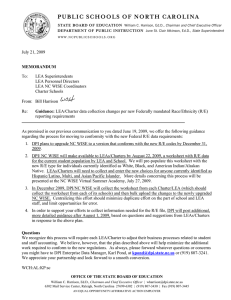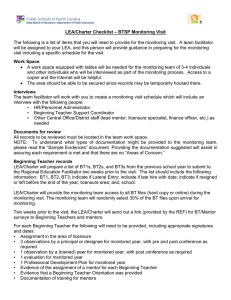Managing CDW Registrations Administrator's Guide Last Updated: 11/16/2012
advertisement

Managing CDW Registrations Administrator's Guide Last Updated: 11/16/2012 Table of Contents TABLE OF CONTENTS Purpose ............................................................................................ 3 Who Approves Whom ............................................................................................... 3 Description of Roles ................................................................................................. 3 Accessing the CDW Registration System ..................................................................... 4 General User Account Management .................................................. 5 Approving User Accounts .......................................................................................... 5 About Approved User Accounts ............................................................................... 6 About Denied User Accounts .................................................................................. 6 Disabling User Accounts ........................................................................................... 7 Reactivating User Accounts ....................................................................................... 7 Requesting User Account Details Updates ................................................................... 8 Important Information for LEA Security Officers .......................................................... 8 Super User ........................................................................................ 9 Editing User Account Details ................................................................................... 10 Working with LEA, Charter and School Records ......................................................... 11 Adding LEA and Charter Records .......................................................................... 11 Editing LEA and Charter Records........................................................................... 12 Adding School Records ........................................................................................ 13 Editing School Records ........................................................................................ 13 Data File Downloads .............................................................................................. 14 Downloading the User File ................................................................................... 14 Downloading the Helper File ................................................................................. 15 Logging Out .......................................................................................................... 16 This document is the property of the NC DPI and may not be copied in whole or in part without the express written permission of the NC DPI. In compliance with federal law, NC Public Schools administers all state-operated educational programs, employment activities and admissions without discrimination because of race, religion, national or ethnic origin, color, age, military service, disability, or gender, except where exemption is appropriate and allowed by law. Inquiries or complaints regarding discrimination issues should be directed to: Dr. Rebecca Garland, Chief Academic Officer: Academic Services and Instructional Support 6368 Mail Service Center, Raleigh, NC 27699-636: Telephone: (919) 807-3200 Fax: (919) 807-4065 OBIEE 11.1.1.5.0 – 11/16/2012 Document Revision 2.0 NC DPI Page ii of 16 Purpose Purpose The purpose of this registration system is to provision users for the CEDARS Data Warehouse (CDW). The CDW provides individual user access to historical data collected from multiple authoritative sources at the student and staff level. Who Approves Whom Program, User Role DPI (all roles) Approver DPI Super User LEA/Charter School, Security Officer DPI Super User LEA/Charter School (all other roles) LEA/Charter School Security Officer School (all roles) LEA/Charter School Security Officer Description of Roles Be sure to only approve users based on the type of access they will need. Users who have ‘Detail’ access will be able to see student and staff PII (Personally Identifiable Information) for the LEA(s) and School(s) for which they are approved. CAUTION: By default, every user who is approved for the CDW will receive Aggregate access as part of their role, so they do not need to register and be approved for the Aggregate role if they have any other roles. All LEA/Charter Roles provide the user with that level of access to all schools within the LEA. The table below shows each User Role and what it can access. User Group/ Role Aggregate Dashboards LEA Detail Dashboards School Detail Dashboards Oracle Analysis Validation & Verification DPI Roles DPI Super User X X X X DPI Users Detail X X X X Aggregate X (State) Report Writers X X X X V&V Detail X V&V Aggregate X LEA/Charter School Roles LEA/Charter This role is used solely for approving access to users at the LEA/Charter Security Officer and School levels. LEA/Charter X X X X Detail Answers OBIEE 11.1.1.5.0 – 11/16/2012 Document Revision 2.0 NC DPI Page 3 of 16 User Group/ Role Aggregate Dashboards LEA Detail Dashboards School Detail Dashboards LEA/Charter Users Detail Aggregate (LEA/Charter) School Roles School Users Detail Aggregate (School) X X X Oracle Analysis Purpose Validation & Verification X X X X Note: LEA access provides the user with that level of access to all schools within the LEA. Accessing the CDW Registration System Navigation: 1. https://schools.nc.gov/reporting Type your NCID User Name and Password. The password is case sensitive and cannot contain an asterisk (*). 2. Click Login. If you have already registered and are in an Approver role, you will see a Welcome page. If you have not already registered, follow the instructions to register for your account. Note: Instructions for registering can be found at http://www.ncpublicschools.org/cedars/reporting/registration/ OBIEE 11.1.1.5.0 – 11/16/2012 Document Revision 2.0 NC DPI Page 4 of 16 General User Account Management General User Account Management The following section applies to all Approver roles. You only see users that your role can approve; therefore, you will not see all users that exist in the system. See the table entitled Who Approves Whom for more information. As an Approver, you will only manage requests for access to the CDW. Users will enter their NCID credentials to access the system. If you are not the NCID Administrator for your LEA/Charter school, you will not need to manage user names and passwords. Note: Once the LEA Security Officer is approved by the state, they must then approve any additional roles they have selected in the Registration System. Approving User Accounts As an Approver; once a user submits a registration request, you will receive an email with the Subject Approval Needed - CEDARS Data Warehouse Registration Request. This email contains the information submitted by the user requesting access so you can make some determination of approval or denial prior to logging into the system. 1. From the Welcome screen, click the Manage Permissions tab. The Manage Permissions tab defaults to the Pending Accounts listing and provides links to Active Accounts, Disabled Accounts, and Denied Accounts. To approve a new user, verify you are viewing the Pending Accounts list. OBIEE 11.1.1.5.0 – 11/16/2012 Document Revision 2.0 NC DPI Page 5 of 16 General User Account Management 2. Click the Edit icon located to the left of the user name to view the detail of the User Account. The User Account tile opens. The information displayed is the same information that was emailed to you. Be sure you know the user should be authorized to access the CDW for the specified User Role and location. If you are unsure whether to process the request, use the contact information to follow up with the user requesting access. CAUTION: a. 3. Click Approve or Deny as applicable. Repeat Step 2 as needed. About Approved User Accounts Once the account is approved, the registration record is removed from the Pending Accounts list and will appear in the Active Accounts listing. The user receives an email from the system indicating the account has been approved. This email also provides instructions on how to access the CDW. About Denied User Accounts Important: You must contact the user prior to denying an account. When contacting the user, if it is determined that the account must be denied due to selecting an incorrect User Role, contact the DPI Super User to make the necessary edits using the process provided in the Requesting User Account Details Updates section of this document. Once complete, the account can be reactivated. Once the account is denied, the registration record is removed from the Pending Accounts list and will appear in the Denied Accounts and Disabled Accounts listings. A user who is denied access will not receive an email from the CDW Registration System. OBIEE 11.1.1.5.0 – 11/16/2012 Document Revision 2.0 NC DPI Page 6 of 16 General User Account Management Disabling User Accounts When a user is no longer at your LEA, school or associated with your program, the user account must be disabled. By disabling their account you remove their access to the CDW. 1. Navigate to the Manage Permissions tab. 2. Click the Active Accounts link . 3. Click the Edit icon located to the left of the user to view the detail of the User Account. The User Account tile opens. 4. Click Disable. Once the user account is disabled, the record is removed from the Active Account list and appears in the Disabled Accounts listing. Reactivating User Accounts Once a user is registered with the system, they can be maintained in the system as Active, Denied or Disabled. When a user needs to be reactivated this can be done by the Approver role listed in the Who Approves Whom table or the Super User. If you receive the reactivation request and are not the Approver for that user, use the process provided in the Requesting User Account Details Updates section of this document. 1. Navigate to the Manage Permissions tab. 2. Click the Disabled Accounts or Denied Accounts link located in the top right corner. 3. Click the Edit icon located to the left of the user to view the detail of the User Account. The User Account tile opens. 4. Click Approve. Once the account is approved, the record is removed from the Disabled Accounts and/or the Denied Accounts lists and appears in the Approved Accounts listing. OBIEE 11.1.1.5.0 – 11/16/2012 Document Revision 2.0 NC DPI Page 7 of 16 General User Account Management Requesting User Account Details Updates Once a user registers, they do not need to register a second time; the record that exists in the CDW registration system must be updated. There will be times when a user account needs to be edited, such as the LEA/School information needs to change. 1. Send an email to cedars-info@dpi.nc.gov a. Title the subject line: ‘CDW Account Update’ b. Provide the User Name and detail the changes that need to be made to the account. c. Identify in the email if the account is Active, Disabled or Denied. Important Information for LEA Security Officers Security Officers accounts are managed at the state level. NC DPI must be notified to disable the account when a Security Officer is no longer employed at the LEA. As a best practice, it is important to review who has access to the CDW on a regular basis. If accounts are not disabled as staff members accept new positions in other LEAs/Charters or schools, they will still have access to your data due to their NCID credentials. It is recommended that accounts be evaluated at the start of school, close of school and monthly. After the initial registration request, users have the ability to register for more than one Program (DPI, LEA/Charter or School) and/or additional Users Roles. An example of a user needing multiple roles is if the user will be managing registration to the system and will also be a user of the CDW. The initial role of LEA/Charter Security Officer will not provide them access to the CEDARS Data Warehouse. Another example of multiple users roles might be: If a School Level user requires the Role ‘Aggregate (School)’ at school A, and requires the Role of ‘School User Detail’ at school B, they must request that specific Role (‘School User Detail’) for school B. Approvers can disable users they have approved, but they cannot edit all of the details of the user. In some instances it may be necessary to change a user’s Role, LEA or school association if they relocate or change jobs. Only a Super User may change a user’s Role, LEA or school association. OBIEE 11.1.1.5.0 – 11/16/2012 Document Revision 2.0 NC DPI Page 8 of 16 Super User Super User The Super User Role has general access to the CDW Registration system. From this system a Super User can: Approve, Deny or Disable user accounts Edit user account details Add new LEAs, Charters or Schools Edit LEAs, Charter or Schools Create data file downloads When a Super User logs in the CDW Registration system, by default the system opens to the Welcome tab. Notice from the subsequent image the Welcome screen displays more information and the Super User has access to multiple tabs. OBIEE 11.1.1.5.0 – 11/16/2012 Document Revision 2.0 NC DPI Page 9 of 16 Super User Editing User Account Details Only a Super User may change a user’s Role, LEA or school association. The LEA Security Officer will send a request to the cedars-info.@dpi.nc.gov mailbox indicating an update needs to be made. 1. Navigate to the Users Data tab. 2. Click the Edit icon located to the left of the user to view the detail of the User Account. The User Data tile opens. 3. Edit fields as applicable. 4. Click Apply Changes. 5. If the change made affects Role or Access Code (LEA and School), Notify the LEA Security Officer that the Role/Access Code has been updated so they can enable, etc. as appropriate. OBIEE 11.1.1.5.0 – 11/16/2012 Document Revision 2.0 NC DPI Page 10 of 16 Super User Working with LEA, Charter and School Records There may be times when it is necessary to edit the details of LEA, Charter or school records. An Example of a record requiring an edit: A name change is requested There may be times when a new LEA, Charter or school must be added to the CEDARS Registration System. Examples include: New Charter schools as approved by the State Board of Education When a LEA, Charter or school changes their number When a new LEA is added for State Operated programs Important: Adding new LEA, Charter and schools records may be required at least once a year, prior the new school year beginning date of July 1. All LEA, Charter and school records should remain set to Active in the CDW Registration system. Only deactive records created in error. CAUTION: Adding LEA and Charter Records 1. Navigate to the LEA Data tab. 2. Click Add an LEA. The LEA tile opens. OBIEE 11.1.1.5.0 – 11/16/2012 Document Revision 2.0 NC DPI Page 11 of 16 Super User 3. Type the LEA Code and LEA Name into the appropriate fields. 4. Click the Yes radio button to Activate the LEA. 5. Click Create. Important: Add Charters schools as an LEA only. Do not add the Charter schools to the schools tab. Editing LEA and Charter Records 1. Navigate to the LEA Data tab. 2. Click the Edit icon located to the left of the user to view the detail of the LEA record. The LEA tile opens. 3. Edit fields as applicable. 4. Click Apply Changes. All LEA, Charter and school records should remain set to Active in the CDW Registration system. Only deactive records created in error. CAUTION: OBIEE 11.1.1.5.0 – 11/16/2012 Document Revision 2.0 NC DPI Page 12 of 16 Super User Adding School Records 1. 2. Navigate to the School Data tab. Click Add a School. The School tile opens. 3. Type the six digit School Code and School Name into the appropriate fields. 4. Click the Yes radio button to Activate the LEA. 5. Click Create. Editing School Records 1. 2. Navigate to the School Data tab. Click the Edit icon located to the left of the user to view the detail of the school record. The School tile opens. 3. Edit fields as applicable. 4. Click Apply Changes. OBIEE 11.1.1.5.0 – 11/16/2012 Document Revision 2.0 NC DPI Page 13 of 16 Super User Data File Downloads The data files are system-generated files created periodically based on changes or additions. In general the system creates the files, and provides them to the CEDARS Data Warehouse automatically. In the event some part of the creation and transport of the file is not working properly, the file can be created manually. Important: Both the User File and the Helper File must be provided together. Downloading the User File 1. Navigate to the User File tab. 2. Click the Gear icon. 3. Click Download from the menu. The Download tile opens. 4. Click the CSV icon to begin the download. 5. If you are prompted by your web browser to accept the download, click Yes or Accept. 6. Save the file to the appropriate location. OBIEE 11.1.1.5.0 – 11/16/2012 Document Revision 2.0 NC DPI Page 14 of 16 Super User a. Update the file name to the following: CDWR-YYYYMMDDHHMISS-00-2218-DWMGT-user.txt Note: YYYY is the four digit year, MM is the two digit month, DD is the two digit day, HH is the two digit hour, MI is the two digit minute, SS is the two digit second. 7. Send the file to your System Administrator. Downloading the Helper File 1. Navigate to the Helper File tab. 2. Click the Gear icon. 3. Click Download from the menu. The Download tile opens. 4. Click the CSV icon to begin the download. OBIEE 11.1.1.5.0 – 11/16/2012 Document Revision 2.0 NC DPI Page 15 of 16 Super User 5. If you are prompted by your web browser to accept the download, click Yes or Accept. 6. Save the file to the appropriate location. a. Update the file name to the following: CDWR-YYYYMMDDHHMISS-00-2218-DWHLP-help.txt Note: YYYY is the four digit year, MM is the two digit month, DD is the two digit day, HH is the two digit hour, MI is the two digit minute, SS is the two digit second. 7. Send the file to your System Administrator. Logging Out Once you have no further actions to take in the system, be sure to use the Logout link located at the top right corner of each screen. OBIEE 11.1.1.5.0 – 11/16/2012 Document Revision 2.0 NC DPI Page 16 of 16