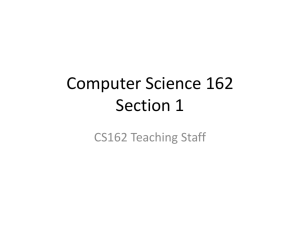IM Collaborator Training Guide
advertisement

IM Collaborator Training Guide Contents: 1. About IM Collaborator 2. Logging In 3. Basic Interface 4. Picking Up a Chat 5. Chatting 6. Ending a Chat 7. Transferring/Sharing a Chat 8. Operator-to-Operator Chats 9. Operator Profiles 1. About IM Collaborator The IM Collaborator software allows multiple operators to monitor a single AIM account and share the incoming IMs to that account amongst themselves. IM Collaborator includes many functions of traditional IM clients, as well as a number of unique functions centered around creating collaborative opportunities for institutions. This allows institutions to market a single AIM buddy name to their user community, and flexibly staff the service with multiple operators working different shifts throughout the day as convenient. Operators can hand IMs off to colleagues based on the nature of a question, or even work together on a single IM with a single user to share their expertise. Operators do not need to be in the same physical location or even the same institution – as long as they are online and have a registered account in the software, they can participate in the service. 2. Logging In a. Go to https://imcollaborator.ds.illinois.edu/ b. (Currently http://libimcollaborator.ad.uiuc.edu/) c. Log in with your AD account 3. Basic Interface 4. Picking Up A Chat a. Incoming Chats Appear in the Pending IM Queue b. Hover over the Buddy name to see full question Figure 1 c. Click the Buddy name to pick up chat (Fig 1) d. Click the tab with the patron’s name to chat (Fig 2) Figure 2 Figure 2 5. Chatting a. Enter text in Text box below and click Send (Fig 3) b. Text appears in conversation window. (Fig 4) c. Use drop down to send Prewritten Message (Fig 5) d. Edit message (if needed) then click Send Figure 3 e. You can send URLs as well – they will appear as hotlinks in the patron view Figure 4 Figure 5 f. Clicking the “Mute” button in the text box will enter text that can only be seen by you and other operators you are sharing an IM with. This text will appear as red in the chat conversation window, and the “Mute” button will change to say “Include User.” Clicking “Include User” will allow you to send text the user can see again. (Fig. 6,7) Figure 6 Figure 7 Patron View: 6. Ending a Chat a. To exit a chat completely, click the “End Session” button. (Fig. 6) i. This terminates the conversation and drops the user from the software. ii. If the user later sends another IM, they will appear in the Pending Queue as a new patron, with no chat history/conversation info when picked up by an operator b. Note: The “Leave Session” button (Fig. 6) will drop the chat back into the Pending IM Queue immediately; they will retain their chat history/conversation and this text will appear when another operator picks them up Figure 6 7. Transferring/Sharing a Chat a. To Transfer or conference/share a chat with another operator: Figure 8 i. Click the tab of the IM you want to Transfer/Share ii. Click the Transfer icon next to the operator’s name (Fig. 8) b. Both Operators are now in the chat; both are Muted by default c. To chat with just the other Operator, leave mute on and type text (Fig. 9) d. To chat with the Patron, click the “Include User” button (Fig. 9) Figure 9 e. To leave the session and let the other Operator take it, either Operator can click the “Leave Session” button (Fig. 10) f. NOTE: If both Operators Leave Session, the chat will go to the Pending IM Queue g. NOTE: You can Transfer a chat any number of times; it will not end until the last Operator in the chat clicks the “End Session” button h. To end a chat, the last Operator in needs to click the “End Session” button. Figure 10 8. Operator-to-Operator Chats a. To open a chat with another operator, choose their name from the “Operator Chat” drop-down list on the right (Fig. 11) b. Click the Chat button (Fig. 11) c. A new tab opens in both your IM Collaborator and the other Operator’s. You can chat normally with the other operator. (Fig. 12) d. Ending an operator-to-operator chat is the same as ending a regular chat (see section 6 above). Figure 12 Figure 11 9. Operator Profiles a. Click the “Profile” link at the top to edit your profile (Fig. 13) b. The text entered in “Area of Expertise” will show up when another operator hovers over your name in the Operators list (Fig. 14,15) Figure 13 i. Possible text includes subject specialty, branch/unit, phone number/email, hours of operation c. The “Custom Saved Messages” will appear in your “Select Prewritten Message” dropdown. These only appear for your account. Only Admins can add messages that appear in everyone’s account. (Fig. 16) Figure 14 Figure 15 Figure 16