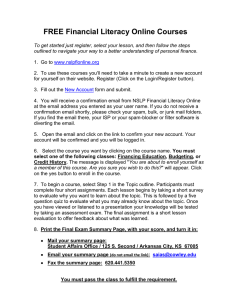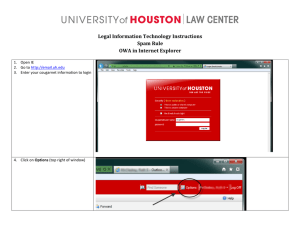iNotes Version 9 Reference Guide
advertisement

iNotes Version 9 Reference Guide Rev. 8/24/2015 iNotes Version 9.0.1 Reference Guide Accessing iNotes In your browser’s address box, type the url: https://notes.marist.edu Note: You must allow popups for this site. Logging in to iNotes From the following screen click Log In!. Type in your Marist Account(omit @marist.edu) for the User name, then enter your password. Click the OK button. 1 At the next screen, click the link for Your InBox. You will be brought to the Home screen. Click the envelope icon to access your Mail. Internet Security Important: if the following screen appears, click the Allow button Install Active X 2 If the following screen appears, click the Install button Security: Changing Your Password To change your iNotes password, click on your account name in the upper right-hand corner of the screen. From the drop down box, select Preferences. A new Preferences tab will open. Select Security from the left side bar, then click the under Change Internet Password. button From the following window, enter your old Internet password in the first box. Enter your new Internet password in the second and third boxes(twice for verification of spelling). Click the OK button and then the Save and Close button. 3 Home Page Upon logging in to iNotes, the default Home screen is displayed. This page can be customized according to your personal preference. To select a new layout click the button. The following screen will appear. You have the option of selecting from a variety of layouts and choosing the contents. Click Save and Close when done. 4 Navigating iNotes Along the top of the iNotes window are buttons which allow you to move between iNotes functions. - Mail function - Calendar function - Contacts function - ToDo function - Notebook function Refresh To refresh the view in any of the functions, click on the circular arrow icon. Preferences Click on your account name in the upper right-hand corner of the screen and then select Preferences. Automatic Signatures You can have your signature automatically append to all outgoing messages. From the Preference screen, select Mail from the left side bar, then select Signature. Type a personal signature which will 5 automatically append to all of your outgoing messages. Be sure to check the box next to “Automatically append a signature to the bottom of your outgoing mail messages”. Click the Save and Close button located at the top of the window when done. Delegation You can allow others to access your mail and/or calendar. From the Preference screen, select Delegation from the left side bar, then select Mail, Calendar. Click the Add Person or Group button. The Add People/Groups window will appear. 6 1. Enter the name of the person or group to whom you want to grant access to your mail file Click the down arrow and select entries from Marist’s Address Book 2. Choose how much of your mail file to delegate to this person or group You can give access to your Mail, Calendar, To Do and Contacts OR Just Calendar, To Do and Contacts 3. Choose how much access you want to give to this person or group Click the down arrow to select how much access to grant Mail To enter the Mail function, click on the Mail icon located along the top of the iNotes window. The Inbox will open up as a new tab. 7 Along the left sidebar you will see a navigation panel containing a list of views and folders. Inbox The Inbox view contains all the mail that has been received, not including mail that has been moved or deleted. The e-mail will show up in two basic formats: read and unread. Unread documents will be highlighted. Double click on a message to open it in a new tab. The opened message can be read, saved, replied to, forwarded, printed or deleted. Preview Pane iNotes offers a preview pane that lets you preview the text of your e-mail messages as you scan through your inbox, without actually opening the message. To open or collapse the preview pane, click on the series of 5 dots at the bottom of the Inbox window. Clicking on the message once will open it in preview, which is displayed along the bottom half of the screen. 8 Composing Mail From the Mail function, click on the New button that runs along the top bar. The following New Message window will appear. Locating Addresses 1. Manually type an address in the To field. 2. Type Ahead feature: begin typing a person’s name in the To field. Next to the To: button, a contact icon with a green check will appear ; to see names that match what you have typed, click the icon. If the name is unique, the only person with that name will be inserted in the To field; if there are multiple matches, a list of names will appear. To select a recipient, click on their name from the list. 9 3. Another way to locate an address is to click the To: button; a window will appear from which you can browse through address books and search for contacts. Sending Mail with Attachments There are two ways to attach a file: 1. At the bottom of the Message window you will see a space for adding attachments. Click on the folder icon to find a file to attach. Next find and select the file you would like to attach and press Open. 10 2. At the top of the Message window, click on the paper clip icon. Formatting A Message in Plain Text When composing messages destined for a Marist listserv (MARFAC, MARSTAFF, course listservs), you want to format the message in plain text. To do this click on the Format button at the top of the Message window and then choose Plain Text. Spell Check To check the spelling of a message before you send it, click on the along the top of the body field within the Message window. button from the icon list that runs Sending Mail Once the message (new, forward, or reply) has been composed, there is a choice between Send, Send & File…, Save. The Send button sends the message out to all the addressees and saves a personal record in the Sent folder. The Send & File… button sends out the message to all the addressees, saves a personal record in the Sent folder, and allows filing in a folder. The Save button saves the message in the Drafts folder and holds it there until a later time. Receiving Mail To open a newly received message, double click on it. This will open the message in a new tab. Replying to Received Mail 11 When highlighting or reading a message, there is a button at the top of the screen labeled Reply. Clicking on the down arrow next to Reply with provide several options, all of which will open a new message. The To: field will be filled in with the original Sender’s address and the Subject field will contain the original subject pre-pended with Re:. Reply with History Only This is the preferred option. Replies to the sender and appends the body of the original message without any attachments that were included. Reply with History & Attachments Replies to the sender and appends the body of the original message, including any attachments. Reply Replies to the sender without appending the body of the original message. Replying with Internet-Style History This method of replying is useful for Marist listservs (MARSTAFF, MARFAC, course listservs). Reply To All The Reply to All options are the same as Reply. The message will also be sent to all recipients of the original message and they will be placed in the CC: field. Be careful not to select this option when replying to a Marist listserv. Forward To forward a received message to another party, click on the button marked Forward, when highlighting or reading the message. Clicking on the down arrow next to Forward with provide several options, all of which will open a new message. The Subject field will contain the original subject pre-pended with Fw:. The Forward options are similar to the Reply options. Receiving Mail with Attachments When you receive a message with an attachment it will be at the top of the message window; simply click to launch it, provided you have the appropriate application installed on your desktop. For example, if opening a .pdf file, you need Adobe Acrobat Reader installed. To save the attachment without launching, right click on the filename for the option to save or press the save icon 12 . Saving Mail in Folders The recommended way to save and organize messages is to file them in folders. To save a message in a folder, click on the down arrow next to the Move or Copy to a particular folder. button and you can choose to Select the desired folder and press the OK button. Please refer to the Folder section of this document to learn how to create and delete folders. Setting an Out of Office Message You can set an out of office message to let others know when you are away from the office. From the Mail function, select More, Out of Office. 13 The following window will appear; fill in the appropriate fields and check the box ‘Specify Hours’ if you’d like to set a specific time period. Click the Save and Close button when done. Drafts When composing a message, it is possible to save the current message and send it out at a later date. In order to save the message in draft form, click the Save button. This automatically stores it in the Drafts folder. To retrieve an unsent message that has been stored, click on the selection for Drafts from within the navigation panel that runs vertically along the left-hand side of the screen. From this section, unsent messages are listed; double click on the message to open, edit, and send. Sent This folder contains all of the messages that have been sent out(new, forward, and reply). As in all views and folders, you have the ability to sort by the columns to help you locate a message: by clicking on any heading (Recipient, Subject, Date, Size or attachment) this will cause the view to be organized by the respective heading. 14 All Documents All Documents is a reference view. It contains links to all documents that are located in the mail database. This is a useful view for searching purposes. To organize the documents, click on any of the headings (Who, Subject, Date, Size or attachment) to sort the documents by that column. Note: All Documents is a view, not a copy of documents. If you remove a document from All Documents, it removes it from the mail database. Trash When messages are deleted from any of the views or folders, they get stored in the Trash folder where they remain until the Trash is manually emptied or after the default time of 48hours. To quickly free up space, you should empty your Trash folder regularly. To delete a message from your mail database, highlight the message and hit the delete button on the keyboard, right click and select delete, or click on the trash icon. This will move the document into the Trash. To empty the trash, select Trash from the navigation panel and click on the Empty Trash button. Un-deleting Documents While the message is still in the Trash folder, it can be restored to the location from which it was before deletion. Once a document is deleted and before refreshing the database, a document that has been marked for deletion can be un-deleted by highlighting it within the Trash and clicking on the Restore button. Once the trash has been emptied, the message is permanently gone. Folders To create a folder, click the down arrow next to the New button and select Folder. Type the name for the folder and Click the OK button. 15 The newly created folder will be displayed under the Folder section within the navigation panel that runs vertically along the left-hand side of the screen. To delete folders, you must first delete or move all message contained within the folder. Once the folder is empty, right click on the folder name in the navigation panel and select Delete. Calendar To enter the Calendar function, click on the Calendar icon located along the top of the iNotes window. Creating a Calendar Entry To create a calendar entry click on the down arrow next to the New button and a menu will appear. From here you can choose what type of entry you would like to create; once an option is selected, a form will open. Fill out the appropriate information and then click Save and Close at the top of the window; the entry will then be added to your calendar. When viewing your calendar, you can also create an entry by right clicking on an open date or time (depending on your view), choose New and select what type of entry you would like to make from the menu that appears. 16 Accepting a Meeting When someone sets up a meeting and includes you on the invitation list, you will receive an e-mail in your inbox from that person. To accept the meeting and add it to your calendar, simply choose the Accept option from within the e-mail. Upon doing this, Notes will automatically enter the meeting into your calendar. Whether you choose to accept or decline the invitation, Notes will send a notice to the person chairing the meeting to let them know your decision. Creating and Sending Meeting Invitations To send out a meeting invitation, create a Meeting entry from within the calendar section. Fill out the appropriate information as you would for any other calendar entry, but here you have the option of sending out meeting invitations to other people. To do this, insert the names of those you wish to invite in the Required: field and choose Save and Send Invitations when you are done. 17 Contacts To enter the Contacts function, click on the Contacts icon located along the top of the iNotes window. This section of iNotes organizes specific people that you place within your network of connections. You can also enter personal or off campus information for e-mail addresses that are not located within the realm of IBM Notes. To create a new entry, select the down arrow next to the New button and select Contact. A new screen will pop-up with a number of fields that can be filled in. The most important fields to fill in are first and last name as well as e-mail address. Be sure to click Save and Close at the top of the window when you are done. An easier way to store a contact is from a received message. With the message selected or opened, click on the More button and then select ‘Add Sender to Contacts…’. 18 The same form will appear with the Name and e-mail address already filled in. You have the option of entering additional information if desired. Click Save and Close when done. Managing Your IBM Notes Mail Database Size To check the size of your mail file, click on the iNotes logo in the top left corner. You will see a popup that displays information about your account. It lists the number of documents you currently have in your mail file, its size, and if you are near your quota limit. If you reach the warning threshold, you will need to clear out your mail. Refer to the link http://www.marist.edu/it/pdfs/managingsize.pdf on the Marist College web site for more information on managing your IBM Notes mail database size. Logging Out of iNotes Click the your name in the upper right-hand corner of the screen, then select Log Out from the list. 19 If you get this message, click OK and close your browser to fully log out of iNotes. Assistance There is a Help facility provided with iNotes. Just press the button that looks like a question mark located in the upper right-hand corner of the screen. For further assistance with iNotes, please contact the Help Desk at 845-575-4357, x4357, or e-mail HelpDesk from the Marist Address Book. Provide as much detail as possible about the issue and include the type of browser, browser version, and operating system. (For example: Firefox, version 14 on Windows 8.1) 20