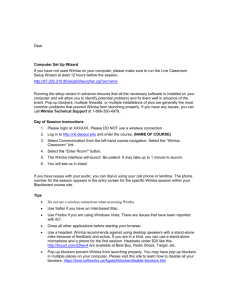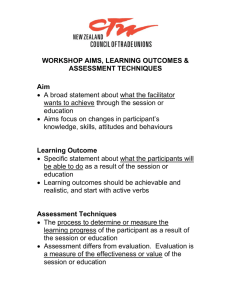Wimba Classroom Accessibility Best Practices Guide
advertisement

Wimba Classroom Accessibility Best Practices Guide Table of Contents Chapter 1: Introduction ............................................................................. 1 1.1: Wimba Accessibility Statement ......................................................................... 1 1.2: Accessibility within Wimba Classroom ............................................................. 1 1.3: Documentation Conventions ............................................................................ 1 Chapter 2: Visual Impairments .................................................................. 3 2.1: Overview ............................................................................................................. 3 2.2: Requirements...................................................................................................... 3 2.3: Accessing the Accessible Interface.................................................................... 3 2.4: Shortcut Keys ...................................................................................................... 3 2.4.1: To Exit a Live or Archived Presentation .............................................................................................................. 3 2.4.2: To Go to the “Lobby” ................................................................................................................................................. 3 2.4.3: To Enter or Exit the “Accessible Interface” ........................................................................................................ 3 2.4.4: To Bring Focus to the “Text Chat Input Field” .................................................................................................. 3 2.4.5: To Bring Focus to the “Content Folder Drop-Down List” and Displaying Slides ................................ 3 2.4.6: To Import a PowerPoint Presentation and Display Its First Slide ............................................................. 4 2.4.7: To Bring Focus to the “Text Chat Output Area”............................................................................................... 4 2.5: Text-Based Commands (All users) ..................................................................... 4 2.5.1: To Bring Focus to the “Text Chat Input Field” .................................................................................................. 4 2.5.2: To Answer a Question by Saying Yes .................................................................................................................. 4 2.5.3: To Answer a Question by Saying No.................................................................................................................... 4 2.5.4: To Reset Your Yes/No Response............................................................................................................................ 5 2.5.5: Raising Your Hand ...................................................................................................................................................... 5 2.5.6: Door Chime ................................................................................................................................................................... 5 2.5.7: Hand Raised Chime .................................................................................................................................................... 5 2.5.8: To Indicate You Have Stepped Away From Your Computer ...................................................................... 5 2.5.9: To Indicate Approval.................................................................................................................................................. 5 2.5.10: To Indicate Disapproval ......................................................................................................................................... 5 2.5.11: To Indicate Surprise ................................................................................................................................................. 5 2.5.12: To Indicate Confusion ............................................................................................................................................. 5 2.5.13: To Applaud .................................................................................................................................................................. 5 2.5.14: To Laugh ...................................................................................................................................................................... 5 2.5.15: To Request That the Presenter Speed Up ....................................................................................................... 6 2.5.16: To Request That the Presenter Slow Down .................................................................................................... 6 2.5.17: To Reset Your Status ................................................................................................................................................ 6 2.5.18: To Review a List of Status Indicators ................................................................................................................. 6 2.5.19: To Review Tallies of Number of Users Logged in, Yes/No Responses, Hand Raises, and Status Indicators ................................................................................................................................................................................... 6 2.5.20: To Review the “Participant List” .......................................................................................................................... 6 2.5.21: To Send a Private Text Chat Message ............................................................................................................... 6 2.5.22: To Clear the “Chat Output Area” ......................................................................................................................... 7 2.5.23: To Access Phone Simulcast Dial-in Information ........................................................................................... 7 2.5.24: Transmitting Video .................................................................................................................................................. 7 2.5.25: Video Preview ............................................................................................................................................................ 7 2.5.26: Full-Screen Video ...................................................................................................................................................... 7 2.5.27: Video Bandwidth Settings..................................................................................................................................... 7 2.5.28: Archive Playback Controls..................................................................................................................................... 7 2.5.29: Pausing Archive Playback...................................................................................................................................... 7 2.6: Text-Based Commands (Presenters Only) ........................................................ 8 2.6.1: Lock Talk (Speak Hands Free) ................................................................................................................................. 8 2.6.2: Starting an Archive ..................................................................................................................................................... 8 2.6.3: Stopping an Archive .................................................................................................................................................. 8 2.6.4: Chat Log Transcripts .................................................................................................................................................. 8 2.6.5: Managing Global Participant Chat Privileges .................................................................................................. 8 2.6.6: Disabling Individual Participant Chat Privileges ............................................................................................. 8 2.6.7: Enabling Individual Participant Chat Privileges .............................................................................................. 8 2.6.8: Managing Global Participant Speaking Privileges ......................................................................................... 8 2.6.9: Disabling Individual Participant Speaking Privileges.................................................................................... 9 2.6.10: Enabling Individual Participant Speaking Privileges .................................................................................. 9 2.6.11: Managing Global Participant Video Broadcasting Privileges .................................................................. 9 2.6.12: Disabling Individual Participant Video Broadcasting Privileges ............................................................ 9 2.6.13: Enabling Individual Participant Video Broadcasting Privileges.............................................................. 9 2.6.14: Video Lock ................................................................................................................................................................... 9 2.6.15: To View an Individual User’s Status ................................................................................................................... 9 2.6.16: To Promote a Participant to Presenter Status ............................................................................................... 9 2.6.17: To Demote a Participant Promoted to Presenter Status ........................................................................ 10 2.6.18: To Reset All Yes/No Responses......................................................................................................................... 10 2.6.19: To Reset All Hand Raises ..................................................................................................................................... 10 2.6.20: To Reset All Status Indicators ............................................................................................................................ 10 2.6.21: Room Lock ................................................................................................................................................................ 10 2.6.22: To Auto-Distribute Users to Breakout Rooms ............................................................................................ 10 2.6.23: To Distribute Users to a Specific Number of Breakout Rooms............................................................. 10 2.6.24: To Move a User to a Specific Breakout Room ............................................................................................. 10 2.6.25: To Return Users to the Main Room ................................................................................................................. 10 2.6.26: To Return a Specific User to the Main Room............................................................................................... 11 2.6.27: To Move a Specific User in a Breakout Room to the Lobby .................................................................. 11 2.6.28: To Re-distribute Users to the Same Breakout Rooms .............................................................................. 11 2.6.29: To Create a Breakout Room ............................................................................................................................... 11 2.6.30: To Move a User to the Lobby ............................................................................................................................ 11 2.6.31: To Move a User to a Room or Archive ........................................................................................................... 11 2.6.32: To Reset the Room ................................................................................................................................................ 11 2.7: Creating Accessible Content............................................................................12 2.7.1: To Add Content Descriptions: ............................................................................................................................. 12 Chapter 3: Hearing Impairments ............................................................. 13 3.1: Closed Captioning ............................................................................................13 3.2: Relay Call (TDD) ................................................................................................13 Chapter 4: Additional Information .......................................................... 14 Chapter 1: Introduction 1.1: Wimba Accessibility Statement Wimba believes that technology can remove barriers and make quality education universally accessible. Our mission is to develop software with the goal of meeting or exceeding globally recognized accessibility guidelines, as defined in Section 508 of the Rehabilitation Act (U.S. Government), as well as W3C-WAI and SENDA (UK). Wimba is committed to creating products so that persons with special needs have equivalent access to a quality education. For more information, please visit http://www.wimba.com/accessibility. 1.2: Accessibility within Wimba Classroom In order to accommodate as many users as possible, Wimba specifically develops all aspects of its virtual classroom software with accessibility in mind. This Guide explains the many accessibility features of Wimba Classroom, including Shortcut Keys, Text-Based Commands, Content Descriptions, and Closed Captioning. 1.3: Documentation Conventions IMPORTANT: Please review the following conventions utilized within this Guide: 1. This document consists of Chapters, Sections, and Sub-Sections. Chapter titles appear in bold, and begin with the word Chapter, and are followed by a number, a colon, and a title. Example: Chapter 1: Introduction 2. Section titles appear in bold, begin with a corresponding Chapter number, and are followed by a unique Section number, a colon, and a title. Example: 1.1: Wimba Accessibility Statement 3. Sub-Section titles appear in bold, begin with a corresponding Section number, and are followed by a unique Sub-Section number, a colon, and a title. Example: 2.4.1: To Exit a Live or Archived Presentation 4. Keystrokes are represented by bold, capital letters. Example: ALT. 5. Shortcut keys are combination keystrokes joined by a (+) sign. Example: ALT+4 indicates that you hold down the ALT key, and then press the number 4 key. 6. Key sequences are combination keystrokes, followed by the use of another keystroke. Example: ALT+4, ENTER requires that you press the ALT and 4 keys simultaneously, release them, and then press the ENTER key. 1 7. Text-Based Commands appear in bold and use the convention of key sequences. Example: /answer yes, ENTER. 8. Components of the Wimba Classroom interface are represented in quotes. Example: “Text Chat Input Area.” 2 Chapter 2: Visual Impairments 2.1: Overview To accommodate persons who are blind, or have other visual impairments, Wimba Classroom features an accessible interface – combining the use of shortcut keys and text-based commands – to utilize room features. Textual descriptions of non-HTML presentation content, compatible with a screen reader, are enabled by default within the accessible interface. A door chime, notifying Presenters when an individual enters/exits Wimba Classroom, is also enabled by default within this interface. 2.2: Requirements In order to fully utilize the accessible interface, Wimba Classroom requires Microsoft Internet Explorer 7.0 in combination with JAWS versions 8 through 10. 2.3: Accessing the Accessible Interface 1. Log-in to Wimba Classroom 2. Upon entry to Wimba Classroom, press ALT+4, ENTER 3. Wimba Classroom will provide an audio cue (a female voice saying “Goodbye”), indicating you are entering the accessible interface. Note: If your presentation is using the WimbaMedia System, three chimes will sound once you connect to session media within the “Accessible Interface.” 2.4: Shortcut Keys For the convenience of both presenters and participants, shortcut keys can be used to bring focus to a number of room features. 2.4.1: To Exit a Live or Archived Presentation 1. Press ALT+1, ENTER. 2.4.2: To Go to the “Lobby” 1. Press ALT+1, ENTER. 2. Press TAB, ENTER. 2.4.3: To Enter or Exit the “Accessible Interface” 1. Press ALT+4, ENTER. 2.4.4: To Bring Focus to the “Text Chat Input Field” (Note: This shortcut key is only functional within the Accessibility Interface). 1. Press ALT+5. 2.4.5: To Bring Focus to the “Content Folder Drop-Down List” and Displaying Slides (Note: This shortcut key is only functional for users with the role of Presenter, or Participants enabled to use this feature in Breakout Rooms). 1. Press ALT+7. 3 2. Press UP or DOWN ARROW to navigate between folders. 3. When the desired folder is selected, press TAB, ENTER to select that folder. 4. Press TAB four times to access the first item in the “Slide List.” 5. Press ENTER to display this first item. 6. Press TAB, ENTER to display the next slide. Repeat this step for each subsequent slide. 2.4.6: To Import a PowerPoint Presentation and Display Its First Slide (Note: This shortcut key is only functional for users with the role of Presenter, or Participants within Breakout Rooms). 1. Press ALT+8, ENTER. 2. The “Import a PowerPoint File” window will open. 3. Press TAB three times. 4. Press ENTER. 5. Browse your local or network drive for a PowerPoint file. 6. Once selected, press TAB twice. 7. Press ENTER. 8. This will then upload the file to the “Content Folder List.” 9. Press ALT+TAB to minimize this window and bring back focus to the Wimba Classroom interface. 10. Press TAB three times to access the first item in the Slide List. 11. Press ENTER to display this first item. 2.4.7: To Bring Focus to the “Text Chat Output Area” (Note: This shortcut key is only functional within the Accessibility Interface). 1. Press ALT+9. 2. Press UP or DOWN ARROW to scroll in the appropriate direction, so your screen reader can dictate slide descriptions, text chat messages, room actions, and the results of text-based commands, where relevant. 2.5: Text-Based Commands (All users) Text-Based Commands control a wealth of features, from answering yes to indicating status. These commands are entered in the “Text Chat Input Area.” 2.5.1: To Bring Focus to the “Text Chat Input Field” 1. If you have not already done so, navigate to the “Accessible Interface” by pressing ALT+4, ENTER. 2. Press ALT+5. 3. Type the command of your choice and hit ENTER. The commands are categorized below. 2.5.2: To Answer a Question by Saying Yes 1. Type: /answer yes, ENTER. 2.5.3: To Answer a Question by Saying No 1. Type: /answer no, ENTER. 4 2.5.4: To Reset Your Yes/No Response 1. Type: /answer clear, ENTER. Note: This command is not always necessary, as the Presenter typically clears responses, but you have the option to do so. 2.5.5: Raising Your Hand 1. To raise your hand, type: /hand raise, ENTER. 2. To lower your hand, type: /hand lower, ENTER. Note: This command is not always necessary, as the presenter typically clears raised hands, but you may wish to lower it if you no longer have a need to speak. 2.5.6: Door Chime 1. To enable the Door Chime, type: /door chime on, ENTER. 2. To disable the Door Chime, type: /door chime off, ENTER. 2.5.7: Hand Raised Chime 1. To enable the Hand Raised Chime, type: /handraised chime on, ENTER. 2. To disable the Hand Raised Chime, type: /handraised chime off, ENTER. 2.5.8: To Indicate You Have Stepped Away From Your Computer 1. Type: /status away, ENTER. 2.5.9: To Indicate Approval 1. Type: /status approve, ENTER. Alternately, you may type: /status 2, ENTER. 2.5.10: To Indicate Disapproval 1. Type: /status disapprove, ENTER. Alternately, you may type: /status 3, ENTER. 2.5.11: To Indicate Surprise 1. Type: /status surprise, ENTER. Alternately, you may type: /status 4, ENTER. 2.5.12: To Indicate Confusion 1. Type: /status confused, ENTER. Alternately, you may type: /status 5, ENTER. 2.5.13: To Applaud 1. Type: /status clap, ENTER. Alternately, you may type: /status 6, ENTER. 2.5.14: To Laugh 1. Type: /status laugh, ENTER. 5 Alternately, you may type: /status 7, ENTER. 2.5.15: To Request That the Presenter Speed Up 1. Type: /status faster, ENTER. Alternately, you may type: /status 8, ENTER. 2.5.16: To Request That the Presenter Slow Down 1. Type: /status slower, ENTER. Alternately, you may type: /status 9, ENTER. 2.5.17: To Reset Your Status 1. Type: /status clear, ENTER. Note: This command is not always necessary, as Status Indicators are automatically cleared (or may be cleared by the presenter). 2.5.18: To Review a List of Status Indicators 1. Type: /status list, ENTER. 2. Press ALT+9 to navigate to the “Text Chat Output Area.” 3. Use UP and DOWN ARROW to hear this information from your screen reader. Each status corresponds to a number, as indicated in this status list. As mentioned above, you could enter /status 2, ENTER to indicate approval. Note: If Status Indicators are disabled for the room, all of the above indicators options will be unavailable, and a text message will appear in the “Text Chat Output Area” informing you of this. 2.5.19: To Review Tallies of Number of Users Logged in, Yes/No Responses, Hand Raises, and Status Indicators 1. Type: /status pulse, ENTER. 2. Press ALT+9 to navigate to the “Text Chat Output Area.” 3. Use UP and DOWN ARROW to hear this information from your screen reader. Note: If Status Indicators are disabled for the room, a limited pulse will consist of users logged in, Yes/No responses, and Hand Raises. 2.5.20: To Review the “Participant List” 1. Type: /userlist, ENTER. 2. Press ALT+9 to navigate to the “Text Chat Output Area.” 3. Use UP and DOWN ARROW to hear this information from your screen reader. 2.5.21: To Send a Private Text Chat Message 1. Type: /tell. 2. Hit SPACEBAR. 3. Type the person’s name (as obtained from the ““Participant List””). 6 4. Hit SPACEBAR. 5. Type your message. 6. When you are ready to send your message, press ENTER. Note: If Private Text Chat is disabled, a text message will appear to inform you. 2.5.22: To Clear the “Chat Output Area” 1. Type: //clear, ENTER. 2.5.23: To Access Phone Simulcast Dial-in Information 1. Type: /phone, ENTER. 2. Press ALT+9 to navigate to the “Text Chat Output Area.” 3. Use UP and DOWN ARROW to hear this information from your screen reader. Note: The following video-related commands may be useful to users with limited visual impairments, who wish to broadcast video. 2.5.24: Transmitting Video 1. To start transmitting video, type: /video enable, ENTER. 2. To stop transmitting video, type: /video disable, ENTER. 2.5.25: Video Preview 1. To disable video preview, type: /video preview disable, ENTER. 2. To enable video preview, type: /video preview enable, ENTER. 2.5.26: Full-Screen Video 1. To enable full-screen video, type: /video fullscreen enable, ENTER. 2. To disable full-screen video, press ESC. 2.5.27: Video Bandwidth Settings 1. To broadcast video at 32 kbps, type: /video bandwidth lowest, ENTER. 2. To broadcast video at 96 kbps, type: /video bandwidth low, ENTER. 3. To broadcast video at 128 kbps, type: /video bandwidth medium, ENTER. 4. To broadcast video at 192 kbps, type: /video bandwidth high, ENTER. 5. To broadcast video at 256 kbps, type: /video bandwidth higher, ENTER. 6. To broadcast video at 512 kbps, type: /video bandwidth highest, ENTER. Note: The settings above rely upon a server-wide maximum video bandwidth setting, which may impose a bandwidth ceiling that cannot be exceeded. 2.5.28: Archive Playback Controls 1. To stop archive playback, type: /archive playback stop, ENTER. 2. To resume archive playback, type: /archive playback play, ENTER. 2.5.29: Pausing Archive Playback 1. Type: /archive playback pause, ENTER. 7 2.6: Text-Based Commands (Presenters Only) The following text commands empower Presenters to start an archive, perform user management, and utilize Breakout Room functionality. Like all other commands, you must: 1. Navigate to the “Accessible Interface” by pressing ALT+4, ENTER. 2. Press ALT+5. 3. Type the command of your choice and press ENTER. 2.6.1: Lock Talk (Speak Hands Free) 1. To enable Lock Talk, type: /talk lock on, ENTER. 2. To disable Lock Talk, type: /talk lock off, ENTER. 2.6.2: Starting an Archive 1. Type: /archive start, ENTER. 2. Audio and text prompts will confirm that the archive has started. 2.6.3: Stopping an Archive 1. Type: /archive stop, ENTER. 2. Audio and text prompts will confirm that the archive has been stopped. 2.6.4: Chat Log Transcripts 1. To start a chat log, type: /chatlog start, ENTER. 2. To stop a chat log, type: /chatlog stop, ENTER. 2.6.5: Managing Global Participant Chat Privileges 1. To disable chat privileges, type: /room chat disable, ENTER. 2. To enable chat privileges, type: /room chat enable, ENTER. 2.6.6: Disabling Individual Participant Chat Privileges 1. Type: /user chat disable. 2. Press SPACEBAR. 3. Type the person’s name (as obtained from the “Participant List”). 4. Press ENTER. 2.6.7: Enabling Individual Participant Chat Privileges 1. Type: /user chat enable. 2. Press SPACEBAR. 3. Type the person’s name (as obtained from the “Participant List”). 4. Press ENTER. Note: Participants can always send private messages to presenters. 2.6.8: Managing Global Participant Speaking Privileges 1. To disable speaking privileges, type: /room audio disable, ENTER. 2. To enable speaking privileges, type: /room audio enable, ENTER. 8 2.6.9: Disabling Individual Participant Speaking Privileges 1. Type: /user audio disable. 2. Press SPACEBAR. 3. Type the person’s name (as obtained from the “Participant List”). 4. Press ENTER. 2.6.10: Enabling Individual Participant Speaking Privileges 1. Type: /user audio enable. 2. Press SPACEBAR. 3. Type the person’s name (as obtained from the “Participant List”). 4. Press ENTER. 2.6.11: Managing Global Participant Video Broadcasting Privileges 1. To disable video broadcasting privileges, type: /room video disable, ENTER. 2. To enable video broadcasting privileges, type: /room video enable, ENTER. 2.6.12: Disabling Individual Participant Video Broadcasting Privileges 1. Type: /user video disable. 2. Press SPACEBAR. 3. Type the person’s name (as obtained from the “Participant List”). 4. Press ENTER. 2.6.13: Enabling Individual Participant Video Broadcasting Privileges 1. Type: /user video enable. 2. Press SPACEBAR. 3. Type the person’s name (as obtained from the “Participant List”). 4. Press ENTER. 2.6.14: Video Lock 1. To enable, type: /user video lock. 2. Press SPACEBAR. 3. Type the person’s name (as obtained from the “Participant List”). You can indicate your own name here, if you wish to lock on your own video broadcast. 4. To disable, type: /user video unlock, ENTER. 2.6.15: To View an Individual User’s Status 1. Type: /user status. 2. Press SPACEBAR. 3. Type the person’s name (as obtained from the “Participant List”). 4. Press ENTER. 2.6.16: To Promote a Participant to Presenter Status 1. Type: /user promote. 2. Press SPACEBAR. 3. Type the person’s name (as obtained from the “Participant List”). 4. Press ENTER. 9 2.6.17: To Demote a Participant Promoted to Presenter Status 1. Type: /user demote. 2. Press SPACEBAR. 3. Type the person’s name (as obtained from the “Participant List”). 4. Press ENTER. 2.6.18: To Reset All Yes/No Responses 1. Type: /room clear yn, ENTER. Alternately, you may type: /room clear yesno, ENTER. 2.6.19: To Reset All Hand Raises 1. Type: /room clear handraise, ENTER. 2.6.20: To Reset All Status Indicators 1. Type: /room clear status, ENTER. 2.6.21: Room Lock 1. To lock your room, type: /room lock, ENTER. 2. To unlock your room, type: /room unlock, ENTER. 2.6.22: To Auto-Distribute Users to Breakout Rooms 1. Type: /bor distribute people. 2. Press SPACEBAR. 3. Enter the number of individuals per Breakout Room. 4. Press ENTER. 2.6.23: To Distribute Users to a Specific Number of Breakout Rooms 1. Type: /bor distribute rooms. 2. Press SPACEBAR. 3. Enter the number of Breakout Rooms. 4. Press ENTER. 2.6.24: To Move a User to a Specific Breakout Room 1. Type: /bor move. 2. Press SPACEBAR. 3. Type the person’s name (as obtained from the “Participant List”). 4. Press SPACEBAR. 5. Type the Breakout Room Number (i.e., type the number 1 for Breakout Room 1) 6. Press ENTER. 2.6.25: To Return Users to the Main Room 1. Type: /bor return main, ENTER. 10 2.6.26: To Return a Specific User to the Main Room 1. Type: /bor move. 2. Press SPACEBAR. 3. Type the person’s name (as obtained from the “Participant List”). 4. Press SPACEBAR. 5. Type: main. 6. Press ENTER. 2.6.27: To Move a Specific User in a Breakout Room to the Lobby 1. Type: /bor move. 2. Press SPACEBAR. 3. Type the person’s name (as obtained from the “Participant List”). 4. Press SPACEBAR. 5. Type: lobby. 6. Press ENTER. 2.6.28: To Re-distribute Users to the Same Breakout Rooms 1. Type: /bor return prev, ENTER. 2.6.29: To Create a Breakout Room 1. Type: /bor add, ENTER. 2.6.30: To Move a User to the Lobby 1. Type: /user move lobby. 2. Press SPACEBAR. 3. Type the person’s name (as obtained from the “Participant List”). 4. Press ENTER. 2.6.31: To Move a User to a Room or Archive 1. Type: /user move. 2. Press SPACEBAR. 3. Enter the RoomID or ArchiveID of your choice. 4. Press SPACEBAR. 5. Type the person’s name (as obtained from the “Participant List”). 6. Press ENTER. 2.6.32: To Reset the Room 1. Type: /session reset, ENTER. 11 2.7: Creating Accessible Content Wimba Classroom supports Content Descriptions for any content pushed during a live or archived presentation. These descriptions provide textual details of the material displayed, and may be formatted with (accessible) HTML fragments. 2.7.1: To Add Content Descriptions: An individual with the ability to manage Wimba Classroom, from either the “Administration Tools” – or within a Course Management System integration – can add Content Descriptions. 1. Within any Content Folder, click the Show Content Descriptions button. 2. Each content type expands to include a Description field. 3. Type descriptions for the desired content. 4. Click the Save Changes button. You may optionally click the Preview link above each Description box; a pop-up window will appear, displaying a review of the Content Description (useful to test HTML fragments). This text will be displayed automatically in the “Text Chat Output Area” during a live or archived presentation (within the “Accessible Interface”). Users who have not entered the accessible interface may type /sd, ENTER to enable slide descriptions. This command will also disable descriptions, if enabled. If no description is entered for a slide, the slide’s title, followed by (no description available), will appear by default. 12 Chapter 3: Hearing Impairments 3.1: Closed Captioning To accommodate persons who are hearing impaired, Wimba Classroom enables you to caption the audio of live and archived presentations. Captioning – which should be keyed in by a trained Captioner, who is logged in to Wimba Classroom -- appears in the “Text Chat Output Area” during a live presentation. All users are still able to view all public and private chat comments within the Text Chat Frame. For detailed guidelines on inputting captions, please refer to the Wimba Classroom Captioner Guide. When you are ready to start the audio of your presentation (and, optionally, have started your archive), send a private message to the Captioner to alert them that you are ready to begin. Once you begin speaking, the closed captioning can begin. All captions entered after an archive is started will be captured. To enable captioning during a live or archived presentation: Type: /cc, ENTER in the “Text Chat Area” This command will also disable captions, if enabled. 3.2: Relay Call (TDD) Wimba Classroom supports Phone-Only usage. This provides hearing impaired individuals the ability to provide Phone-Only dial-in and PIN information to a relay operator (set up independently of Wimba Classroom). Presenters should distribute this information (accessible within the “Room Settings” area of the “Administration Tools,” or a room’s landing page within a Course Management System integration) well in advance of a presentation. This individual can utilize a TDD service to communicate, via the relay operator, while remaining logged in to the Wimba Classroom interface for all visual presentation content. Note: This option is only viable during a live presentation. 13 Chapter 4: Additional Information Closed captioning and the use of screen readers are the only features within Wimba Classroom designed explicitly for accessibility. Wimba Classroom has been audited, and redesigned as necessary, in order to be accessible for users with disabilities, including those using assistive technologies. For example, all of the HTML-based content has been designed to the standards set by The Access Board for Section 508 of the Rehabilitation Act. Additionally, there are a number of shortcut keys, textbased commands, and an accessible interface that can be utilized for easier navigation. Regarding specific screen readers, Wimba Classroom works with JAWS. Ideally, across all software products, accessible content should be compatible with any fullfeatured screen reader. Screen magnification products are compatible with Wimba Classroom within most browsers. Wimba Classroom relies on closed captioning (as opposed to voice recognition software). Wimba has yet to find an accurate, real-time speaker-independent speech recognition program to replace human captioning. It may be possible to use a client-side, speech-to-text system trained for a particular speaker. This could send the output to the captioning facilities of Wimba Classroom. Please note that Wimba does not have instructions detailing this process. If you have any further questions about the accessible features of Wimba Classroom, please speak with the Wimba Administrators at your institution or organization. 14 Disclaimer This Guide, as well as the software described in it, furnished under license may only be used or copied in accordance with the terms of such license. The information in this Guide is furnished for information purposes only, is subject to change without notice, and should not be construed as a commitment by Wimba, Inc. Wimba, Inc. assumes no responsibility or liability for any errors or inaccuracies that may appear in this Guide. Except as permitted by such license, no part of this Guide publication may be reproduced, stored in a retrieval system or transmitted in any form by any means, electronic, mechanical, recording or otherwise without the prior written permission of Wimba, Inc. Any references to company names in examples or illustrations are for demonstration purposes only and are not intended to refer to any actual organizations. Wimba Classroom and the Wimba logo and trademarks are property of Wimba, Inc., 10 East 40th St, Floor 11, New York, NY 10016. © 2010 Wimba, Inc. All Rights Reserved. 15