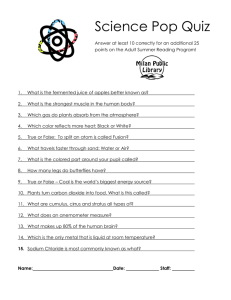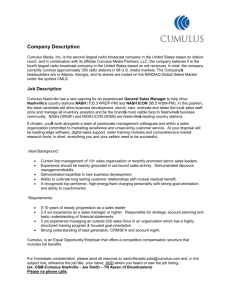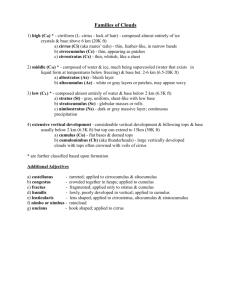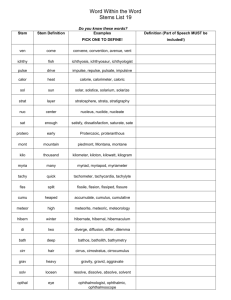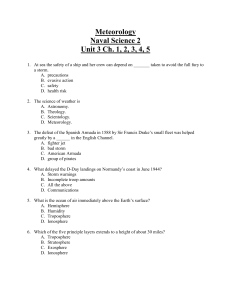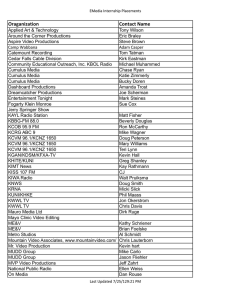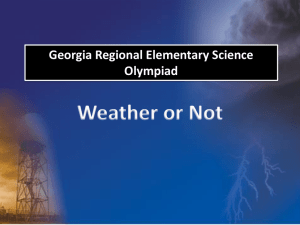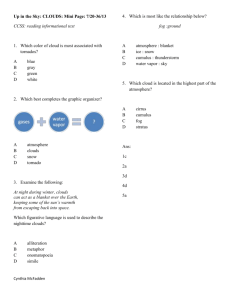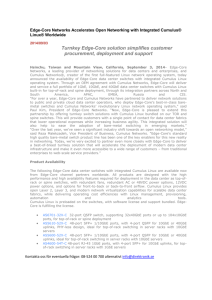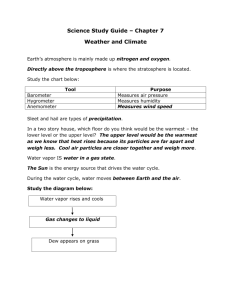About Cumulus 5.0
advertisement

About Cumulus 5.0 About Cumulus 5.0 Using image database software such as Cumulus 5.0, you can catalog or register images as they are transferred to your computer, making it much easier to keep track of your photographs. Use the Database tab of the Preferences dialog ( 40) to select Cumulus as the image database software. If Cumulus is selected, Cumulus will start automatically when images are transferred to the computer using Nikon View 4. Images will be registered in a catalog file within Cumulus, which is also specified using the Database tab. Note that Cumulus 5.0 will also start any time you open a catalog file; a window like that shown below will be displayed. Once Cumulus is running, if you select the destination folder specified in the Transfer tab of the Preferences dialog ( 35), the images already transferred to that folder will be displayed. If you select a keyword listed in the File information tab of the Preferences dialog ( 41), a list of transferred files with the chosen keyword will be displayed. If you want to install Cumulus 5.0, please turn to the next page. Destination folder Keyword Click here to return to the previous screen. Cumulus 5.0 The demo version of Cumulus 5.0 allows a maximum of fifty images to be registered in a single catalog. No more than two catalogs can be opened at the same time. The Limited Edition of Cumulus 5.0 allows a maximum of 2000 images to be registered in a single catalog. No more than two catalogs can be opened at the same time. About Cumulus 5.0 C-1 Install Cumulus 5.0 Install the Nikon Cumulus Plug-in Please install Cumulus 5.0 before installing Nikon View 4. If you installed Cumulus 5.0 image database software, you can install the Nikon Cumulus Plug-in. COOLPIX5000/995/885/775/990/880 Click Cumulus 5.0 in the Bundle Software tab of the Welcome window to start the Cumulus 5.0 installer. Follow the on-screen instructions to install Cumulus 5.0. D1X/D1H Step 1 : Start the installer Click Install Nikon Cumulus Plug-in in the Bundle Software tab of the Welcome window to begin installation of the Nikon Cumulus Plug-in. Insert the Cumulus 5 Single User LE CD-ROM (included with Nikon View 4) into the CD-ROM drive, and install Cumulus 5.0. D1 D1 users may purchase Cumulus 5.0 separately, if desired. (Please note that Cumulus 5.0 is not included with Nikon View 4 when Nikon View 4 is purchased as part of Nikon Capture 2.) Canto Software : http://www.canto.com/ Click here to proceed to the next step. The Nikon Cumulus Plug-in This plug-in allows Cumulus 5.0 to handle image information from Nikon digital cameras. About Cumulus 5.0 C-2 Step 2 : Accept the license agreement Step 3 : Installation The license agreement is displayed at the start of installation. After reading the agreement, click Yes to continue installation. While installation is in progress, the dialog shown below will be displayed. Step 4 :View the ReadMe file When installation is complete, the dialog shown below will be displayed. Confirm that Please ReadMe first is checked and click Finish to display the ReadMe file. Take a few moments to view this file, which may contain important information that could not be included in this manual. If Cumulus 5.0 Is Not Installed If you attempt to install the Nikon Cumulus Plug-in when Cumulus 5.0 is not installed, the message shown below will be displayed. Install the Nikon Cumulus Plug-in after installing Cumulus. Click here About Cumulus 5.0 to proceed to the next step. C-3 Step 5 : Exit the installer Click the Quit button in the Welcome window to exit the installer. Nikon Cumulus Plug-in Settings After installing the Nikon Cumulus Plug-in (Nikon filter), start Cumulus 5.0 and follow the instructions below. Step 1 Select Prepared for Nikon Filter from the Catalog menu.The Prepare for Nikon Filter dialog box will appear. Check that the boxes are checked as shown below, and click OK. (Cataloging options for file formats are prepared automatically, and can be confirmed in Step 4.) Click here About Cumulus 5.0 to proceed to the next step. C-4 Step 2 Step 3 A dialog box showing fields to be added to the asset information window will appear. Check that all the fields are displayed as shown below, and click OK. A dialog box will appear to confirm the fields to be added to the asset information window. Click OK. When the window shown below appears, click OK. • Camera ID • Camera Model • Camera File Format • Exposure Compensation • Exposure Mode • ISO Sensitivity • Shutter Speed • White Balance •Captured Date • FNumber • Lens Info • Flash • Tone Compensation • Sharpening • Metering Mode • Hue Adjustment • ColorMode • Caption The asset information window fields, and cataloging options for file formats have now been prepared. Click here About Cumulus 5.0 to proceed to the next step. C-5 Step 4 Step 6 Select cataloging options from the catalog menu.The dialog shown below will appear. Check that Nikon Electronic Image Format, TIFF created by Nikon, and JPEG created by Nikon are the first three items on the list. (This confirms the settings carried out by the computer in Step 1.) Select all currently displayed images, then select Update record > Always from the catalog menu to update the information fields. Step 5 Select Information from the Asset Menu. The asset information dialog shown below will appear. Check that the information in each asset information field is correctly displayed. When creating a new catalog, repeat all the above steps (1-6). To return to the Install Bundled Software screen: Windows users click here Macintosh users click here About Cumulus 5.0 C-6