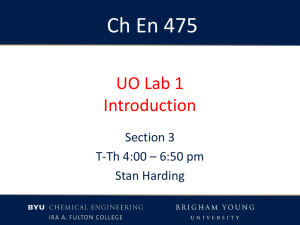LabVIEW Upgrade Notes Version 8.2
advertisement

LabVIEW Upgrade Notes ™ Version 8.2 These upgrade notes describe the process of upgrading LabVIEW for Windows, Mac OS, and Linux to version 8.2, issues you might encounter when you upgrade, and new features. If you are upgrading from LabVIEW 7.1 or earlier to LabVIEW 8.2, refer to the LabVIEW 8.0 Upgrade Notes for information about the enhancements, changes, and added features in LabVIEW 8.0. National Instruments recommends that all users upgrading from LabVIEW 7.1 or earlier read the LabVIEW 8.0 Features and Changes section of the LabVIEW 8.0 Upgrade Notes in addition to these upgrade notes. Refer to the National Instruments Web site at ni.com/info and enter the info code upnote8 to access the LabVIEW 8.0 Upgrade Notes. Refer to the LabVIEW Help for more information about LabVIEW 8.2 features, as well as for information about LabVIEW programming concepts, step-by-step instructions for using LabVIEW, and reference information about LabVIEW VIs, functions, palettes, menus, tools, properties, methods, events, dialog boxes, and so on. The LabVIEW Help also lists the LabVIEW documentation resources available from National Instruments. Access the LabVIEW Help by selecting Help»Search the LabVIEW Help. Contents Upgrading to LabVIEW 8.2.................................................................... 2 Converting VIs................................................................................. 2 Upgrading Toolkits, Instrument Drivers, and Add-Ons .................. 3 Upgrading Additional National Instruments Software .................... 4 Upgrading from Previous Versions of LabVIEW ........................... 4 Upgrade and Compatibility Issues .......................................................... 5 Upgrading from LabVIEW 8.0 ........................................................ 5 Upgrading from LabVIEW 7.x ........................................................ 11 Upgrading from LabVIEW 6.x ........................................................ 30 Upgrading from LabVIEW 5.x or Earlier Versions ........................ 34 LabVIEW 8.2 Features and Changes.......................................................35 LabVIEW Documentation................................................................35 New Example VIs.............................................................................35 Launch Time Improvement ..............................................................35 Block Diagram Enhancements .........................................................35 Front Panel Enhancements ...............................................................37 Environment Enhancements.............................................................40 New and Changed VI, Function, and Node Enhancements .............45 New Properties, Methods, and Events..............................................53 LabVIEW MathScript Enhancements ..............................................53 3D Picture Control............................................................................56 LabVIEW Object-Oriented Programming .......................................57 LabVIEW Project Enhancements.....................................................59 Controlling VIs Remotely from Multiple Clients ............................64 Importing Functions from a Shared Library File .............................64 Instrument Driver Templates............................................................64 .NET and ActiveX Enhancements (Windows).................................65 NI Example Finder Enhancements...................................................65 Source Control Enhancements .........................................................65 TDM Enhancements.........................................................................67 Importing Web Services (Windows) ................................................68 External Code Functions Changes....................................................68 Upgrading to LabVIEW 8.2 If you are upgrading from a previous version of LabVIEW, read this section, Upgrading to LabVIEW 8.2, and the Upgrading from LabVIEW x.x sections in the Upgrade and Compatibility Issues section of this document first, where x.x is the version of LabVIEW from which you are upgrading. Converting VIs When you open a VI last saved in LabVIEW 4.0 or later, LabVIEW 8.2 automatically converts and compiles the VI. You must save the VI in LabVIEW 8.2, or the conversion process, which uses extra memory resources, occurs every time you access the VI. Also, you might experience a large run-time degradation of performance for any VI that has unsaved changes, including a recompile. Refer to the LabVIEW Help for more information about this performance and memory issue. VIs you save in LabVIEW 8.2 do not load in earlier versions of LabVIEW. Select File»Save for Previous Version to save VIs so they can run in LabVIEW 8.0. Before saving VIs in LabVIEW 8.2, keep a backup copy of VIs you plan to use in LabVIEW 8.0 or earlier. Note LabVIEW Upgrade Notes 2 ni.com If your computer does not have enough memory to convert all the VIs at once, convert the VIs in stages. Examine the hierarchy of VIs you want to convert and begin by loading and saving subVIs in the lower levels of the hierarchy. Then progress gradually to the higher levels of the hierarchy. Open and convert the top-level VI last. You also can select Tools» Advanced»Mass Compile to convert a directory of VIs. However, mass compiling converts VIs in a directory or LLB in alphabetical order. If the conversion process encounters a high-level VI first, mass compiling requires approximately the same amount of memory as if you opened the high-level VI first. You can monitor memory usage by selecting Help»About LabVIEW to display a summary of the amount of memory you currently are using. Upgrading Toolkits, Instrument Drivers, and Add-Ons After you install LabVIEW 8.2, make sure you have a compatible version of any toolkits and add-ons, then reinstall the toolkits and add-ons in the LabVIEW 8.2 directory. You first might need to uninstall the toolkit from previous versions of LabVIEW. Refer to the documentation for the LabVIEW toolkit or add-on for more information about installation. LabVIEW module versions must match the LabVIEW version. For example, you must use the LabVIEW Real-Time Module 8.2 with LabVIEW 8.2. Note You also must mass compile existing toolkit, instrument driver, and add-on VIs for use in LabVIEW 8.2. Refer to the Converting VIs section of this document for more information about mass compiling VIs. The following toolkits, instrument drivers, and add-ons require upgrades or downloads for use in LabVIEW 8.2: • If you have the LabVIEW Application Builder, you must upgrade to LabVIEW Application Builder 8.2. The LabVIEW 8.2 Professional Development System includes Application Builder 8.2. Refer to the LabVIEW Application Builder Readme located in the (Windows) labview\readme directory or (Mac OS and Linux) labview directory for more information about installing the LabVIEW Application Builder. • You must use VI Analyzer 1.1 in LabVIEW 8.x. Refer to the National Instruments Web site at ni.com/info and enter the info code exd8yy to access the Upgrade Advisor and purchase VI Analyzer 1.1. • You must download additional VIs to use the Internet Toolkit 6.0 with LabVIEW 8.x. Refer to the National Instruments Web site at ni.com/info and enter the info code itkver6 to download the necessary VIs. © National Instruments Corporation 3 LabVIEW Upgrade Notes • The instrument driver for the HP/Agilent 34401A Digital Multimeter (DMM) now more closely resembles the National Instruments DMM template driver. This driver is not compatible with the HP34401A driver that LabVIEW 7.x and earlier use. If you need compatibility with the LabVIEW 7.x HP34401A driver, download that driver from the National Instruments Instrument Driver Network at ni.com/idnet. Upgrading Additional National Instruments Software You must use NI TestStand 3.5 or later in LabVIEW 8.x. Refer to the National Instruments Web site at ni.com/info and enter the info code exd8yy to access the Upgrade Advisor and purchase NI TestStand 3.5 or later. Upgrading from Previous Versions of LabVIEW Upgrading to new versions of LabVIEW does not affect previous versions of LabVIEW on the computer because the new versions install in a different directory. LabVIEW 5.x and earlier install in the labview directory. LabVIEW 6.0 and later install in the labview x.x directory, where x.x is the version number. You can install LabVIEW 8.2 without uninstalling previous versions of LabVIEW. Replacing an Existing Version of LabVIEW To replace your existing version of LabVIEW, uninstall the existing version of LabVIEW, run the LabVIEW 8.2 installer, and set the installation directory to the same labview directory where you installed the previous version of LabVIEW. (Windows) You also can replace the existing version of LabVIEW with LabVIEW 8.2 by using the Add/Remove Programs applet in the Control Panel to uninstall the existing version of LabVIEW. The uninstaller does not remove any files you created in the labview directory. Note When you uninstall or reinstall LabVIEW, LabVIEW uninstalls the .llb files in the vi.lib directory, including any VIs and controls you saved in the .llb files. Save your VIs and controls in the user.lib directory to add them to the Controls and Functions palettes. Copying Environment Settings from a Previous Version of LabVIEW To use LabVIEW environment settings from a previous version of LabVIEW, copy the LabVIEW preferences file from the labview directory in which the previous version is installed. LabVIEW Upgrade Notes 4 ni.com Caution f you replace the LabVIEW 8.2 preferences file with a preferences file from a previous version, you might override preference settings added to LabVIEW since the previous version. After you install LabVIEW 8.2, copy the LabVIEW preferences file to the LabVIEW 8.2 directory. (Windows) LabVIEW stores preferences in the labview.ini file. (Mac OS) LabVIEW stores preferences in the LabVIEW Preferences file in the Library:Preferences folder in your home directory. (Linux) LabVIEW stores preferences in the .labviewrc file in your home directory. Copying user.lib Files from a Previous Version of LabVIEW To use files from the user.lib directory of a previous version of LabVIEW, copy the files from the labview directory in which the previous version is installed. After you install LabVIEW 8.2, copy the files to the user.lib directory in the LabVIEW 8.2 directory. Upgrade and Compatibility Issues Refer to the following sections for upgrade and compatibility issues specific to different versions of LabVIEW. Refer to the readme.html file in the labview directory for known issues, additional compatibility issues, and information about late addition features in LabVIEW 8.2. Upgrading from LabVIEW 8.0 You might encounter the following compatibility issues when you upgrade to LabVIEW 8.2 from LabVIEW 8.0. Platforms Supported LabVIEW 8.2 includes the following changes in platforms supported: • LabVIEW 8.2 does not support Windows XP x64. • LabVIEW 8.2 does not support Mac OS X 10.3.8 or earlier. • LabVIEW 8.2 provides some support for Macintosh computers with Intel processors. Refer to the National Instruments Web site at ni.com/info and enter the info code macintel for more information about Macintosh support. © National Instruments Corporation 5 LabVIEW Upgrade Notes System Requirements (Mac OS) LabVIEW 8.2 requires at least 500 MB of disk space for the minimum LabVIEW installation or 700 MB disk space for the complete LabVIEW installation. (Linux) LabVIEW 8.2 requires at least 430 MB of disk space for the minimum LabVIEW installation or 620 MB disk space for the complete LabVIEW installation. Printed Documentation The following documents did not change for LabVIEW 8.2. Therefore, the content might not reflect changes made in LabVIEW 8.2. • LabVIEW Quick Reference Card • LabVIEW Fundamentals Manual—Because the LabVIEW Fundamentals Manual is a subset of the Fundamentals book in the LabVIEW Help, refer to the Fundamentals book on the Contents tab of the LabVIEW Help for updated content. VI and Function Behavior Changes The behavior of the following VIs and functions changed in LabVIEW 8.2. Communicating between Application Instances In LabVIEW 8.2, you cannot use the Obtain Queue, Obtain Notifier, Create User Event, Create Semaphore, and Create Rendezvous functions to communicate between LabVIEW application instances. If you obtain or create a queue, notifier, user event, semaphore, or rendezvous reference in one application instance, you cannot use that reference in another application instance. Back Transform Eigenvectors VI The job, index low, index high, and Scale inputs of the Back Transform Eigenvectors VI are required inputs. DataSocket Write Function In LabVIEW 8.0.1, the default behavior for DataSocket Write function changed to asynchronous. If you have LabVIEW 8.0 and LabVIEW 8.2 installed on your computer, the DataSocket API Client VI example in the labview\examples\Shared Variable directory returns an error when you stop the VI. You must update LabVIEW 8.0 to LabVIEW 8.0.1 to use this example in LabVIEW 8.2. LabVIEW Upgrade Notes 6 ni.com File I/O VIs The Write To Spreadsheet File VI and Read From Spreadsheet File VI are polymorphic VIs. The Write to Spreadsheet File VI adapts to the value you wire to the format input. The Read From Spreadsheet File VI includes the following instances: DBL, I64, and string. GPIB Status Function In LabVIEW 8.0, the GPIB Status function did not execute if the error in input received an error. In LabVIEW 8.2, the GPIB Status function always executes, even if the error in input receives an error. Histogram VI The default for the intervals input of the Histogram VI changed to 10. Open VI Reference Function The default behavior for the options input of the Open VI Reference function is to prompt users to find missing subVIs of the referenced VI. A new value, 0x20, specifies not to display the Find dialog box or prompt users to find missing subVIs of the referenced VI. Polynomial Roots VI If P(x) equals a nonzero constant, the Polynomial Roots VI does not return an error. However, if P(x) equals 0, the Polynomial Roots VI returns error -20111. The input polynomial coefficients for this VI cannot all be zeros. Ramp Pattern VI In the Ramp Pattern VI, if samples is 1 and exclude end? is TRUE, the VI returns an array with one element of start, with no error. In LabVIEW 8.0, the VI returned an error with these conditions. Read Registry Value Simple VI LabVIEW 8.0 incorrectly handled REG_MULTI_SZ string formatting, which the VI used for a flattened array of strings. This issue required you to write a parser to handle this type of data for the Read Registry Value Simple VI. In LabVIEW 8.2, the Read Registry Value Simple VI returns this type of data in the same format used in the Write Registry Value Simple VI. You no longer need to add your own parser. Using your own parser with these VIs in LabVIEW 8.2 causes the Read Registry Value Simple VI to return bad data. © National Instruments Corporation 7 LabVIEW Upgrade Notes Resample Waveforms (single-shot) VI The default value of the open interval? input of the Resample Waveforms (single shot) VI changed from TRUE to FALSE, which selects a closed interval. If you do not update existing code accordingly, the VI might not return the expected result. Sound VIs In the Sound Input Read and the Sound File Read Simple VIs, the t0 component of the data output returns the time stamp for the first sample read. LabVIEW approximates the initial time that it reads the first sample. Calling The Sound Output Stop VI no longer is necessary to stop the sound on a continuous sound task. The Sound Output Wait VI works in Continuous Samples mode and in Finite Samples mode. Waveform VIs LabVIEW 8.2 includes changes to the following Waveform VIs: LabVIEW Upgrade Notes • Basic Level Trigger Detection VI—In both instances of this VI, the slope input changed to trigger slope. • Get Waveform Subset VI—Includes the following instances: WDT Get Waveform Subset DBL, WDT Get Waveform Subset CDB, WDT Get Waveform Subset EXT, WDT Get Waveform Subset I16, WDT Get Waveform Subset I32, WDT Get Waveform Subset I8, and WDT Get Waveform Subset SGL. The start/duration format input no longer includes an Absolute Time option. The start input changed to start samples/time, and the actual start output changed to actual start samples/time. • Get Waveform Time Array VI—The X array output changed from a double-precision, floating-point numeric data type to a time stamp data type. • Get Y Value VI—This VI and the corresponding polymorphic instances were renamed to Get XY Value. The Get XY Value VI now includes an X value output, and the data value output changed to Y value. • Number of Waveform Samples VI—This VI is a polymorphic VI with the following instances: WDT Number of Waveform Samples DBL, WDT Number of Waveform Samples CDB, WDT Number of Waveform Samples EXT, WDT Number of Waveform Samples I16, WDT Number of Waveform Samples I32, WDT Number of Waveform Samples I8, and WDT Number of Waveform Samples SGL. 8 ni.com • Read Waveform from File VI—Returns an error status of TRUE in the error out output when the error is end-of-file. • Replace Subset VI—The start input changed to start samples/time, and the actual start value output changed to actual start samples/time. • Search for Digital Pattern VI—The start input changed to start index/time. • Search Waveform VI—The time of best fit and time of fits outputs changed from a double-precision, floating-point numeric data type to a time stamp data type. • Waveform Min Max VI—The min time and max time outputs changed from a double-precision, floating-point numeric data type to a time stamp data type. • Waveform to XY Pairs VI—The x element of the XY pairs output changed from a double-precision, floating-point numeric data type to a time stamp data type. Property, Method, and Event Behavior Changes The behavior of the following properties, methods, and events changed in LabVIEW 8.2: • The default behavior for the options input of the ActiveX GetVIReference method is to prompt users to find missing subVIs of the referenced VI. A new value, 0x20, specifies not to display the Find dialog box or prompt users to find missing subVIs of the referenced VI. • The Add Item method of the ProjectItem class return an error when you try to add a shared variable to a library that is not opened in a project. • If the Auto Dispose Ref input of the Run VI method is TRUE and the method returns an error, LabVIEW does not dispose of the reference. • Valid values for the Application:Language property include zh-cn to indicate that Simplified Chinese is the language of the LabVIEW environment. • In LabVIEW 8.0, .NET methods that pass array data types by reference pass all data as the refnum data type. .NET methods that pass array data types by reference, passes the data as the actual data type. • The Edit Position property of the DigitalTable, MulticolumnListbox, Table, and TreeControl classes returns values of (–2, –2) to indicate that the user is not making edits to the text of the control. The Edit Row property of the ListBox class returns a value of –2 to indicate that the user is not making edits to the text of the control. © National Instruments Corporation 9 LabVIEW Upgrade Notes • In LabVIEW 8.0, the Defer Panel Updates property did not defer the update of front panels in a subpanel. In LabVIEW 8.2, the Defer Panel Updates property works with subpanels. • The Application Instance Close and Application Instance Close? events replace the Application Exit and Application Exit? events. When you use the Application Instance Close event in a VI running outside a LabVIEW project, LabVIEW generates the event when you quit LabVIEW through the user interface or programmatically. LabVIEW generates the Application Instance Close? event when you quit LabVIEW through the user interface. When you register the Application Instance Close and Application Instance Close? events for a VI running within a LabVIEW project, LabVIEW generates the events when the application instance closes or when you quit LabVIEW. Deprecated Properties, Methods, and Events LabVIEW 8.2 does not support the following properties, methods, and events. • LabVIEW 8.2 does not support the Connector Pane property. • LabVIEW 8.x does not support the Data Type property in the Variable class. Use the Data Type (Variant) property in the Variable class instead. Renamed Properties, Methods, and Events The following properties, methods, and events are renamed in LabVIEW 8.2: Class LabVIEW 8.0 Name LabVIEW 8.2 Name Type Application Disconnect From Slave LVRT:Disconnect From Slave Method Application Application Exit Application Instance Close Event Application Application Exit? Application Instance Close? Event IntensityGraph, MixedSignalGraph, and WaveformGraph Cursor Palette Visible Cursor Legend Visible Property Library Delete Library Tag Library Tag:Delete Method Library Get Icon Icon:Get Method Library Get Library Tag Library Tag:Get Method LabVIEW Upgrade Notes 10 ni.com Class LabVIEW 8.0 Name LabVIEW 8.2 Name Type Library Get Library Tag Names Library Tag:Get Names Method Library Get Lock State Lock State:Get Method Library Get Source Scope Source Scope:Get Method Library Save Save:Library Method Library Save a Copy Save:Copy Method Library Set Icon Icon:Set Method Library Set Library Tag Library Tag:Set Method Library Set Lock State Lock State:Set Method Library Set Source Scope Source Scope:Set Method Listbox, MulticolumnListbox, and TreeControl Drag/Drop: Allow Item Dragging Drag/Drop:Allow Dragging Property Path and String Allow Drop Allow Dropping Property ProjectItems Delete Tag Tag:Delete Property ProjectItems Get Tag Tag:Get Tag Property ProjectItems Get Tag Names Tag:Get Names Property ProjectItems Get XML Tag Tag:Get XML Tag Property ProjectItems Set Tag Tag:Set Tag Property ProjectItems Set XML Tag Tag:Set XML Tag Property ProjectItems Library Item Type String Library Item Type:String Property ProjectItems Library Item Type Library Item:Type Property Upgrading from LabVIEW 7.x You might encounter the following compatibility issues when you upgrade to LabVIEW 8.2 from LabVIEW 7.x. Refer to the Upgrading from LabVIEW 8.0 section of this document for information about other upgrade issues you might encounter. Refer to the LabVIEW Upgrade Notes for each version of LabVIEW between versions 7.x and 8.0 at ni.com/manuals for more information about the new features and changes in each version. © National Instruments Corporation 11 LabVIEW Upgrade Notes Note The LabVIEW Quick Reference Card and the LabVIEW Fundamentals Manual did not change for LabVIEW 8.2. You can access the PDF versions of these documents in the labview\manuals directory. Refer to the Upgrading from LabVIEW 8.0 section of this document for more information about these documents. Platforms Supported LabVIEW 8.x includes the following changes in platforms supported: • LabVIEW 7.1 and later do not support Windows Me/98/95. LabVIEW 8.x does not support Windows NT. • LabVIEW 8.x does not support Mac OS X 10.2 or earlier. • LabVIEW 8.x does not support Sun Solaris. System Requirements LabVIEW 7.x requires a minimum of 128 MB of RAM, but National Instruments recommends 256 MB of RAM. LabVIEW 8.x requires a minimum of 256 MB of RAM, but National Instruments recommends 512 MB of RAM. LabVIEW 7.x requires a screen resolution of 800 × 600 pixels, but National Instruments recommends a screen resolution of 1,024 × 768 pixels. LabVIEW 8.x requires a screen resolution of 1,024 × 768 pixels. Windows LabVIEW 7.x requires a minimum of a Pentium III or greater or Celeron 600 MHz or equivalent processor, but National Instruments recommends a Pentium 4 or equivalent processor. LabVIEW 8.x requires a minimum of a Pentium III or Celeron 866 MHz or equivalent processor, but National Instruments recommends a Pentium 4/M or equivalent processor. LabVIEW 7.x requires at least 130 MB of disk space for the minimum LabVIEW installation or 550 MB disk space for the complete LabVIEW installation. LabVIEW 8.x 1.2 GB disk space for the complete LabVIEW installation. Mac OS LabVIEW 7.x requires at least 280 MB of disk space for the minimum LabVIEW installation or 350 MB disk space for the complete LabVIEW installation. LabVIEW 8.2 requires at least 500 MB of disk space for the minimum LabVIEW installation or 700 MB disk space for the complete LabVIEW installation. LabVIEW Upgrade Notes 12 ni.com Linux LabVIEW 7.x requires a minimum of a Pentium III or greater or Celeron 600 MHz or equivalent processor, but National Instruments recommends a Pentium 4 or equivalent processor. LabVIEW 8.x requires a minimum of a Pentium III or Celeron 866 MHz or equivalent processor, but National Instruments recommends a Pentium 4/M or equivalent processor. LabVIEW 7.x requires at least 200 MB of disk space for the minimum LabVIEW installation or 300 MB disk space for the complete LabVIEW installation. LabVIEW 8.2 requires at least 430 MB of disk space for the minimum LabVIEW installation or 620 MB disk space for the complete LabVIEW installation. LabVIEW 7.x requires GNU C Library (glibc) version 2.1.3 or later, but National Instruments recommends GNU C Library version 2.2.4 or later. LabVIEW 8.x requires GNU C Library version 2.2.4 or later. LabVIEW 7.x runs on Red Hat Linux 7.0 or later, Mandrake Linux 8.0 or later, SuSE Linux 7.1 or later, or Debian Linux 3.0 or later. LabVIEW 8.x runs on Red Hat Enterprise Linux WS 3 or later, MandrakeLinux/Mandriva 10.0 or later, or SuSE Linux 9.1 or later. Custom Palette Views LabVIEW 8.x does not support custom palette views. You can edit a palette set without using a custom palette view. Refer to the National Instruments Web site at ni.com/info and enter the info code lv8palette for more information about palette changes in LabVIEW 8.0. VI and Function Behavior Changes The behavior of the following VIs and functions changed in LabVIEW 7.1 or 8.0. .NET VIs and Applications You must have the .NET Framework 1.1 Service Pack 1 or later to use .NET functions and applications in LabVIEW 8.x. You must remove Microsoft .NET Framework 1.1 Hotfix KB886904 before installing the .NET Framework 1.1 Service Pack 1. If you load a .NET VI last saved in LabVIEW 7.x, LabVIEW 8.x might prompt you to find the assemblies to which that VI refers even if the assembly files are in the same directory as the VI or if you registered them by selecting Tools»Advanced».NET Assembly References in LabVIEW 7.x. © National Instruments Corporation 13 LabVIEW Upgrade Notes Analyze VI Algorithms In LabVIEW 7.1 and later, the Analyze VIs use the BLAS/LAPACK algorithms. These VIs now produce more accurate results. In LabVIEW 8.x, these VIs are on the Mathematics and Signal Processing palettes. Append Signals Express VI In LabVIEW 7.x, if Input Signal A of the Append Signals Express VI is empty or not wired and you wire a single signal or a combined signal to Input Signal B, the Appended Signals output is empty. In LabVIEW 8.x, if Input Signal A is empty or not wired and you wire a single signal to Input Signal B, the Express VI returns Input Signal B. If you wire only a combined signal to Input Signal B, each signal in the combined signal appends the following signal to create one signal as a result. Comparison Functions In LabVIEW 7.x and earlier, when you use the Comparison functions to compare variant data, LabVIEW first compares the length of the two variants and then compares the variants bit by bit. LabVIEW 8.x begins the comparison of variant data with the type codes, which encode the actual type information of the variants, and then compares other type-specific attributes. Dot Product VI In LabVIEW 7.0, the Dot Product VI calculates the dot product of input vectors X and Y using the following equation: n–1 X∗ Y = ∑x y i i i=0 In LabVIEW 7.1 and later, the Dot Product VI calculates the dot product of complex inputs using the following equation: n–1 X *Y = ∑x y ∗ i i i=0 where yi* is the complex conjugate of yi. LabVIEW Upgrade Notes 14 ni.com Easy Text Report VI (Mac OS and Linux) The connector pane of the Easy Text Report VI changed. In LabVIEW 8.x, when you open a VI last saved in LabVIEW 7.x or earlier that uses the Easy Text Report VI, you must right-click the subVI and select Relink To SubVI from the shortcut menu. Format Into String Function In LabVIEW 7.x, using the %o or %x format specifier syntax elements with the Format Into String function rounds a floating-point input to a 32-bit integer before converting that input to a string. In LabVIEW 8.x, these format specifier syntax elements cause this function to round floating-point inputs to 64-bit integers before converting the inputs to strings. Join Numbers Function In LabVIEW 7.x and earlier, the Join Numbers function coerces 32-bit integer inputs to 16-bit integers to create one 32-bit integer. In LabVIEW 8.x, the Join Numbers function joins 32-bit integer inputs to create one 64-bit integer. If you open a LabVIEW 7.x VI in LabVIEW 8.x, LabVIEW coerces 32-bit integer inputs to 16-bit integers. Note Mathematics VIs and Matrices In LabVIEW 8.x, Mathematics VIs support the matrix data type. If you load a VI from LabVIEW 7.x in LabVIEW 8.x and the VI contains a Mathematics VI wired to a function that can use the matrix data type, a red 7.x glyph appears on the function to indicate that the function uses behavior from LabVIEW 7.x. Number to String Conversion Functions In LabVIEW 7.x, the Number to Hexadecimal String, Number to Octal String, and Number to Decimal String functions round a floating-point input to a 32-bit integer before converting that input to a string. In LabVIEW 8.x, these functions round floating-point inputs to 64-bit integers before converting the inputs to strings. However, if you open a LabVIEW 7.x VI in LabVIEW 8.x, LabVIEW maintains compatibility and functionality by rounding floating-point inputs to 32-bit integers. © National Instruments Corporation 15 LabVIEW Upgrade Notes Open VI Reference Function In LabVIEW 7.x, if the vi path input of the Open VI Reference function is a path and a VI in memory exists with the same name, LabVIEW returns a reference to the VI in memory, even if the path to the VI in memory does not match the path you specified. In LabVIEW 8.x, if the vi path input of the Open VI Reference function is a string, LabVIEW opens the VI only if vi path matches the qualified filename of a VI in memory on that target. If vi path is a path, LabVIEW searches for a VI in memory with the same path on the same target. If LabVIEW does not find a VI with a matching path, LabVIEW tries to load the VI from disk at the specified path. An error occurs if LabVIEW cannot find the file or if the file conflicts with another VI in memory and targets. Quick Scale VI In LabVIEW 7.1 and earlier, if the X input of the Quick Scale 1D VI or the Quick Scale 2D VI is an array of zeros, this VI returns max|X| as 0 and Y[i]=X[i]/Max|X| or Yij=Xij/Max|X| as an array of NaN. In LabVIEW 8.x, if the X input of the Quick Scale VI is an array of zeros, this VI returns max|X| as 0 and Y[i]=X[i]/Max|X| or Yij=Xij/Max|X| as an array of zeros. Read Key VI In LabVIEW 7.x and earlier, you can use the Read Key VI to read a Japanese multibyte-character string encoded in Shift-JIS. You must wire 1 or <Shift-JIS> to the multibyte encoding input. In LabVIEW 8.x, the Read Key VI reads multibyte-character, encoded strings by default if you set the operating system locale to the appropriate encoding. Scale VI In LabVIEW 7.1 and earlier, if the X input of the Scale 1D VI or the Scale 2D VI is an array of zeros, this VI returns scale as 0, offset as 0, and Y=(X–offset)/scale as an array of NaN. In LabVIEW 8.x, if the X input of the Scale VI is an array of zeros, this VI returns scale as 1, offset as 0, and Y=(X–offset)/scale as an array of zeros. Semaphore VIs In LabVIEW 7.x, the Release Semaphore VI and the Acquire Semaphore VI do not attempt to run when the error in input receives an error. In LabVIEW 8.x, these VIs attempt to run even if the error in input receives an error. However, if you open a LabVIEW 7.x VI in LabVIEW 8.x, LabVIEW maintains the LabVIEW 7.x functionality. LabVIEW Upgrade Notes 16 ni.com SMTP Email VIs In LabVIEW 7.x and earlier, you can specify a character set by wiring a value to the character set input of the SMTP Email VIs. In LabVIEW 8.x, the SMTP Email VIs assume the message is in the system character set. These VIs encode the message into UTF-8 format before sending the email. The SMTP Email VIs no longer have the character set or translit parameters. Sort Complex Numbers VI In LabVIEW 7.x and earlier, if you set the method input of the Sort Complex Numbers VI to Magnitude, LabVIEW does not change the sequence of elements with the same magnitude. In LabVIEW 8.x, if you set method to Magnitude, LabVIEW sorts elements of the same magnitude first with respect to their real parts and then with respect to their imaginary parts. Unit Vector VI In LabVIEW 7.x and earlier, the Unit Vector VI calculates the norm of an input vector using the following equation: 2 2 2 x0 + x1 + … + xn – 1 X = In LabVIEW 8.x, the Unit Vector VI calculates the norm of an input vector using the following equation: y y X = x0 + x1 + … + xn – 1 1 --y y where X is the input vector, ||X|| is the norm, and y is the norm type. User VIs VIs that you place in the labview\help, labview\project, or labview\wizard directories appear in the Help, Tools, and File menus, respectively. VIs that you place in these directories in LabVIEW 7.x and earlier might not work as expected in LabVIEW 8.x because LabVIEW 8.0 and later opens these VIs in a private application instance. Use the VIMemory Get VIs in Memory VI in the labview\vi.lib\ Utility\allVIsInMemory.llb to generate a list of all user VIs in memory in all application instances. Use the Get User Application Reference VI in the labview\vi.lib\Utility\ allVIsInMemory.llb to create a reference to the current application © National Instruments Corporation 17 LabVIEW Upgrade Notes instance. Refer to the LabVIEW Help for more information about application instances. Deprecated VIs and Functions LabVIEW 8.x does not support the following VIs and functions: • LabVIEW 7.1 and later do not install the Polynomial Real Zero Counter VI. Use the Polynomial Real Zeros Counter VI instead. • (Mac OS) LabVIEW 7.1 and later do not install the PPC VIs. Use the TCP VIs instead. LabVIEW Upgrade Notes • LabVIEW 8.x does not support the QR Factorization VI. Use the QR Decomposition VI instead. • LabVIEW 8.x does not support the Levenberg Marquardt or the Nonlinear Lev-Mar Fit VIs. Use the Nonlinear Curve Fit VI instead. • In LabVIEW 8.x, the VISA Status Description function is not on the Functions palette. Use the Simple Error Handler or General Error Handler VIs instead. • LabVIEW 8.x does not support the Chi Square Distribution, F Distribution, Normal Distribution, and T Distribution VIs. Use the Chi-Squared, F, Normal, and Student t instances, respectively, of the Continuous CDF VI instead. • LabVIEW 8.x does not support the Inv Chi Square Distribution, Inv F Distribution, Inv Normal Distribution, and Inv T Distribution VIs. Use the Chi-Squared, F, Normal, and Student t instances, respectively, of the Continuous Inverse CDF VI instead. • In LabVIEW 8.x, the 1D Linear Evaluation VI and the 2D Linear Evaluation VI are not on the Functions palette. Use the Linear Evaluation VI instead. • In LabVIEW 8.x, the 1D Polynomial Evaluation VI and the 2D Polynomial Evaluation VI are not on the Functions palette. Use the Polynomial Evaluation VI instead. • In LabVIEW 8.x, the 1D Rectangular to Polar VI and the 1D Polar to Rectangular VI are not on the Functions palette. Use the Re/Im To Polar function and the Polar To Re/Im function instead. • In LabVIEW 8.x, the Harmonic Analyzer VI is not on the Functions palette. Use the Harmonic Distortion Analyzer VI instead to measure the THD or component levels outputs, or use the SINAD Analyzer VI to measure the SINAD or THD Plus Noise outputs. • In LabVIEW 8.x, the Network Functions (avg) VI is not on the Functions palette. Use the Frequency Response Function (Mag-Phase), Frequency Response Function (Real-Im), Cross Spectrum (Mag-Phase), or Cross Spectrum (Real-Im) VIs instead. 18 ni.com • In LabVIEW 8.x, the Pulse Parameters VI is not on the Functions palette. Use the Transition Measurements VI instead to measure the slew rate, duration, overshoot, or preshoot outputs, the Pulse Measurements VI to measure the period, pulse duration, or duty cycle outputs, or the Amplitude and Levels VI to measure the amplitude, high state level, or low state level outputs. • In LabVIEW 8.x, the Transfer Function VI is not on the Functions palette. Use the Frequency Response Function (Mag-Phase) or Frequency Response Function (Real-Im) VIs instead. • In LabVIEW 8.x, the NI DIAdem Report Wizard Express VI is not on the Functions palette. Use the DIAdem Report Express VI instead. • In LabVIEW 8.x, the VISA resource name constant and the IVI logical name constant are not on the Functions palette. To specify a VISA resource name, use the VISA resource name input of the VISA VIs. To specify an IVI logical name, use the appropriate input of the appropriate driver VI that initializes the instrument. • In LabVIEW 8.x, the error ring constant is not on the Functions palette. Use a 32-bit signed integer constant instead to enter the error code that you want. • (Windows and Linux) In LabVIEW 8.x, the Sound VIs available on the Sound palette in LabVIEW 7.x are not on the Functions palette. Use the Sound VIs in LabVIEW 8.x instead. The examples shipped with LabVIEW 7.x do not ship with LabVIEW 8.x. • (Mac OS) LabVIEW 8.x continues to ship with the Sound VIs shipped with LabVIEW 7.1. The examples shipped with LabVIEW 7.x do not ship with LabVIEW 8.x. File I/O VIs and Functions In LabVIEW 8.x, the Read Characters From File VI is not on the Functions palette. Use the Read from Text File function instead. In LabVIEW 8.x, the Open/Create/Replace File VI is not on the Functions palette. Use the Open/Create/Replace File function instead. The following functions include some of the functionality of the Open/Create/Replace File VI in LabVIEW 7.x and earlier. • Use the Get File Size function to determine the size of a file. • Use the File Dialog Express VI to specify the start path, file pattern, and default name of a file or directory for a file dialog box. • Use the Refnum to Path function to convert a reference to a path. • Use the Write to Binary File function to create platform-independent text files or other types of binary files, and use the Read from Binary File function to read the resulting binary files. © National Instruments Corporation 19 LabVIEW Upgrade Notes In LabVIEW 8.x, the Read File and Write File functions are not on the Functions palette. Use the Read from Binary File and Write to Binary File functions instead. In LabVIEW 8.x, the Write Characters To File VI is not on the Functions palette. Use the Write to Text File function instead. In LabVIEW 8.x, the Access Rights function is not on the Functions palette. Use the Get Permissions and Set Permissions functions instead. In LabVIEW 8.x, the EOF function is not on the Functions palette. Use the Get File Size and Set File Size functions instead. In LabVIEW 8.x, the List Directory function is not on the Functions palette. Use the List Folder function instead. In LabVIEW 8.x, the Lock Range function is not on the Functions palette. Use the Deny Access function instead. If you open a VI built in LabVIEW 7.x that includes the New Directory function on the block diagram, LabVIEW 8.x replaces that function with the Create Folder function. If the folder you specified in the path input does not exist, the Create Folder function creates the directory rather than returning an error, as the New Directory function did. In LabVIEW 8.x, the Seek function is not on the Functions palette. Use the Get File Position and Set File Position functions instead. In LabVIEW 8.x, the Type and Creator function is not on the Functions palette. Use the Get Type and Creator and Set Type and Creator functions instead. In LabVIEW 8.x, the Volume Info function is not on the Functions palette. Use the Get Volume Info function instead. In LabVIEW 8.x, the Open File and New File functions are not on the Functions palette. The Read Lines From File VI is not on the Functions palette but ships with LabVIEW for compatibility. In LabVIEW 8.x, the Read From I16 File, Read From SGL File, Write To I16 File, and Write To SGL File VIs are not on the Functions palette. Use the Read from Binary File and Write to Binary File VIs instead. LabVIEW Upgrade Notes 20 ni.com Property, Method, and Event Behavior Changes The behavior of the following properties, methods, and events changed in LabVIEW 7.1 or 8.0. Application Properties and Methods In LabVIEW 8.x, the behavior of some Application properties and methods depends on the application instance to which they belong. For example, the behavior of the Application:All VIs in Memory property depends on the application instance in which you use it. This property returns a list of all VIs in memory in the same application instance as the property. However, the behavior of the Application:Directory Path property does not depend on the application instance in which you use it. This property returns the absolute path to the directory in which the application is located. This information does not change with each application instance. Refer to the LabVIEW Help for more information about application instances. Front Panel:Open Method The LabVIEW 7.0 Open FP method was renamed to Old Open FP in LabVIEW 7.1. LabVIEW 7.1 includes a different Open FP method that does not return an error if the front panel is already open. The LabVIEW 7.1 Open FP method was renamed to Front Panel:Open in LabVIEW 8.x. If you have VIs that use the Old Open FP method from LabVIEW 7.0, replace the method with the Front Panel:Open method. Run VI Method In LabVIEW 7.1, if you set the Auto Dispose Ref input of the Run VI method to TRUE, LabVIEW automatically disposes the reference after the VI stops running. In LabVIEW 8.x and later, LabVIEW also immediately disposes the reference if the method returns an error. This behavior might break a VI at run time if part of the block diagram depends on the reference. Key Down and Key Repeat Events The VKey data field of the Key Down, Key Down?, Key Repeat, and Key Repeat? events for VIs and controls now has separate values for the <Return> key on the alphanumeric section of the keyboard and the <Enter> key on the numeric keypad. In LabVIEW 7.x and earlier, when the <Enter> key or the <Return> key generates one of these events, LabVIEW returns <Enter> in the VKey data field. In LabVIEW 8.x, when the <Enter> key or the <Return> key generates one of these events, LabVIEW returns <Enter> or <Return>, respectively, in the VKey data field. © National Instruments Corporation 21 LabVIEW Upgrade Notes (Mac OS) LabVIEW 8.x accepts only <Control>-click for shortcut menus and does not receive the <Command>-click key combination. If you are emulating this behavior with an Event structure, modify your VIs to emulate the new behavior. ListBox Properties In LabVIEW 7.x and earlier, if you set the Top Row property of a listbox to a row that is below the bottom item of the listbox, LabVIEW pins the row to the last visible item. In LabVIEW 8.x, the number of visible items in the listbox does not limit the row number you can wire to this property. LabVIEW 8.x does not support the Double-Click property for single-column listboxes. Use the Get Double-Clicked Row method instead. Owning VI Property In LabVIEW 7.x and earlier, the Owning VI property returns a reference to the VI to which the object belongs. This reference keeps the VI in memory. In LabVIEW 8.x, the reference the Owning VI property returns does not keep the VI in memory. If the owning VI is removed from memory, this reference becomes invalid. Use the Open VI Reference function to obtain a reference to a VI that stays in memory until you explicitly close the reference. Text Property In LabVIEW 7.x and earlier, the Text property returns a string in normal display. In LabVIEW 8.x, the Text property returns a string in the same text display as the front panel object. For example, if you display a string control in password display, the Text property returns the string in password display. TreeControl Properties In LabVIEW 7.x and earlier, the Active Cell Properties:Cell Size:Height and Active Cell Properties:Cell Size:Width properties return 17 pixels for each line in the tree control. In LabVIEW 8.x, the Active Cell:Cell Size: Height and Active Cell:Cell Size:Width properties return 16 pixels for each line in the tree control. VI Strings Methods Strings that you export from previous versions of LabVIEW using the Export VI Strings method might not import properly in LabVIEW 8.x when you use the VI Strings:Import method. LabVIEW Upgrade Notes 22 ni.com Deprecated Properties, Methods, and Events LabVIEW 8.x does not support the following properties, methods, and events. Cursor Properties LabVIEW 8.x does not support the Cursor Lock Style property. Use the Cursor Mode property instead. ListBox, Table, DigitalTable, and TreeControl Properties and Events LabVIEW 8.x does not support the Cell Foreground Color property for multicolumn listboxes. Use the Active Cell:Cell Font:Color property instead. LabVIEW 8.x does not support the Cell FG Color property for tables or digital tables. Use the Active Cell:Cell Font:Color property for tables and digital tables instead. LabVIEW 8.x does not support the Active Cell Properties:Foreground Color property for tree controls. Use the Active Cell:Cell Font:Color property instead. LabVIEW 8.x does not support the Drag, Drag?, Drop, and Drop? events in the TreeControl class. Use the Drag Ended, Drag Enter, Drag Leave, Drag Over, Drag Source Update, Drag Starting, Drag Starting?, and Drop events in the Control class instead. NamedNumeric Properties LabVIEW 8.x does not support the Named Numeric Colors, Named Numeric Colors:BG Color, or Named Numeric Colors:Text Color properties for named numeric objects. Use the Text Colors, Text Colors:BG Color, and Text Colors:Text Color properties, respectively, instead. Panel Properties LabVIEW 8.x does not support the Color property in the Panel class. If you use this property in LabVIEW 8.x, the property applies only to the upper-leftmost pane. Use the Pane Color property in the Pane class instead. Subpanel Properties In LabVIEW 8.x, use the pane of a subVI in a subpanel to configure the visibility of scroll bars for subpanel controls and to scale the front panel in subpanel controls. © National Instruments Corporation 23 LabVIEW Upgrade Notes LabVIEW 8.x does not support the X Scrollbar Visible property for subpanel controls. Use the Horizontal Scrollbar Visibility property for panes instead. LabVIEW 8.x does not support the Y Scrollbar Visible property for subpanel controls. Use the Vertical Scrollbar Visibility property for panes instead. LabVIEW 8.x does not support the Scale Panel property for subpanel controls. Use the Set Scaling Mode method for panes instead. VI Properties, Methods, and Events LabVIEW 8.x does not support the Front Panel Window:Auto Center property. Use the Front Panel:Center method instead. LabVIEW 8.x does not support the Front Panel Window:Size to Screen property. Use the Front Panel Window:State property instead. LabVIEW 8.x does not support the Front Panel Window:Origin property in the VI class. If you use this property in LabVIEW 8.x, the property applies only to the upper-leftmost pane. Use the Origin property in the Pane class instead. LabVIEW 8.x does not support the Front Panel Window:Show Scroll Bars property in the VI class. If you use this property in LabVIEW 8.x, the property applies only to the upper-leftmost pane. Use the Horizontal Scrollbar Visibility and Vertical Scrollbar Visibility properties in the Pane class instead. LabVIEW 8.x does not support the Get Front Panel Scaling Mode or Set Front Panel Scaling Mode methods in the VI class. If you use these methods in LabVIEW 8.x, the methods apply only to the upper-leftmost pane. Use the Get Scaling Mode and Set Scaling Mode methods in the Pane class instead. LabVIEW 8.x does not support the Mouse Down, Mouse Down?, Mouse Enter, Mouse Leave, Mouse Move, or Mouse Up events in the VI class. Use the Mouse Down, Mouse Down?, Mouse Enter, Mouse Leave, Mouse Move, and Mouse Up events in the Pane class, respectively, instead. Application Item Tags The following application item tags do not exist in LabVIEW 8.x: LabVIEW Upgrade Notes • APP_BUILD_STANDALONE_APP • APP_DN_ASSEMBLY_REFS • APP_EDIT_VI_LIBRARY 24 ni.com • APP_SAVE_WITH_OPTIONS • APP_SHOW_CLIPBOARD • APP_SRC_CODE_CTRL • APP_SWITCH_EXEC_TARGET • APP_UPDATE_VXI • APP_VIEW_PRINTED_MANUALS When you use a run-time menu (.rtm) file that was saved in a previous version of LabVIEW and the file contains a deleted tag, LabVIEW 8.x automatically removes the tag from the .rtm file when you save the file in the Menu Editor dialog box. The deleted application item tags are reserved by LabVIEW and you cannot use them as user tags. HiQ Support National Instruments does not support HiQ functionality in LabVIEW 8.x. If an application uses HiQ VIs, consider replacing them with the Mathematics and Signal Processing VIs. Error List Window In LabVIEW 7.x and earlier, the VI List section of the Error list window shows errors for all VIs in memory. In LabVIEW 8.x, the Items with errors section of the Error list window shows errors for all items in memory, such as VIs and libraries. If two or more items have the same name, this section shows the specific application instance for each ambiguous item. Refer to the LabVIEW Help for more information about application instances. VI String File Syntax LabVIEW 8.x searches for a new set of tags, <GROUPER></GROUPER>, when you import VI string files by selecting Tools»Advanced»Import Strings or by using the VI Strings:Import method. This set of tags denotes front panel objects that are grouped together. Therefore, in LabVIEW 8.x, you cannot import VI string files saved in previous versions of LabVIEW. LabVIEW 7.1 and earlier lists listbox strings in the <ITEMS> section of its private data. LabVIEW 8.x lists listbox strings in the <STRINGS> section of its private data. Also, in LabVIEW 7.1 and earlier, a listbox can have only one font, which LabVIEW lists in the <LBLABEL> section of its private data. In LabVIEW 8.x, the listbox can have multiple fonts, which LabVIEW lists in the <CELL_FONTS> section of its private data. © National Instruments Corporation 25 LabVIEW Upgrade Notes LabVIEW 7.1 and earlier lists multicolumn listbox strings in its default data. However, the default data for a multicolumn listbox is an integer or array of integers. LabVIEW 8.x lists multicolumn listbox strings in its private data. LabVIEW 7.1 and earlier exports neither strings nor fonts for tree controls. LabVIEW 8.x can export both tree control strings and fonts, and it exports them in the same format as the listbox and multicolumn listbox. In LabVIEW 8.x, each line of an export file contains no more than two tags for private or default data. LabVIEW 8.x also indents items once for each nesting level. Complete the following steps to convert VI string files to the LabVIEW 8.x format. 1. Import the VI string file in the previous version of LabVIEW. 2. Save the VI. 3. Load the VI in LabVIEW 8.x. 4. Select Tools»Advanced»Export Strings to save the VI string file in the LabVIEW 8.x format. Converting Type Descriptor Data to and from LabVIEW 7.x The format in which LabVIEW stores type descriptors changed in LabVIEW 8.x. LabVIEW 7.x stores type descriptors in 16-bit flat representation. LabVIEW 8.x stores type descriptors in 32-bit flat representation. This change eliminates the 64 KB size limitation of type descriptors. LabVIEW 8.x provides a mechanism for reading type descriptors written in LabVIEW 7.x and writing type descriptors that LabVIEW 7.x can read. The Flatten To String function has a Convert 7.x Data shortcut menu item. If you right-click the function and select this menu item, the function treats input data as if it were written for LabVIEW 7.x. When you select the Convert 7.x Data shortcut menu item and the data string output is wired, LabVIEW 8.x places a red 7.x glyph on the function to indicate that it is converting data to or from LabVIEW 7.x format. To avoid the conversion of data, select the Convert 7.x Data shortcut menu item again to remove the checkmark. In LabVIEW 8.x, when you load a VI last saved in LabVIEW 7.x or earlier, LabVIEW 8.x automatically sets the Convert 7.x Data attribute on the Flatten To String function. The function continues to operate as in LabVIEW 7.x and earlier. If you want a VI to use the LabVIEW 8.x type descriptor format, right-click the Flatten To String function and select LabVIEW Upgrade Notes 26 ni.com Convert 7.x Data from the shortcut menu to remove the checkmark. Use the LabVIEW 8.x type descriptor format if VIs do not need to manipulate files that contain data written in LabVIEW 7.x or earlier and do not send or receive data to or from VIs running in LabVIEW 7.x or earlier. Support for the previous type descriptor format might be discontinued in future versions of LabVIEW. Migrating from the LabVIEW Built-In Source Control Provider The built-in source control provider from LabVIEW 7.x and earlier is not available in LabVIEW 8.x. If you want to use source control in LabVIEW, you must select a third-party source control provider. If you used the built-in provider in previous versions, you must migrate the files to another provider to use source control in LabVIEW. Refer to the National Instruments Web site at ni.com/info and enter the info code exgucn for the most current list of third-party source control providers supported in LabVIEW. When you migrate files to a new source control provider, you lose the revision history stored in the built-in provider. You cannot transfer the previous versions of the files to the new provider. Complete the following steps to migrate files from the built-in source control provider to a third-party source control provider. 1. In the previous version of LabVIEW, make sure that the files included in the LabVIEW built-in source control provider are checked in by all users. 2. On the computer where you want to add the files to the new source control provider, use the built-in provider to get the latest versions of all the files. 3. Use the built-in provider to check out the files from source control. 4. In the third-party source control provider, configure the settings you want for the new source control project. 5. Configure LabVIEW to work with the third-party source control provider. Refer to the Fundamentals»Organizing and Managing a Project»How-to»Using Source Control in LabVIEW book on the Contents tab of the LabVIEW Help for information about configuring LabVIEW to work with a third-party source control provider. 6. Create a LabVIEW project. Add the files included in the built-in provider to the project. When LabVIEW prompts you, add the files to source control. You also can add the files directly in the third-party provider. Refer to the Fundamentals»Organizing and Managing a Project»How-to»Creating a LabVIEW Project book on the © National Instruments Corporation 27 LabVIEW Upgrade Notes Contents tab of the LabVIEW Help for information about creating a LabVIEW project. Converting NaN Strings to Integer Types (Windows) In LabVIEW 7.x, when you explicitly or implicitly convert NaN to an integer, the value becomes the smallest value for that integer data type. For example, converting NaN to a 16-bit signed integer produces the value –32,768, the smallest possible value for a 16-bit signed integer. In LabVIEW 8.x, when you explicitly or implicitly convert NaN to an integer, the value becomes the largest value for that integer data type. For example, converting NaN to a 16-bit signed integer produces the value 32,767, the largest possible value for a 16-bit signed integer. Constants Wired to Case Structures In LabVIEW 7.x and earlier, you can keep subVIs in memory by wiring a constant to a Case structure and placing the subVI in a case that does not execute. For example, if you wire a TRUE constant to a Case structure and place a subVI in the FALSE case of the Case structure, LabVIEW loads the subVI along with the calling VI. LabVIEW 8.x removes any code that does not execute. Therefore, if you load a VI in LabVIEW 8.x that was saved in an earlier version of LabVIEW with a constant wired to a Case structure, LabVIEW changes the constant to a hidden control to maintain the behavior from the earlier version of LabVIEW. Delaying Operating System Messages In LabVIEW 7.x, LabVIEW processes operating system messages while running callback VIs for handling .NET and ActiveX events. In LabVIEW 8.x, LabVIEW delays the processing of operating system messages until the callback VI stops execution or until you load a modal dialog box. This delay allows callback VIs to execute without interruption and prevents LabVIEW from firing an event within another event, which can result in a deadlock state. You cannot make synchronous calls to non-modal dialog boxes from a callback VI. You must asynchronously call a non-modal dialog box from a callback VI by invoking a Run VI method on the dialog and wiring a FALSE Boolean constant to the Wait Until Done input of the method. In LabVIEW 7.x, LabVIEW processes operating system messages while running DLL or shared library functions. In LabVIEW 8.x, LabVIEW delays the processing of operating system messages until the end of calls to DLL functions or until you load a modal dialog box from the DLL. This delay allows DLL functions to execute without interruption and prevents LabVIEW Upgrade Notes 28 ni.com LabVIEW from calling the same DLL while a DLL function is running, which can result in a deadlock state. If you use this default behavior, you cannot make synchronous calls to non-modal dialog boxes while a DLL runs. You must call a non-modal dialog box asynchronously from a DLL by invoking a Run VI method on the dialog and wiring a FALSE Boolean constant to the Wait Until Done input of the method. You can choose whether to delay operating system messages in DLLs that you build. Right-click the DLL in the Project Explorer window, select Properties from the shortcut menu, select Advanced from the Category list, and remove the checkmark from the Delay operating system messages in shared library checkbox to process operating system messages while DLL functions run. Resource Manager (Mac OS) LabVIEW 7.x and earlier provide undocumented capabilities with which you can read and write Macintosh resource files. In LabVIEW 8.x, these methods do not exist. Utilities that make use of these undocumented capabilities do not work, and you therefore cannot read or write Macintosh resource files from VIs. One- and Two-Button Dialog Boxes In LabVIEW 7.x and earlier, you cannot abort programmatically a VI displaying a one-button dialog box or two-button dialog box. In LabVIEW 8.x, you can abort programmatically a VI displaying these dialog boxes by using the Abort VI method. Property and Invoke Nodes If you create an implicitly linked Property Node or Invoke Node from a cursor legend in LabVIEW 7.x, LabVIEW deletes the node when you open the VI in LabVIEW 8.x. Updating Shared Libraries If you build a shared library (DLL) in LabVIEW 7.x or earlier that links to labview.lib, link the shared library to labviewv.lib instead in LabVIEW 8.x. Refer to the LabVIEW Help for more information about linking shared libraries to labviewv.lib. © National Instruments Corporation 29 LabVIEW Upgrade Notes Margin Values for Printing In LabVIEW 7.x and earlier, the Margins option on the Printing page of the Options dialog box uses centimeters for margin values. In LabVIEW 8.x, the Margins option uses millimeters for margin values. Upgrading from LabVIEW 6.x You might encounter the following compatibility issues when you upgrade to LabVIEW 8.2 from LabVIEW 6.x. Refer to the Upgrading from LabVIEW 7.x and Upgrading from LabVIEW 8.0 sections of this document for information about other upgrade issues you might encounter. Refer to the LabVIEW Upgrade Notes for each version of LabVIEW between versions 6.x and 8.0 at ni.com/manuals for more information about the new features and changes in each version. Changes to the Waveform Data Type In LabVIEW 7.0, the waveform data type uses the time stamp data type for the t0 component rather than a double-precision, floating-point number. If you save data in the waveform data type to a file without including information about the data type in LabVIEW 6.x, you might encounter an error if you try to retrieve that data in LabVIEW 7.x and later. In the LabVIEW 7.x and later, the Read Waveform from File VI converts the old waveform data type format in a file to the new waveform data type format. This VI displays a dialog box that prompts you to accept the conversion. In the LabVIEW Run-Time Engine, the Read Waveform from File VI cannot perform this conversion and returns an error instead. Refer to the National Instruments Web site at ni.com/info and enter the info code exd9zq for more information about migrating waveform data from LabVIEW 6.x to LabVIEW 7.x and later. Serial Compatibility VIs In LabVIEW 7.x and later, the Serial Compatibility VIs do not appear on the Functions palette. Use the VISA VIs and functions to build VIs that communicate with VXI devices. In LabVIEW 7.x and later, LabVIEW does not use the serpdrv driver to communicate with the serial driver of the operating system. LabVIEW includes compatible VIs based on VISA. For new applications, use the VISA and Serial VIs and functions to control serial devices. Any VIs built in previous versions of LabVIEW that include Serial VIs continue to work in LabVIEW 7.1 and later. LabVIEW Upgrade Notes 30 ni.com If you reconfigured the mapping of port numbers to ports, you must specify a mapping to those ports. Use the set serial alias ports VI in the labview\ vi.lib\Instr\_sersup.llb to specify the serial port mappings. Wire a string array to the VISA Aliases input of the VI and enter the port names you use in the input array. Each element in the array should correspond to a port. For example, if you configured port 0 to map to the VISA alias MySerialPort, enter MySerialPort as the first element of the VISA Aliases input array. You must call the set serial alias ports VI before you call the VISA Configure Serial Port VI. Refer to the labview\examples\instr\smplserl.llb for examples of using the VISA VIs and functions to control serial instruments. Default Data in Loops In LabVIEW 6.0 and earlier, For Loops produce undefined data if the loop does not execute. In LabVIEW 6.1 and later, For Loops produce default data if you wire 0 to the count terminal of the For Loop or if you wire an empty array to the For Loop as an input with auto-indexing enabled. The loop does not execute, and any output tunnel with auto-indexing disabled contains the default value for the tunnel data type. Remote Front Panel License The LabVIEW Full Development System and the Application Builder include a remote front panel license that allows one client to view and control a front panel remotely. The LabVIEW Professional Development System includes a remote front panel license that allows five clients to view and control a front panel remotely. You can upgrade the remote front panel license to support more clients. Multiple Thread Allocation LabVIEW 7.1 and later allocate more threads for executing VIs than in versions earlier than LabVIEW 7.1. Because of this change, you might encounter errors with multiple threads if you incorrectly mark Call Library Function Nodes as reentrant when the DLL you call is not actually reentrant. Refer to the LabVIEW Help for more information about the Call Library Function Node and reentrancy. To change how LabVIEW allocates threads, use the threadconfig VI in the labview\vi.lib\Utility\sysinfo.llb. You also can disable reentrancy for VIs by selecting File»VI Properties, selecting Execution from the Category pull-down menu, and removing the checkmark from the Reentrant execution checkbox. Refer to the LabVIEW Help for more information about thread allocation. © National Instruments Corporation 31 LabVIEW Upgrade Notes Instrument Drivers The LabVIEW package in LabVIEW 7.x and later does not include the LabVIEW Instrument Driver Library CD, which contains instrument drivers. Download instrument drivers from the National Instruments Instrument Driver Network at ni.com/idnet. The National Instruments Device Drivers CD includes NI-DAQ, NI-VISA, and other National Instruments drivers. Units and Conversion Factors In LabVIEW 7.x and later, you do not need to use the Convert Unit function to remove the extra unit after using the Compound Arithmetic function. The unit conversion factors in LabVIEW 7.1 and later more closely match the guidelines published by the National Institute for Standards and Technology (NIST) in the Guide for the Use of the International System of Units (SI). Also, the calorie unit now is calorie (thermal), and horse power now is horsepower (electric). The abbreviations for these units did not change. The following table details the changes in unit conversion factors between LabVIEW 6.1 and 7.x and later. Unit 6.1 Definition 7.x and Later Definition astronomical unit (AU) 149,498,845,000 m 149,597,900,000 m British Thermal Unit (mean) 1055.79 J 1055.87 J electron volt (eV) 1.602e–19 J 1.60217642e–19 J foot-candle 10.764 lx 10.7639 lx horse power versus horse power (electric) 745.7 W 746 W. The new conversion is exact. imperial gallon 4.54596 l 4.54609 l light year 9.4605 Pm 9.46073 Pm pound force 4.448 N 4.448222 N rod 16.5 ft 5.029210 m slug 32.174 lb 14.59390 kg unified atomic mass (u) 1.66057e–27 kg 1.66053873e–27 kg LabVIEW Upgrade Notes 32 ni.com Defer Panel Updates Property In LabVIEW 6.1 and earlier, LabVIEW waits until the Defer Panel Updates property is FALSE to redraw any front panel objects with pending changes. In LabVIEW 7.0 and later, when you set this property to TRUE, LabVIEW redraws any front panel objects with pending changes and then defers all new requests for front panel updates. In some cases, this change can cause LabVIEW to redraw the changed elements of the front panel an extra time. Data Ranges for Numeric Controls In LabVIEW 6.1 and earlier, some numeric controls have a default minimum value of 0.00, maximum value of 0.00, increment value of 0.00, and out of range action of Ignore. In LabVIEW 7.x and later, these numeric controls use the default data range values for the data type. Coercion Dots and Type Definitions In LabVIEW 6.1 and later, wires include information about type definitions, so you might notice more coercion dots on block diagrams. If you wire a type definition to a VI or function terminal that is not a type definition terminal, a coercion dot appears. A coercion dot also appears if you wire an output terminal that is a type definition to an indicator that is not a type definition. These coercion dots indicate where you are not using type definitions consistently in the VIs. In this case, coercion dots do not affect run-time performance. Refer to the LabVIEW Help for information about using the Flatten To String function to flatten type definitions. File Dialog Box Button Label In LabVIEW 6.1 and earlier, the file dialog box that the File Dialog function displays has a button label of Save if the user can enter a new filename. Otherwise, the button label is Open. In LabVIEW 8.x, the button label on the file dialog box that the File Dialog Express VI displays is OK in all cases unless you change it. Use the button label input of the File Dialog Express VI to change the label of the button. If you use the File Dialog Express VI in an existing VI, consider reviewing the behavior of the VI to make sure the default label of OK is appropriate to the functionality of the VI. Control Online Help Function The Path to the help file input of the Control Online Help function now is required. You can wire a compiled help filename (.chm or .hlp) or the full path to a compiled help file to the input. If you wire only a compiled help filename, LabVIEW searches the labview\help directory for that file. © National Instruments Corporation 33 LabVIEW Upgrade Notes Displaying the Front Panel When Loaded In LabVIEW 7.x and later, if you configure a VI to display the front panel when LabVIEW loads the VI and you load the VI using the VI Server, LabVIEW does not display the front panel. You must use the Front Panel: Open method to display the front panel programmatically. Open VI Reference Function In LabVIEW 6.1 and earlier, if you do not wire a value to the options parameter of the Open VI Reference function, LabVIEW instantiates a VI from a template if the template is not already in memory. If the template is in memory, LabVIEW opens a reference to the template. In LabVIEW 7.0 and 7.1, if you use the Open VI Reference function to create a reference to a template that is already in memory, the function returns an error unless you specify 0x02 in the options parameter. In LabVIEW 8.0 and later, if you use the Open VI Reference function to create a reference to a template, LabVIEW instantiates a VI from the template even if that template is already in memory. Exponential Representation In LabVIEW 6.0 and earlier, the ^ operator represents exponentiation in the Formula Node. In LabVIEW 6.1 and later, the operator for exponentiation is **—for example, x**y. The ^ operator represents the bitwise exclusive or (XOR) operation. IVI Configuration Store File The IVI Configuration Store file format now requires that all names be case-sensitive. If you use logical names, driver session names, or virtual names in your application, make sure that the name you use matches the name defined in the IVI Configuration Store file exactly, without any variations in the case of the characters in the name. Technical Support Form In LabVIEW 7.x and later, the LabVIEW installation program does not install techsup.llb. Refer to the National Instruments Web site at ni.com/support to solve installation, configuration, and application problems and questions. Upgrading from LabVIEW 5.x or Earlier Versions Refer to the National Instruments Web site at ni.com/info and enter the info code ext8h9 for information about upgrading to LabVIEW 8.2 from LabVIEW 5.x or earlier. LabVIEW Upgrade Notes 34 ni.com LabVIEW 8.2 Features and Changes Refer to the LabVIEW Help for more information about LabVIEW 8.2 features, including programming concepts, step-by-step instructions, and reference information. Access the LabVIEW Help by selecting Help» Search the LabVIEW Help. Refer to the readme.html in the labview directory for known issues, additional compatibility issues, and information about late addition features in LabVIEW 8.2. LabVIEW Documentation LabVIEW 8.2 includes the following documentation enhancements: • A Submit feedback on this topic link appears at the bottom of all LabVIEW Help topics. To provide feedback on a help topic, click and complete the Documentation Suggestion Details form. This link only appears in English versions of the LabVIEW Help. • Concept topics include a navigation table in the upper, right-hand corner of the help topic. Click a link in the table to jump to the related subtopic. New Example VIs Refer to the New Examples for LabVIEW 8.x folder on the Browse tab of the NI Example Finder to view descriptions for and launch example VIs added to LabVIEW 8.x. Launch Time Improvement LabVIEW 8.2 launches faster than LabVIEW 8.0 due to performance optimizations. Block Diagram Enhancements LabVIEW 8.2 includes the following enhancements to the block diagram and related functionality. Default Color Changes The default colors of the following block diagram components changed to improve visibility: • Error cluster wires and terminals appear dark yellow instead of pink on the block diagram. • Coercion dots appear red instead of gray by default. To change the color of coercion dots, select Tools»Options and select Colors from © National Instruments Corporation 35 LabVIEW Upgrade Notes the Category list. Remove the checkmark from the Use default colors checkbox and click the Coercion Dots color box to select a different color. Removing Breakpoints from a VI Hierarchy From a VI, select Edit»Remove Breakpoints from Hierarchy option to remove all breakpoints from the VI hierarchy. You must manually remove breakpoints in dynamically called VIs or VIs referenced by the Static VI Reference function. Performance Optimized with Constants LabVIEW uses constant folding to optimize the performance of VIs. With constant folding, LabVIEW stores constant values when it compiles VIs instead of calculating them at run time. For constants wired to structures, LabVIEW calculates the output values of the structures when it compiles VIs and stores the values so they are available at run time. You can display constant folding hash marks on the block diagram by selecting Tools»Options, selecting Block Diagram from the Category list, and placing checkmarks in the Show constant folding of wires and Show constant folding of structures checkboxes. When you place a checkmark in the Show constant folding of wires checkbox, gray hash marks appear on the wires attached to constants that are constant folded. When you place a checkmark in the Show constant folding of structures checkbox, gray hash marks appear inside structures that are wired to constants. The hash marks might not appear in a VI until after you run or save the VI. LabVIEW 8.2 also folds computed constants you wire to Case structure selector terminals and While Loop conditional terminals. Miscellaneous Block Diagram Enhancements LabVIEW 8.2 includes the following miscellaneous enhancements to the block diagram. LabVIEW Upgrade Notes • When you right-click the reference out output of a Property or Invoke Node and select Create from the shortcut menu, the Create menu displays the properties or methods in the same class as the Property or Invoke Node. • The Visible Items:Hierarchy Lines Visible property accepts the following values: If Visible, LabVIEW always displays lines to outline the hierarchy of the items as vertical and horizontal lines to the left of the items in the tree control. If Invisible, the hierarchy lines are always invisible. If OS Default, LabVIEW displays the hierarchy lines if trees in the operating system show hierarchy lines. 36 ni.com Front Panel Enhancements LabVIEW 8.2 includes the following enhancements to the front panel and related functionality. Setting Background Images for Panes You can set and import background images for panes. Right-click the scroll bar of a pane and select Properties from the shortcut menu. In the Pane Properties dialog box, select an image from the Background list. To select an image that does not appear in the Background list, click the Browse button. LabVIEW supports BMP, JPEG, and PNG graphic formats for background images. You also can use the Background Image property to set a pane background image programmatically. If you select an image that does not appear in the Background list, LabVIEW does not add that image to the Background list permanently. To add an image to the list permanently, you must save the image in the labview\resource\backgrounds directory. Note When you save a VI that contains a pane with a background image, LabVIEW saves the pane background image with the VI. Locking Knobs and Dials at Minimum and Maximum By default, knobs and dials cannot rotate past their minimum or maximum values. To disable this locking behavior, right-click the knob or dial, select Properties from the shortcut menu, and remove the checkmark from the Lock at minimum and maximum checkbox. Locking prevents a knob or dial from jumping from minimum to maximum or maximum to minimum values. Disabling this behavior might cause unintended jumps between values. In LabVIEW 8.2, when you open a VI last saved in LabVIEW 8.0 or earlier, locking is disabled. To enable locking, place a checkmark in the Lock at minimum and maximum checkbox. © National Instruments Corporation 37 LabVIEW Upgrade Notes Multiple-Item Dragging within Tree Controls and Listboxes You can drag and drop multiple items from and to tree controls and listboxes. Right-click the tree control or listbox and select Selection Mode»0 or More Items or Selection Mode»1 or More Items from the shortcut menu to enable multiple-item dragging and dropping. Initiating a drag with multiple items selected moves all the selected items. Digital Waveform Graph Enhancements Refer to the Fundamentals»Graphs and Charts book on the Contents tab in the LabVIEW Help for more information about digital waveform graphs. LabVIEW 8.2 includes the following enhancements to digital waveform graphs. Setting Line Thickness Line Style replaces Thick Line Location in the shortcut menu of the digital waveform graph plot legend. Right-click the plot in the plot legend and select Line Style from the shortcut menu to set the line thickness. LabVIEW 8.2 includes a new Line Style option to thicken the entire line. Darkening Compare Data If a digital waveform graph includes digital data in both drive and compare logic states, by default the compare data appears darker on the plot than the drive data. If you do not want to darken compare data, right-click the plot and select Advanced»Darken Compare Data from the shortcut menu to remove the checkmark. You also can use the Darken Compare Data property to darken compare data programmatically. This feature primarily applies to users generating digital I/O signals. Refer to the Fundamentals»Graphs and Charts»Concepts»Customizing Graphs and Charts book on the Contents tab of the LabVIEW Help for more information about compare data. Note Miscellaneous Front Panel Enhancements LabVIEW 8.2 includes the following miscellaneous enhancements to the front panel. • LabVIEW Upgrade Notes In LabVIEW 8.0, the first time you display a caption for a front panel object, LabVIEW moves the label to the side. In LabVIEW 8.2, LabVIEW hides the label and displays only the caption. 38 ni.com • In the XY Graph Properties dialog box, the Show optional plane pull-down menu and the options to configure the plane you select moved from the Scales page to the Appearance page. • You can use the Coloring tool to change the background color of a system table. • You can change the color of the headers and cells of a system multicolumn listbox, listbox, table, or tree control. • The Reinitialize to Default Value, Cut Data, and Paste Data options are not available in the shortcut menu of an indicator when the VI is in run mode. These shortcut menu options are available only for controls in run mode. • To size a tab control to fit its contents, right-click the tab control and select Advanced»Size To Fit from the shortcut menu. • When you right-click an enumerated type control, ring control, or combo box control and select Edit Items from the shortcut menu, you must double-click in a cell to edit an item in the Items or Values column. This change also applies when you right-click the text labels for a slide control or knob and select Edit Items from the shortcut menu. • In LabVIEW 8.0, when you select File»Apply Changes from the Control Editor window, LabVIEW preserves the label, caption, and value of the original control. In LabVIEW 8.2, LabVIEW applies all the changes you make in the Control Editor window and does not preserve any information from the original control. This behavior applies only to custom controls and not to type definitions. • LabVIEW does not include hidden plots when you autoscale the axes of a graph or chart. If you want to include the hidden plots when you autoscale, make the hidden plots transparent instead. Right-click the plot legend and select Color from the shortcut menu to change the color of the plots. • (Windows) Radio buttons and checkboxes in LabVIEW are consistent with the behavior of radio buttons and checkboxes in Windows. You can toggle radio buttons and checkboxes only using the spacebar. You can toggle dialog box buttons with the <Enter> key on the alphanumeric keyboard, the <Enter> key on the numeric keypad, or the spacebar. The LabVIEW keyboard shortcuts <T> and <F> do not toggle dialog box buttons. • © National Instruments Corporation LabVIEW 8.2 includes new tokens for advanced editing of the time stamp control. Right-click the control and select Properties from the shortcut menu to display the Time Stamp Properties dialog box. On the Format and Precision page, select the Advanced editing mode 39 LabVIEW Upgrade Notes option to display the Absolute time format codes list. LabVIEW 8.2 includes following new format codes. Format Code Value <%^<>T> Universal time container <%z> Difference between locale time and universal time Environment Enhancements LabVIEW 8.2 introduces the following enhancements to the LabVIEW environment. Automatic Saving for Recovery In the event of an irregular shutdown or system failure, LabVIEW backs up any modified VI (.vi), VI template (.vit), control (.ctl), or control template (.ctt) files open at the time of the shutdown or failure to a temporary location. LabVIEW does not back up projects (.lvproj), project libraries (.lvlib), XControls (.xctl), or LabVIEW classes (.lvclass). If LabVIEW automatically saves files before an irregular shutdown or system failure, the Select Files to Recover window appears the next time you launch LabVIEW. Select the files you want to recover and click the Recover button. If you do not want to recover any files, deselect all files and click the Discard button. Click the Cancel button to move all selected files to the LVAutoSave\archives subdirectory of the default data directory. Select Tools»Options and select Environment from the Category list to enable or disable saving for recovery and to specify how often LabVIEW should back up files. Dialog Box Enhancements LabVIEW 8.2 includes the following dialog box enhancements. Options Dialog Box Enhancements and Changes LabVIEW 8.2 includes the following Options dialog box enhancements. Refer to the National Instruments Web site at ni.com/info and enter the info code ex6rkc for information about workarounds for these deprecated options. • LabVIEW Upgrade Notes The Performance and Disk page no longer exists, including the Check available disk space during launch and Run with multiple threads options. 40 ni.com • On the Front Panel page, the Override system default function key settings and the Use smooth updates during drawing options no longer exists. • On the Block Diagram page, the Show wiring guides option no longer exists. • On the Paths page, the Library Directory option in the pull-down menu no longer exists. • On the Environment Options page, the Use abridged menus option no longer exists. • On the Environment page, the Enable Just-In-Time Advice checkbox no longer contains a checkmark by default. • On the Block Diagram Options page, the Show subVI names when dropped checkbox also applies to global variables. Make sure this checkbox contains a checkmark if you want to display the label of the global variable when you place it on the block diagram. • On the Web Server: Visible VIs page, the Currently selected VI option changed to the Visible VI option. LLB Manager Enhancements LabVIEW 8.2 includes the following enhancements to the LLB Manager window. • A Browse button appears to the right of the Directory field. Click this button to navigate to the LLB you want to modify. • A Delete button appears in the toolbar. Select a file in the Files list and click this button to remove the selected file from the LLB. • You can sort by column in the Files list by right-clicking the columns. Data Binding Page LabVIEW 8.2 includes the following enhancements to the Data Binding page of the Properties dialog box of all front panel controls: • The Current Network Item Selected and Current Project Item Selected text boxes changed to the Path text box. • The Mode section changed to the Access Type pull-down menu. • The Blink while Alarm On checkbox no longer appears. • The Browse button that appears when you select Shared Variable Engine (NI-PSP) from the Data Binding Selection pull-down menu launches the Select Source Item dialog box instead of the Select Network Item dialog box. The Select Network Item dialog box no longer exists. • The Network-Published Source pull-down menu appears in the Select Source Item dialog box instead of on the Data Binding page. © National Instruments Corporation 41 LabVIEW Upgrade Notes Miscellaneous Dialog Box Enhancements LabVIEW 8.2 includes the following miscellaneous dialog box changes: • The VI Metrics window includes a row in the Metrics Statistics table to display the average of all the values in a column. You also can exclude files located in a specific folder by placing a checkmark in the Exclude files in this folder from statistics checkbox. • In the VI Properties dialog box, the Security page changed to the Protection page. • The Polymorphic VI window includes a Show License Warning button that appears if the polymorphic VI belongs to a licensed project library where the license is either in evaluation mode or invalid. Click this button to display a warning message. Click the Help button in the warning message for more information about the license status. • In the Edit Format String dialog box and Edit Scan String dialog box, you can select SI notation from the Selected operation pull-down menu as the conversion type. • In the Export Simplified Image dialog box, the Save to clipboard option changed to Export to clipboard. • In the Create Instrument Driver VI dialog box, None is no longer an option in the Output data type pull-down menu on the Control setup page. • In the Error Code File Editor window, the Current Error Code and Description option changed to the Error code and Error text options. Displaying Hidden Controls and Indicators You can display all hidden controls and indicators on the front panel of custom controls and global variables by selecting Edit»Show Hidden Controls and Indicators. This option is available only in the Edit menu of a custom control or global variable. You also can display controls and indicators for VIs that are not custom controls or global variables by running the ShowHidden Core VI in the labview\project\_ShowHidden directory. Error List Window Enhancements In the Items with errors list in the Error list window, broken items appear with a red X glyph beside the item name. LabVIEW sorts these items to the top of the Items with errors list. Items that cause errors in other items because you are editing them appear with a pencil icon beside the item name. Items that appear with no icons beside the item name have errors because an item on which they depend is has errors. LabVIEW Upgrade Notes 42 ni.com Find and Replace Enhancements LabVIEW 8.2 includes the following enhancements to the find and replace operations and related functionality. • In the Text Search Options, the Ignore clones checkbox ignores any front panel clones, or reentrant front panels, when you search for text in a VI. • In the Find dialog box, the Select Object button appears with the title of the object you select instead of the filename of the object. • The Search Results Window appears only if LabVIEW finds more than one object during a search. If LabVIEW finds only one object, LabVIEW highlights the object on the front panel window or block diagram window. • The Find dialog box also finds and replaces Express VIs and nodes such as the Match Regular Expression function and variables. Managing Open Windows The Window menu displays a maximum of 10 open windows. You can manage all open windows by selecting Window»All Windows or by pressing <Ctrl-Shift-W> to display the All Windows dialog box. You can show or close a window or save the item that corresponds to the window by clicking the corresponding button on the right side of the dialog box. Window items modified since you last saved them have an asterisk at the end of the corresponding window name in the Title column. Palette Enhancements LabVIEW 8.2 includes the following palette enhancements: • You can use the Organize Favorites dialog box to change the order of the items in the Favorites palette category. • The Menu Documentation dialog box changed to the Palette Documentation dialog box. The Menu Description field changed to Palette Description. • If a palette belongs to a project library, you can view the path to the project library. Select Tools»Advanced»Edit Palette Set, right-click a palette and select Display Path To Palette File from the shortcut menu. LabVIEW displays the actual path of the palette and the path to the owning library, if the palette belongs to a library. • The Edit Controls and Functions Palette Set dialog box includes the Preview changes before saving checkbox. Place a checkmark in the Preview changes before saving checkbox and click the Save Changes button to display the Preview Palette Changes dialog box. © National Instruments Corporation 43 LabVIEW Upgrade Notes • The Drop VI shortcut menu item changed to Place VI. This shortcut item appears if you right-click a VI on the Functions palette. • LabVIEW 8.2 includes palettes that remain empty until you install an add-on. For example, the Control Design & Simulation subpalette on the Controls palette is empty until you install one of the LabVIEW Control Design & Simulation products. Saving a Duplicate Hierarchy You can save a VI and its subVIs as a duplicate hierarchy without having to create a source distribution. Select File»Save As and select the Duplicate hierarchy to new location option to save the VI and its hierarchy to a new location. Miscellaneous Environment Enhancements LabVIEW 8.2 includes the following miscellaneous enhancements to the front panel. LabVIEW Upgrade Notes • LabVIEW no longer displays a watermark on the subVIs in a subpanel of a VI in the Evaluation or student versions of LabVIEW. LabVIEW also no longer displays a watermark on the debug deployment version of LabVIEW. • If you do not have a valid license specific to the version of LabVIEW that you purchased, you might not be able to edit polymorphic VIs. • You can create a reference to a control in a strict type definition by right-clicking the control in the type definition and selecting Create»Reference from the shortcut menu. • The View menu includes the This VI's Library, This VI's XControl, or This VI's Class item which highlights the project library, XControl, or LabVIEW class to which the current VI belongs in the Project Explorer window. The menu item changes according to the type of library that owns the VI. If the library, XControl, or class is not in a LabVIEW project, LabVIEW opens a new window that contains only the library, XControl, or class to which the current VI belongs. • In LabVIEW 8.0, the Help»Explain Errors menu item is not available in the Getting Started window. In LabVIEW 8.2 this menu item is available in the Getting Started window. • (Mac OS) To display or hide the Context Help window, select Help» Show Context Help or press the <Command-Shift-H> keys. The <Command-H> keyboard shortcut hides the open LabVIEW application. Refer to the LabVIEW Help for more information about customizing keyboard shortcuts. 44 ni.com • Select Tools»Instrumentation»Advanced Development to access options for advanced development in LabVIEW using instrument drivers, including: – Show Driver Guidelines displays the Instrument Driver Guidelines from the National Instruments Instrument Driver Network at ni.com/idnet in a Web browser. – Show Icon Art Glossary displays the Icon Art Glossary from the National Instruments Instrument Driver Network at ni.com/idnet in a Web browser. – Other Resources displays Development Tools and Resources from the National Instruments Instrument Driver Network at ni.com/idnet in a Web browser. New and Changed VI, Function, and Node Enhancements LabVIEW 8.2 includes the following new and changed VIs and functions. Refer to the VI and Function Reference book on the Contents tab of the LabVIEW Help for more information about VIs, functions, and nodes. New VIs and Functions LabVIEW 8.2 includes the following new VIs and functions. Advanced File VIs The Advanced File Functions palette includes the following new VIs: • Check if File or Folder Exists VI • Compare Two Paths VI • Generate Temporary File Path VI • Get File Extension VI • MD5Checksum File VI • Recursive File List VI Digital Waveform Functions The Digital Waveform palette includes the following new functions: • Build Waveform function • Build Digital Data function • Get Waveform Components function • Get Digital Data Components function © National Instruments Corporation 45 LabVIEW Upgrade Notes Mathematics VIs The Mathematics palette includes the following new VIs in the LabVIEW Full and Professional Development Systems: • Kronecker Product VI • Lyapunov Equations VI .NET VIs The .NET palette includes the following new VIs: • To .NET Object VI • .NET Object To Variant VI Scaling VIs The Scaling palette includes the following new VIs: • Convert RTD Reading VI • Convert Strain Gauge Reading VI • Convert Thermistor Reading VI • Convert Thermocouple Reading VI Signal Processing VIs The Signal Processing palette includes the following new VIs in the LabVIEW Full and Professional Development Systems: LabVIEW Upgrade Notes • Bohman Window VI • Decimate (continuous) VI • Decimate (single shot) VI • FIR Filter VI • FIR Filter with I.C. VI • Gaussian Modulated Sine Pattern VI • Gaussian Monopulse VI • Inverse Chirp Z Transform VI • Modified Bartlett-Hanning Window VI • Parzen Window VI • Periodic Sinc Pattern VI • Pulse Train VI • Rational Resample VI • Savitzky-Golay Filter VI • Savitzky-Golay Filter Coefficients VI 46 ni.com • Triangle Pattern VI • Upsample VI • Welch Window VI TDM Streaming VIs and Functions The TDM Streaming palette includes the following new VI and functions: • TDM Streaming File Viewer VI • TDMS Close function • TDMS Defragment function • TDMS Flush function • TDMS Get Propertiesfunction • TDMS List Contents function • TDMS Open function • TDMS Read function • TDMS Set Properties function • TDMS Write function The Storage palette includes the following new VIs: • Convert TDM to TDMS VI • Convert TDMS to TDM VI Refer to the TDM Streaming File Format section of this document for information about the TDM streaming file format. Changed VIs, Functions, and Nodes The following VIs, functions, and nodes changed in LabVIEW 8.2. DataSocket functions The DataSocket palette includes the following changed VIs: • You can enable synchronous notifications for NI-PSP data items when you use the DataSocket Write function. By appending ?sync="true" to the end of the psp URL, when you enable synchronous notifications, you can specify a nonzero ms timeout value. The function waits until the operation completes or the timeout expires. Enabling synchronous notifications can cause slower performance, particularly on RT targets. • The DataSocket Read function has a status output, which reports warnings or errors from a PSP server or FieldPoint controller. © National Instruments Corporation 47 LabVIEW Upgrade Notes Mathematics VIs In the LabVIEW Base Package, the A x B VI includes the new instances Vector x A and Complex Vector x A. The Mathematics palette includes the following changed VIs in the LabVIEW Full and Professional Development Systems: • The Exponential Fit VI includes a new Weight input that specifies the array of weights for the observations (X, Y). The negative values that often result from signal noise no longer cause the exponential fit to fail. • The GCD of p(x) and q(x) VI includes a new algorithm input that specifies the algorithm the VI uses to compute the polynomial greatest common divisor. • The General Polynomial Fit VI includes a new Weight input that specifies the array of weights for the observations (X, Y). • The Histogram, Histogram PtByPt, General Histogram, and General Histogram PtByPt VIs include a Histogram Graph output that displays the bar graph of the histogram of the input sequence X. The y-axis is the histogram count, and the x-axis is the histogram center values of the intervals (bins) of the histogram. • The LCM of p(x) and q(x) VI includes a new algorithm input that specifies the algorithm the VI uses to compute the polynomial least common multiple. • The Partial Fraction Expansion VI includes a new option input that specifies how the VI handles the co-factors of Numerator and Denominator. • The Sylvester Equations VI includes a new matrix type input that specifies the types of inputs A and B, which speeds up the computation of X. • The Direction Cosines input of the Array instance of the 3D Cartesian Coordinate Rotation (Direction) VI changed to Rotation Matrix. Numeric Functions The Numeric palette includes the following changed functions: LabVIEW Upgrade Notes • The Quotient & Remainder function produces accurate answers when you use large negative 64-bit divisors. • The anything input of the Swap Bytes and Swap Words functions changed to data. You can wire string, tag, path, Boolean, non-integer numeric, enumerated type, error cluster, picture, matrix, and array and cluster data of such types and you can pass the data unchanged. For any 16-, 32-, and 64-bit integers wired to the input the function swaps every byte pair in each word or every word pair in each longword. You cannot wire occurrences, all refnum types, or variants to the input. 48 ni.com • On x86-based platforms, the Scale By Power Of 2 function produces the correct answer when both the x and n inputs are floating-point numeric. Protocols VIs and Functions The Protocols palette includes the following changed VIs and functions: • The UDP Open function and UDP Multicast Open VI have a new port output that returns the port number the function used. • The UDP Open function and UDP Multicast Open VI have a new net address input, on which network address to listen. • The address input of the TCP Open Connection function changed from optional to recommended. • The TCP Listen VI includes a resolve remote address input that indicates whether to call the IP to String function on the remote address. The default is TRUE. Quadratic Programming VI The Quadratic Programming VI includes the following changes: • The Quadratic Programming VI is a polymorphic VI with the following instances: Quadratic Programming IP and Quadratic Programming AS. The Quadratic Programming IP instance has the same functionality as the Quadratic Programming VI in LabVIEW 8.0. The Quadratic Programming AS instance finds the minimum using an active set algorithm. • Both instances of the Quadratic Programming VI include a start input that specifies the point in n dimension at which the optimization process starts. • Both instances of the Quadratic Programming VI include a max time (sec) input that specifies the maximum amount of time LabVIEW allows between the start and the end of the optimization process. • The Quadratic Programming AS instance of the Quadratic Programming VI includes a warm start? input that indicates whether to allow a warm start of the optimization. Signal Processing VIs The Signal Processing palette includes the following changed VIs in the LabVIEW Full and Professional Development Systems: • © National Instruments Corporation The Median Filter VI includes new left rank and right rank inputs that replace the rank input in LabVIEW 8.0. This VI applies a median filter of rank to the input sequence X, where rank is right rank if right rank is greater than zero, or left rank if right rank is less than zero. 49 LabVIEW Upgrade Notes If you open a LabVIEW 8.0 or earlier VI that includes the Median Filter VI with a value wired to the rank input, LabVIEW uses that value for left rank in LabVIEW 8.2. Note • The f input of the Sine Wave, Sine Wave PtByPt, Triangle Wave, Triangle Wave PtByPt, Sawtooth Wave, Sawtooth Wave PtByPt, Square Wave, Square Wave PtByPt, and Arbitrary Wave VIs changed to frequency. • The # side points input of the Savitzky Golay Filter PtByPt VI changed to side points. • The Point By Point VIs have updated icons. • The window input of the Symmetric Window and the Scaled Time Domain Window VIs includes the following new values: Modified Bartlett-Hanning, Bohman, Parzen, and Welch. Sound VIs (Linux) You must have the Open Sound System (OSS) driver to use the Sound VIs. Refer to the Important Information»Copyright book on the Contents tab of the LabVIEW Help for applicable OSS copyright information. LabVIEW probes for devices by looking for files named /dev/dsp or /dev/dspX, where X is an integer between 0 and 16. LabVIEW attempts to open each device for input and output. If LabVIEW cannot detect the sound card, check that a device file named /dev/dsp or /dev/dspX exists on the local system and that you have permission to read from and write to the device. If you moved this device to a location other than the default, LabVIEW can work with a symbolic link. Note The Sound VIs on Linux include the following changes: • The VIs support monophonic and stereophonic sound. • A waveform represents sound data. You can use elements of 8-bit unsigned, 16-bit signed, or 32-bit integers signed, or single and double-precision data types to represent the Y array data. Each waveform defines one channel. • The format of the sound data is Pulse Code Modulated (PCM). • The VIs can produce continuous sound output. • The VIs allow for a streaming view of wave files. • The VIs have improvements to error checking. String Functions The String palette includes the following changed functions: • LabVIEW Upgrade Notes The format string input of the Scan From String function accepts System International (SI) notation values. 50 ni.com • The Spreadsheet String to Array function works correctly when the array type input is complex numeric. VISA Functions When you right-click terminals of certain VISA functions and select Create»Constant, Create»Control, or Create»Indicator from the shortcut menu, a ring object appears. The object appears as a pull-down menu that you can cycle through to make selections. All values that LabVIEW supports appear in the pull-down menus. This change affects the following functions and terminals. Function Terminal(s) VISA Assert Interrupt Signal mode VISA Assert Trigger protocol VISA Assert Utility Signal bus signal VISA Disable Event event type VISA Discard Events event type VISA Enable Event event type VISA Find Resource search mode VISA GPIB Control ATN mode VISA GPIB Control REN mode VISA Map Trigger trigger source, trigger destination VISA Open access mode VISA Unmap Trigger trigger source, trigger destination VISA VXI Cmd or Query mode VISA Wait on Event event type in, event type out Call Library Function Node The Call Library Function Node includes error terminals. The Call Library Function dialog box also includes the following changes: • The dialog box includes multiple pages, which you can use to configure parameters more easily. • On the Function page, you can configure the node to allow you to specify the library path programmatically by placing a checkmark in the Specify path on diagram checkbox. © National Instruments Corporation 51 LabVIEW Upgrade Notes • On the Parameters page, when you configure string or array parameters, you can use the Minimum size text box to allocate memory correctly. • On the Callbacks page, you can specify user-defined callbacks. Miscellaneous VI, Function, and Node Changes LabVIEW 8.2 includes the following miscellaneous VI, function, and node changes: • The Mathematical Operation options in the configuration dialog box of the Time Domain Math Express VI changed from Differential to Derivative (dX/dt), from Difference to Difference (dX), from Integral to Integral (Sum[Xdt]), and from Summation to Summation (Sum[X]). • (Windows) The refnum in input of the Sound File Info (refnum) instance of the Sound File Info VI changed to sound file refnum. • (Mac OS, Linux) The Set Report Footer Text VI generates footers in a slightly different size than in previous versions of LabVIEW. The Set Report Footer Text VI also includes a new HTML footer size input. • The Synchronize Timed Structure Starts VI includes a clear input that removes all timed structures and deletes the entire group before adding the timed structures you specify to the group. Use this input to remove any timed structures that do not correspond to a Timed Loop. This VI also includes a timed structures names out output that returns the names of all timed structures in the group after LabVIEW adds the names to the synchronization group. • (Windows) In LabVIEW 8.0, the List Folder function appends .* to the pattern input if pattern does not already include an extension. In LabVIEW 8.2, the function does not alter the pattern input, but it appends . to the filename if the filename does not have an extension but pattern does have an extension. LabVIEW Upgrade Notes • After you place the Static VI Reference function on a block diagram, double-click the function to display a file dialog box where you can select a VI. In LabVIEW 8.0, double-clicking the function displayed a missing file error dialog box. • The format string input of the Format Into File, Format Into String, Scan From File, and Scan From String functions is no longer a required input. • Opening a VI containing a Shared Variable node in a project where the Shared Variable node cannot find its associated shared variable in the Project Explorer window causes the Shared Variable node to break. Any front panel controls associated with the missing shared variable also break. This behavior is specific to Windows, and only occurs when you open the VI node in a project. If you open the VI in the main 52 ni.com application instance, you do not receive notification of missing shared variables. Previous versions of LabVIEW did not indicate that the Shared Variable node could not find its associate variables in the Project Explorer window. • In LabVIEW 8.0.1, the Wakeup Reason output of the Timed Loop is a ring. In LabVIEW 8.2, the output is an enumerated type, which is consistent with LabVIEW 8.0 behavior. • The names of the duplicate outputs of the following VIs and functions changed from dup [output] to [output] out. This change does not impact the functionality of these VIs and functions: – Call By Reference Node – Execute Query Expression – File/Directory Info – Get Object Info – Get Property – Invoke Node – List Folder – Property Node – Scan String For Tokens – Refnum to ID – Set Property New Properties, Methods, and Events LabVIEW 8.2 includes new VI server classes, properties, methods, and events. Refer to the LabVIEW 8.2 Features and Changes»New VI Server Classes, Properties, Methods, and Events book on the Contents tab of the LabVIEW Help for a list of new class, properties, methods, and events. LabVIEW 8.2 also includes the following new VISA properties: PXI/PCI Settings:Is PCI Express, PXI/PCI Settings:Maximum Link Width, PXI/PCI Settings:Actual Link Width, PXI/PCI Settings:Slot Link Width, PXI/PCI Settings:D-Star Bus Number, and PXI/PCI Settings:D-Star Set. LabVIEW MathScript Enhancements Refer to the Fundamentals»Formulas and Equations book on the Contents tab in the LabVIEW Help for more information about LabVIEW MathScript. LabVIEW 8.2 introduces the following enhancements and changes to MathScript. © National Instruments Corporation 53 LabVIEW Upgrade Notes New MathScript Functions LabVIEW 8.2 includes the following new MathScript functions. You can use these functions in the LabVIEW MathScript Window or the MathScript Node. • plots class: area, bar, bar3, bar3h, barh, contour, contour3, contourf, errorbar, ezcontour, ezcontourf, ezmesh, ezmeshc, ezplot, ezplot3, ezpolar, ezsurf, ezsurfc, feather, fill, fplot, gplot, meshc, pie, plotmatrix, plotyy, polar, quiver, scatter, scatter3, shg, stem3, strips, surfc, treeplot, and waterfall. • dsp class: ac2poly, ac2rc, arburg, arcov, armcov, aryule, barthannwin, bartlett, besselap, besself, bilinear, bitrevorder, blackman, blackmanharris, bohmanwin, buttap, cceps, cheb1ap, cheb2ap, chebwin, chirp, conv2, convmtx, corrmtx, czt, dct, dftmtx, digitrevorder, diric, downsample, dst, ellipap, eqtflength, filternorm, filtic, firgauss, firrcos, flattopwin, freqspace, gauspuls, gausswin, gmonopuls, goertzel, hann, icceps, iczt, idct, idst, impinvar, intfilt, invfreqs, invfreqz, is2rc, kaiserord, lar2rc, latc2tf, levinson, lp2bp, lp2bs, lp2hp, lp2lp, lpc, lsf2poly, maxflat, medfilt1, nuttallwin, parzenwin, phasedelay, phasez, poly2ac, poly2lsf, poly2rc, polyscale, polystab, prony, pulstran, rc2ac, rc2is, rc2lar, rc2poly, rceps, rectpuls, rectwin, resample, residuez, rlevinson, schurrc, seqperiod, sgolay, sgolayfilt, sinc, sos2ss, sos2tf, sos2zp, sosfilt, spline, ss2sos, ss2tf, ss2zp, stepz, stmcb, tf2latc, tf2sos, tf2ss, tf2zp, tf2zpk, triang, tripuls, tukeywin, udecode, uencode, upfirdn, upsample, vco, xcorr, xcorr2, xcov, zerophase, zp2sos, zp2ss, and zp2tf. • support class: csvread, csvwrite, dlmread, dlmwrite, labviewroot, type, uiload, and what. • string class: eval. • libraries class: loadlibrary, calllib, unloadlibrary, libisloaded, and libfunctionsview. You can use these functions to call shared libraries from the LabVIEW MathScript Window or the MathScript Node. Refer to the MathScript Shared Libraries.lvproj in the labview\examples\MathScript\ MathScript Shared Libraries directory for examples of calling shared libraries from MathScript. LabVIEW Upgrade Notes 54 ni.com Miscellaneous MathScript Enhancements and Changes LabVIEW 8.2 includes the following miscellaneous changes to MathScript: • Overall performance improved in the LabVIEW MathScript Window. Compile time improved in the MathScript Node. • The LabVIEW Run-Time Engine supports MathScript. You can include MathScript Nodes in stand-alone applications and shared libraries that you build with the Application Builder. The LabVIEW Run-Time Engine currently does not support some MathScript functions. If a script includes these unsupported functions, you might need to modify the script before you build an application or shared library. Refer to the MathScript Functions Not Supported in the LabVIEW Run-Time Engine topic in the LabVIEW Help for a complete list of unsupported MathScript functions. • When you call the MathScript help command, LabVIEW displays help in an HTML Help window. To display help in the Output Window of the LabVIEW MathScript Window, select File» MathScript Preferences and remove the checkmark from the Display HTML Help? checkbox. If you define a function, LabVIEW always displays the help for the function you defined in the Output Window. • The MathScript Node behaves differently than other script nodes when you wire an unsupported data type to an input terminal. On a MathScript Node, LabVIEW either converts the data type to a supported type or displays a broken wire. If LabVIEW converts the data type, a coercion dot appears on the terminal where the conversion takes place. After you wire an input to a MathScript Node, right-click the input terminal and select Show Data Type from the shortcut menu to see the data type of the input. • MathScript supports all non-Unicode characters in text strings but not in variable names. You can use only ASCII characters in variable names. For example, you can use á in a text string, but you cannot call the following script from the LabVIEW MathScript Window or the MathScript Node: á=rand(50, 1) plot(á) You can save data to paths that contain non-Unicode characters. Also, if you install LabVIEW in a directory whose path contains any non-Unicode characters, MathScript functions correctly. • © National Instruments Corporation LabVIEW uses short-circuit evaluation to evaluate compound logical expressions in MathScript. For example, if you execute the command if 0 == 0 || foo(a) == 2, LabVIEW does not execute foo(a) because the first part of the expression already is TRUE. Similarly, if 55 LabVIEW Upgrade Notes you execute the command if 0 ~= 0 && foo(a) == 2, LabVIEW does not execute foo(a) because the first part of the expression already is FALSE. Because LabVIEW 8.0 evaluates all parts of compound logical expressions in MathScript regardless of whether the expressions are TRUE or FALSE, LabVIEW 8.0 scripts that contain compound logical expressions might not run as expected in LabVIEW 8.2. For example, because LabVIEW 8.0 executes foo(a) in the command if 0 == 0 || foo(a) == 2, you can use the result of foo(a) to define a variable in the/a script. This same script executes differently in LabVIEW 8.2. Because LabVIEW 8.2 does not execute foo(a) in the command if 0 == 0 || foo(a) == 2, you cannot use the result of foo(a) in the/a script. If you do not want LabVIEW to use short-circuit evaluation, remove compound logical expressions from existing code. • MathScript supports the nargin and nargout functions within user-defined functions. • MathScript supports the return keyword. MathScript also supports the end keyword in matrix indexing. • The prod and sum functions include a b input that you can use to specify the dimension along which to compute the product or sum. 3D Picture Control Refer to the Fundamentals»Graphics and Sound VIs book on the Contents tab in the LabVIEW Help for more information about the 3D picture control. The 3D Picture Control VIs, properties, and methods convert a collection of 3D objects into a 3D scene that you can view and manipulate. You can generate multiple 3D objects and specify their size, shape, movement, appearance, and relationship to other objects within the scene. Use the following VIs, properties, and methods to specify the appearance of a 3D object: LabVIEW Upgrade Notes • Use the Object VIs to create or find 3D objects. You also can use the SceneObject properties and SceneObject methods to place 3D objects in the scene and assign the objects characteristics programmatically. • Use the File Loading VIs to add existing model or scene files to the 3D scene. • Use the Geometries VIs with the SceneGeometry properties and SceneGeometry methods to specify the geometric form a 3D object takes. • Use the Transformations VIs to position objects in a 3D scene. 56 ni.com Use the Helpers VIs to perform common 3D scene operations. You can configure a separate window for the scene, create new clip planes within the scene, add light sources, apply textures to 3D objects, and convert LabVIEW color values to appear in the 3D picture control. You also can use the following properties and methods to configure a 3D scene programmatically: • Use the SceneWindow properties to render the scene in a separate window, configure the window, and set the interaction of the camera controller with the scene. • Use the SceneClipPlane properties to specify planes in the scene in which an object appears or is cut off. • Use the SceneLight properties to configure a light source for the scene. • Use the SceneTexture properties and SceneTexture methods to apply textures to a 3D object. Refer to the solarsystem VI in the labview\examples\picture\3D Picture Control directory for an example of creating a 3D scene with the 3D picture control. LabVIEW Object-Oriented Programming Refer to the Fundamentals»LabVIEW Object-Oriented Programming book on the Contents tab in the LabVIEW Help for more information about object-oriented programming in LabVIEW. LabVIEW object-oriented programming uses concepts from other object-oriented programming languages such as C++ and Java, including class structure, encapsulation, and inheritance. You can use these concepts to create code that is easier to maintain and modify without affecting other sections of code within the application. You can use object-oriented programming in LabVIEW to create user-defined data types. Creating LabVIEW Classes You create user-defined data types in LabVIEW by creating LabVIEW classes. LabVIEW classes define data associated with an object, as well as the methods that define the actions you can perform on the data. In LabVIEW, the data of a class is private, which means only VIs that are members of the class can access the data. You define the data of the class in the private data control. When you create and save a LabVIEW class, LabVIEW creates a class library file (.lvclass) that defines a new data type. The class library file records the private data control and information about any member VIs you create, such as a list of the VIs and various © National Instruments Corporation 57 LabVIEW Upgrade Notes properties of the VIs. The class library is similar to the project library (.lvlib). However, the class library defines a new data type. You can create a class in one of the following ways: • Right-click My Computer in the Project Explorer window and select New»Class from the shortcut menu. • Select File»New to display the New dialog box and select Other Files»Class from the Create New list. Defining Private Data Controls LabVIEW creates a private data control of the class automatically when you create a LabVIEW class. You use the Control Editor window to customize the private data control of a class. LabVIEW displays the Control Editor window when you double-click the private data control of the class in the Project Explorer window. You can place controls and indicators in the Cluster of class private data to define the private data type of a LabVIEW class. The default values you set for the controls in the Cluster of class private data are the default values for the class. Creating Member VIs Member VIs implement the methods you create for the LabVIEW class. You create member VIs to perform operations on the private data of the class. Member VIs are members of the LabVIEW class in which you create them and appear in the Project Explorer window under the private data control of the class. You can define most methods using a single member VI in one class, but some methods you might define by creating multiple member VIs throughout the class hierarchy. You can create a member VI from a VI template that includes error handling and class objects, from a blank VI, or from an ancestor member VI. Right-click the class and select among the following shortcut menu items: LabVIEW Upgrade Notes • New»VI—Opens a blank member VI. • New»Dynamic VI—LabVIEW populates the new member VI with error in and error out clusters, a Case structure for error handling, the input LabVIEW class, and the output LabVIEW class. • New»Override VI—Creates a member VI that overrides an ancestor member VI. 58 ni.com Distributing a LabVIEW Class to Other Developers and Users You can distribute the LabVIEW class you develop to other LabVIEW class developers and LabVIEW class users. You can distribute the class in several ways so choose the manner that most suits your needs. You can use the Application Builder to create a zip file to distribute the class or classes. You also can lock the LabVIEW class before you distribute it to limit the access the LabVIEW class user has to the private data and member VIs. Locking the class can help prevent users from introducing errors in the application. LabVIEW Project Enhancements LabVIEW 8.2 includes the following enhancements to the LabVIEW project and related functionality: Application Builder Enhancements LabVIEW 8.2 includes the following enhancements to the Application Builder in the LabVIEW Professional Development System: • Automatically incrementing product version—If you build an installer multiple times, LabVIEW can increment the product version number automatically for each new version of the installer. The Auto increment product version checkbox appears on the Product Information page of the Installer Properties dialog box. • Specifying media size for storing the installer—You can customize media size when saving installer components. The Enable media spanning checkbox appears on the Advanced page of the Installer Properties dialog box. The pull-down menu of media includes a Custom option. Use this option to enter an arbitrary media size value in the Media size (MB) text box. • Requiring Windows 2000 or later—You can require that users have Microsoft Windows 2000 Service Pack 3 or a later version to run the installer. The Windows 2000 or later option appears in the System Requirements section of the Advanced page of the Installer Properties dialog box. • Caching installer components—If you build an installer more than once and the installer contains additional installers or components, caching eliminates the need to specify a location for the additional components each time you build the installer. The first time you build the installer, the Locate Distribution dialog box prompts you to locate the distribution that contains the additional components. Place a checkmark in the Cache component from this distribution checkbox to copy files from the distribution into a permanent location on the local system. The next time you build an installer that includes these © National Instruments Corporation 59 LabVIEW Upgrade Notes components, the Application Builder automatically copies the components from the local system instead of prompting you for a distribution CD. • Dynamic VIs and dependencies—If a VI specified as a dynamic VI on the Source File Settings (Application) page is going to a destination other than the built application, Application Builder moves all dependencies of the dynamic VI to the new destination with the dynamic VI, rather than keep the dependencies in the built application. If two or more dynamic or top-level VIs call a VI and try to move it to two different locations, Application Builder moves the VI and all subVIs to the built application. To make a VI that is specified as Include only if referenced on the Source File Settings page move to a new location, you must specify the VI as a dynamic VI. • Using project alias files with shared libraries—The Advanced page of the Shared Library Properties dialog box includes the Use the default project alias file checkbox, which associates the project alias file with the shared library. If you remove the checkmark from the checkbox, specify an alias file to use in the Alias file in project textbox. • Including additional LabVIEW header files with shared libraries—The Advanced page of the Shared Library Properties dialog box includes the Include additional LabVIEW header files checkbox, which copies any additional LabVIEW header files that the header file, generated during the builder process, references. You can include additional header files to use a LabVIEW built shared library in C or another language that requires those header files. • The New Destination button on the Distribution Settings page of the Source Distribution dialog box changed to the Add button. Also, all options related to excluding files from a source distribution moved to the Additional Exclusions page. • The New Destination button on the Destinations page of the Application Properties dialog box and Shared Library Properties dialog box changed to the Add button. • You can build an application or source distribution without saving VIs first. • If you do not add the .zip extension to zip files you create in the Application Builder, LabVIEW adds the extension automatically. New Dialog Box Pages LabVIEW 8.2 includes the following new Application Builder dialog box pages have been added: • LabVIEW Upgrade Notes Installer Properties dialog box 60 ni.com – Dialog Information—Use the this page to design the user interface for the installer. You can set the language for the text, display a custom readme and license agreement, and set a welcome title and message. This page replaces the Dialog information section on the Product Information page in LabVIEW 8.0. Note The Include custom license agreement option of the Dialog Information page replaces the License file option which appeared on the Product Information page. – • Hardware Configuration—Use the this page to specify the source of hardware configuration information to include in the installer. The new Import Mode section includes more options for importing hardware configuration files from Measurement & Automation Explorer. This page replaces the Hardware configuration section of the Advanced page in LabVIEW 8.0. Application Properties, Shared Library Properties, and Source Distribution Properties dialog boxes – Additional Exclusions—Use this page to configure settings for removing or disconnecting type definitions, unused polymorphic VI instances, and unreferenced members of project libraries. Use these settings to reduce the size of the build. Duplicating and Rearranging Build Specifications You can duplicate build specifications in the Project Explorer window. Right-click the build specification to duplicate and select Duplicate from the shortcut menu to create a copy of the build specifications under the Build Specifications. You also can drag and drop build specification items to rearrange the build order within the same Build Specification. Activating the Application Builder (Windows) If you have an activated version of the LabVIEW Base Package or Full Development System, you can select Help»Activate Application Builder to activate the Application Builder. The license takes effect when you restart LabVIEW. © National Instruments Corporation 61 LabVIEW Upgrade Notes Creating Project Libraries and Adding Shared Variables Programmatically Use the CreateOrAddLibrary VI in the labview\vi.lib\Utility\ Variable directory to add a library to a project or a parent item such as a target, folder, or another library programmatically. You also can use the AddSharedVariableToLibrary VI in the labview\ vi.lib\Utility\Variable directory to add shared variables to a library programmatically. Saving LabVIEW Projects and Project Libraries for a Previous Version You can save LabVIEW projects and project libraries that are readable by LabVIEW 8.0. To save a LabVIEW project for a previous version, select File»Save for Previous Version in the Project Explorer window. To save a project library for a previous version, right-click the library file in the Project Explorer window and select Save For Previous Version from the shortcut menu, or open the project library and select File»Save for Previous Version. Selecting an Application Instance LabVIEW creates an application instance for each target in a LabVIEW project. When you open a VI from the Project Explorer window, the VI opens in the application instance for the target. LabVIEW also creates a main application instance, which contains open VIs that are not part of a project and VIs that you did not open from a project. You can open VIs in a specific application instance by using the application instance shortcut menu. Right-click the current instance name in the bottom left corner of the front panel window or block diagram window to display the shortcut menu and select among all application instances. Selecting a new application instance reopens the VI in the selected application instance. The VI also remains open in the original application instance. Shared Variable Enhancements LabVIEW 8.2 includes the following shared variable enhancements: • LabVIEW uses the Network:BuffSize, Network:ElemSize, and Network:PointsPerWaveform properties as appropriate to calculate the network buffer size for a network-published shared variable. – LabVIEW Upgrade Notes For scalar network-published shared variables, LabVIEW uses the Network:BuffSize property, which indicates the number of values to buffer. 62 ni.com – For array and string network-published shared variables, LabVIEW uses the Network:BuffSize and Network:ElemSize properties. – For waveform network-published shared variables, LabVIEW uses the Network:BuffSize and Network:PointsPerWaveform properties. – For array of waveform network-published shared variables, LabVIEW uses the Network:BuffSize, Network:ElemSize, and Network:PointsPerWaveform properties. • The variable input of the Shared Variable node is required when the node is configured to write data. • The Variable page of the Shared Variable Properties included the following changes: • © National Instruments Corporation – The Custom item in the Data Type pull-down menu changed to From Custom Control. – The Data Type pull-down menu includes a new Variant item. – No longer displays the element size for the network buffer. – If you set Access Type to read only or write only, you can create shared variables that are configured only to read data or write data, respectively. When you right-click the shared variable that is bound to a source that is read or write only, LabVIEW disables the Change to Write and Change to Read options in the shortcut menu. – In LabVIEW 8.0, you right-click the Shared Variable node and select Show timestamp from the shortcut menu to obtain time stamp information about the single-process shared variable. In LabVIEW 8.2, you must first right-click the shared variable in a project, select Properties from the shortcut menu, and place a checkmark in the Enable timestamp checkbox on the Variable page to obtain time stamp information about the single-process shared variable. To view the time stamp information and add a timestamp output to the Shared Variable node, right-click the Shared Variable node and select Show Timestamp from the shortcut menu. If you load a single-process shared variable in LabVIEW 8.2 that you created in LabVIEW 8.0, the time stamp is enabled by default. In LabVIEW 8.0, LabVIEW dims items you cannot select in the list of the Select Variable dialog box. In LabVIEW 8.2, LabVIEW dims the OK button if you select an invalid item from the list. 63 LabVIEW Upgrade Notes Miscellaneous Project Enhancements LabVIEW 8.2 includes the following miscellaneous project enhancements: • In LabVIEW 8.0, if you create a type definition in a project library and set the access scope of the type definition as private, you still can reference the private type definition in a VI outside the project library. In LabVIEW 8.2, you cannot reference private type definitions outside of the library. • Right-click an XControl and select New»VI from the shortcut menu to create a VI inside an XControl. • In LabVIEW 8.0, you have to save an XControl ability, property, or method VI after you set a breakpoint when debugging. In LabVIEW 8.2, you no longer have to save abilities, properties, or method VIs after you set breakpoints. • When you enter a password for a library in a LabVIEW project that does not have a valid license specific to the version of LabVIEW you purchased, you cannot drag and drop items into or out of the library. • If a project library is password protected and the password is not in the LabVIEW password cache, you can right-click the project library and select Enter Password from the shortcut menu to unlock the project library. Controlling VIs Remotely from Multiple Clients Multiple clients can control an application or VI remotely at the same time. To allow simultaneous control of a VI, the VI must be reentrant. To make a VI reentrant, select File»VI Properties, select Execution from the Category list, and place a checkmark in the Reentrant execution checkbox. LabVIEW opens a clone of the reentrant VI for each client request for a remote front panel. You can use the Web Server:VI Access List property to programmatically limit access to clones already in memory for remote front panel connections. Importing Functions from a Shared Library File You can generate and update VIs for exported functions in a Windows .dll file, a Mac OS .framework file, or a Linux .so file. Select Tools» Import»Shared Library then follow the prompts to create wrapper VIs for shared library files. You must provide the name of a shared library file and a header .h file. Refer to the Fundamentals»Calling Code Written in Text-Based Programming Languages»Concepts»Importing Functions from Shared Library Files on the Contents tab of the LabVIEW Help for more information about creating wrappers for shared library files. LabVIEW Upgrade Notes 64 ni.com Instrument Driver Templates LabVIEW 8.2 includes the following new templates for the Create New Instrument Driver wizard: • General Purpose (register-based)—Use for register-based instruments for which there is no class-specific template. Common register-based instruments include: VXI and PXI. • Spectrum Analyzer—Controls basic operations such as setting the frequency range and sweep coupling. The template also includes advanced features such as configuring and querying the marker. .NET and ActiveX Enhancements (Windows) User interface thread dependency no longer exists for .NET controls. You do not have to set a VI or subVI to run in the user interface thread for .NET control operations. By default, LabVIEW sets any .NET controls to run in the correct thread, which in most cases is the user interface thread. LabVIEW does not support debugging in ActiveX and .NET callback VIs. If you use breakpoints in ActiveX and .NET callback VIs, LabVIEW does not pause at the breakpoint. In LabVIEW 8.0 and earlier, the .NET Refnum Probe displayed only the hex value of the reference. In LabVIEW 8.2, the .NET Refnum Probe displays the result of calling the ToString() method on the object represented by the .NET refnum, the type of the object, the hash code of the object, and the hex value of the reference. You can use this probe to set a breakpoint if the value is an invalid refnum. LabVIEW 8.2 includes the following changes in the .NET and ActiveX menus: • The Tools».NET & ActiveX menu items, Add .NET Controls to Palette and Add ActiveX Controls to Palette, changed toTools» Import».NET Controls to Palette and Tools»Import»ActiveX Controls to Palette, respectively. • The Tools».NET & ActiveX»Browse ActiveX Properties menu item changed to View»ActiveX Property Browser. NI Example Finder Enhancements The Most Recent examples folder appears on the Browse tab of the NI Example Finder by default. You can set the maximum number of examples to display in the Most Recent examples folder by clicking the Setup button in the NI Example Finder and clicking the General tab. © National Instruments Corporation 65 LabVIEW Upgrade Notes Refer to the NI Example Finder Help for more information about enhancements to the NI Example Finder. Click the Help button in the NI Example Finder to display the NI Example Finder Help. Source Control Enhancements Refer to the Fundamentals»Organizing and Managing a Project book on the Contents tab in the LabVIEW Help for more information about source control in LabVIEW. The following third-party source control providers have been tested for integration and basic functionality with the LabVIEW 8.2 Professional Development System: Note • Seapine Surround SCM • Borland StarTeam • Telelogic Synergy • PushOK (CVS and SVN plugins) • ionForge Evolution Currently, ionForge Evolution 2.8 and later works with LabVIEW. Also, additional third-party source control providers are compatible with the procedure LabVIEW uses to complete a graphical differencing of VIs than were compatible with LabVIEW 8.0. Source Control Operations on LabVIEW Project Folders You can perform source control operations on a folder of items in a LabVIEW project. LabVIEW performs the operation on all appropriate items within the hierarchy. For example, if you add files to source control, LabVIEW adds only files within the folder that you have not yet added to source control. When you perform source control operations on a folder of items, all source control configuration options that apply to any of the folder items appear. If you have a project library within a folder, the source control operations you perform do not extend to items within the project library. To perform source control operations on items within a project library, you must select the items manually. You can perform source control operations on a folder within a project library. Note LabVIEW Upgrade Notes 66 ni.com Unsaved Files in Source Control Operations If you attempt check-in operations on files that contain unsaved changes, the Unsaved Files dialog box prompts you to save or ignore the changes. This dialog box appears if you click the OK button in the Source Control Operations dialog box and a LabVIEW file type included in the source control operation has unsaved changes. This dialog box also appears if you select Tools»Source Control»Show Differences in a library or project file that has unsaved changes. Miscellaneous Source Control Enhancements LabVIEW 8.2 includes the following miscellaneous source control enhancements: • In LabVIEW 8.0, the Add to Source Control menu item is available for unsaved files in the Tools»Source Control menu. In LabVIEW 8.2, the Add to Source Control menu item is not available until you save the file. • Select Tools»Source Control»Configure Source Control and use the Exclude vi.lib and Exclude instr.lib checkboxes to exclude files in the vi.lib and instr.lib directories when adding files to source control. If you configure LabVIEW to include dependencies when adding files to source control, these options exclude unnecessary files from the operation. • The Perforce Revision History dialog box includes the options Sync to this revision and Describe changelist. To access these options, right-click a revision in the History list. • In the Perforce Revision History dialog box, the Actions in changelist field displays actions taken in the current changelist. Possible operations include add, edit, delete, branch, and integrate. This field also displays the type of file on which the action occurs. • (Windows) If you install the Perforce core installer, Perforce SCM appears in the Source Control Provider Name pull-down menu of the Source Control page of the Options dialog box. TDM Enhancements LabVIEW 8.2 includes the following TDM enhancements. TDM Streaming File Format LabVIEW 8.2 includes the TDM Streaming (.tdms) file format for storing binary data. The .tdms file format provides faster writing performance than the .tdm file format available in LabVIEW 8.0 and earlier. The .tdms file format also provides a simpler interface for defining properties. © National Instruments Corporation 67 LabVIEW Upgrade Notes Refer to the TDM Streaming VIs and Functions section of this document for information about TDMS VIs and functions. User-Defined TDM and TDMS Properties You can create and customize user-defined properties and specify DAQmx properties for binary measurement files. Use the Write To Measurement File, Write Data, Set Properties, and Get Properties Express VIs to configure user-defined properties for .tdm or .tdms files. Click the Advanced button in the Write To Measurement File Express VI configuration page to configure properties. Display the configuration page of the Write Data, Set Properties, and the Get Properties Express VIs to configure properties. Importing Web Services (Windows) You can use Web services in LabVIEW 8.2 without managing all the complexities behind Web services. You can transform any Web service into a project library of VIs that you then can use to program the Web service as if it were independently available on the local computer. You must provide a valid URL to a Web Service Description Language (WSDL). WSDL is an XML-formatted language used to describe a Web service and its functionality. Select Tools»Import»Web Service to launch a wizard that guides you through the process of importing the methods in a Web service and creating a library of VIs. You must have the .NET Framework, version 1.1 or later, installed to use the Import Web Service wizard. Note Refer to the Fundamentals»Windows Connectivity»Concepts»Web Services book on the Contents tab in the LabVIEW Help for more information about importing Web services. External Code Functions Changes The data type size_t replaces type int32 in certain places in the Memory Manager interface for use by external source code. This change is compatible with existing DLLs. Refer to the Memory Manager Functions topic in the LabVIEW Help for more information about the Memory Manager functions. National Instruments, NI, ni.com, and LabVIEW are trademarks of National Instruments Corporation. Refer to the Terms of Use section on ni.com/legal for more information about National Instruments trademarks. MATLAB® is a registered trademark of The MathWorks, Inc. Other product and company names mentioned herein are trademarks or trade names of their respective companies. For patents covering National Instruments products, refer to the appropriate location: Help»Patents in your software, the patents.txt file on your CD, or ni.com/patents. For a listing of the copyrights, conditions, and disclaimers regarding components used in USI (Xerces C++, ICU, and HDF5), refer to the USICopyrights.chm. ©1998–2006 National Instruments Corporation. All rights reserved. 371780B-01 Aug06