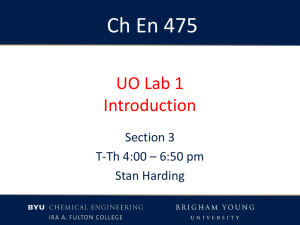LabVIEW Release Notes Version 8.2
advertisement

LabVIEW Release Notes ™ Version 8.2 These release notes contain installation and uninstallation instructions for LabVIEW, system requirements for the LabVIEW software, and known issues with LabVIEW 8.2. If you are upgrading from a previous version of LabVIEW, read the LabVIEW Upgrade Notes included with the upgrade package before you install LabVIEW 8.2. You must consider several issues before you convert VIs for use in LabVIEW 8.2. Read the System Requirements section of this document before you install LabVIEW and then follow the instructions in the Installing LabVIEW 8.2 section. After you install LabVIEW, read the Where to Go from Here section for information about getting started with and using LabVIEW. Contents System Requirements.............................................................................. 2 Installing LabVIEW 8.2 .......................................................................... 6 Windows .......................................................................................... 6 Mac OS ............................................................................................ 7 Linux ................................................................................................ 8 Installing LabVIEW Add-Ons ......................................................... 9 Activating the LabVIEW License (Windows)........................................ 10 Access to LabVIEW Is Dependent on License Activation.............. 10 Single-Seat and Multi-Seat Licensing ............................................. 11 Licensing for Libraries, Modules, and Toolkits .............................. 11 Activating Application Builder........................................................ 11 Installing and Configuring Hardware ..................................................... 11 Windows .......................................................................................... 12 Mac OS ............................................................................................ 12 Linux ................................................................................................ 12 Where to Go from Here .......................................................................... 13 Known Issues with LabVIEW 8.2 .......................................................... 13 System Requirements Table 1 describes the system requirements you need to run LabVIEW 8.2. Table 1. System Requirements for LabVIEW 8.2 Platform All platforms Media and System Requirements Important Notes LabVIEW requires a minimum of 256 MB of RAM, but National Instruments recommends 512 MB of RAM. LabVIEW and the LabVIEW Help contain 16-bit color graphics. LabVIEW requires a minimum color palette setting of 256 colors, but National Instruments recommends 16-bit color or higher. LabVIEW requires a screen resolution of 1,024 × 768 pixels. When you deploy an application you build, the LabVIEW Run-Time Engine requires a minimum of 64 MB of RAM and a screen resolution of 800 × 600 pixels for applications that require a screen, but National Instruments recommends 256 MB of RAM and a screen resolution of 1,024 × 768 pixels. You must have Adobe Reader 5.0.5 or later to view PDF versions of all LabVIEW manuals. You must have Adobe Reader with Search and Accessibility 6.x or later to search the PDFs. (Mac OS) You must have Adobe Reader with Search and Accessibility 6.x or later to view and search the PDFs. LabVIEW uses a directory for storing temporary files. National Instruments recommends that you have several megabytes of disk space available for this temporary directory. You can view or change the temporary directory by selecting Tools» Options and selecting Paths from the Category list. If LabVIEW aborts unexpectedly, it can leave files in the temporary directory. Remove old files from this directory to free disk space. (Windows) The default temporary directory is the system temporary directory, such as C:\Documents and Settings\User\ Local Settings\Temp. (Mac OS) Mac OS X 10.3.9 uses the default temporary directory \tmp\501\ TemporaryItems, and Mac OS X 10.4.x uses \var\tmp\folders.501\ TemporaryItems, where 501 is a unique number for each login. (Linux) The default temporary directory is /tmp. LabVIEW Release Notes 2 ni.com Table 1. System Requirements for LabVIEW 8.2 (Continued) Platform Windows 2000/XP Media and System Requirements Important Notes LabVIEW requires a minimum of a Pentium III or greater or Celeron 866 MHz or equivalent processor, but National Instruments recommends a Pentium 4/M or equivalent processor. National Instruments recommends that you have at least 1.2 GB of disk space for the complete LabVIEW installation. When you deploy an application you build, the LabVIEW Run-Time Engine requires a minimum of a Pentium 200 MHz or equivalent processor, but National Instruments recommends a Pentium III or greater or Celeron 600 MHz or equivalent processor. The LabVIEW Run-Time Engine requires at least 80 MB of disk space, but National Instruments recommends 580 MB of disk space if you install the device drivers from the National Instruments Device Drivers CD. On Windows 2000, the LabVIEW Run-Time Engine requires Windows 2000 Service Pack 3 or later. © National Instruments Corporation 3 LabVIEW does not support Windows NT/Me/98/95 or Windows XP x64. To use LabVIEW with Windows 2000, you must have Windows 2000 Service Pack 3 or later. To use the LabVIEW Help, the Measurement & Automation Explorer (MAX) interactive help system, and the NI Example Finder, you must have Microsoft Internet Explorer 5.0 or later. To view and control a front panel remotely using Internet Explorer, National Instruments recommends that you have Internet Explorer 5.5 Service Pack 2 or later. To use Windows Explorer to display or modify the contents of .llb files, you must have Internet Explorer 5.5 Service Pack 1 or later. You must have the .NET Framework 1.1 Service Pack 1 or later to use .NET functions and applications. LabVIEW Release Notes Table 1. System Requirements for LabVIEW 8.2 (Continued) Platform Mac OS Media and System Requirements Important Notes LabVIEW requires Mac OS X 10.3.9 or later. LabVIEW requires a minimum of a G3 processor, but National Instruments recommends a G4 or greater processor. National Instruments recommends that you have at least 500 MB of disk space for the minimum LabVIEW installation or 700 MB disk space for the complete LabVIEW installation. LabVIEW Release Notes 4 National Instruments recommends that you use Firefox 1.0.2 or later or Safari 1.3.2 or later to view the LabVIEW Help. LabVIEW 8.2 provides some support for Macintosh computers with Intel processors. Refer to the National Instruments Web site at ni.com/info and enter the info code macintel for more information about Macintosh support. ni.com Table 1. System Requirements for LabVIEW 8.2 (Continued) Platform Linux Media and System Requirements Important Notes LabVIEW requires an X Window System server, such as OpenWindows, CDE, or X11R6. LabVIEW does not require a specific graphical user interface (GUI) such as Motif or OpenLook because LabVIEW uses Xlib to create its own GUI. National Instruments recommends that you have at least 430 MB of disk space for the minimum LabVIEW installation or 620 MB disk space for the complete LabVIEW installation. National Instruments recommends that you use Firefox 1.0.2 or later or Mozilla 1.2 or later to view the LabVIEW Help. LabVIEW runs on Linux for Intel x86 processors with kernel version 2.2.x, 2.4.x, or 2.6.x. LabVIEW requires a minimum of a Pentium III or Celeron 866 MHz or equivalent processor, but National Instruments recommends a Pentium 4/M or equivalent processor. LabVIEW requires GNU C Library version 2.2.4 or later. Most Linux vendors offer an updated glibc rpm for most Linux distributions on their Web sites so you do not have to upgrade the entire system. LabVIEW runs on Red Hat Enterprise Linux WS 3 or later, MandrakeLinux/ Mandriva 10.0 or later, and SuSE Linux 9.1 or later. LabVIEW can run without hardware driver support on any other distributions that provide GNU C Library (glibc, also known as libc.so.6) version 2.2.4 or later. © National Instruments Corporation 5 LabVIEW Release Notes Installing LabVIEW 8.2 Refer to the KnowledgeBase at ni.com if you encounter errors during installation. Windows Complete the following steps to install LabVIEW for Windows. 1. Disable any automatic virus detection programs before you install. Some virus detection programs interfere with the installation program. 2. Log on as an administrator or as a user with administrator privileges. 3. Insert the LabVIEW 8.2 installation CD and follow the instructions that appear on the screen. The prompt directs you to install LabVIEW, then the directions on the screen help you activate your LabVIEW license. Refer to the Activating the LabVIEW License (Windows) section of this document for more information about activating LabVIEW. 4. After installation, enable any virus detection programs you disabled. 5. (Optional) Install LabVIEW add-ons. Refer to the Installing LabVIEW Add-Ons section of this document for more information. 6. (Optional) Install and configure National Instruments hardware. Refer to the Installing and Configuring Hardware section of this document for more information. 7. Refer to the Where to Go from Here section of this document for more information about getting started with and using LabVIEW. To modify the current LabVIEW installation or to uninstall LabVIEW 8.2, select National Instruments Software in the Add/Remove Programs applet in the Control Panel. When you modify the installation, a list of National Instruments software appears. Select a product in the list to add or remove individual components or to uninstall the product. Select multiple products to remove by pressing the <Shift> or <Ctrl> key while you select them. Click the Uninstall button to remove all the products you selected. If you have Windows XP Service Pack 2 installed, a Security Alert dialog box appears when you launch LabVIEW or the NI Example Finder for the first time. If you select the Keep blocking this program option, the LabVIEW VI Server, LabVIEW Web Server, and any server written in LabVIEW cannot accept incoming connections from a remote computer. Select the Unblock this program, despite the security risk option to configure your computer to launch LabVIEW without any changes in functionality. Refer to the National Instruments Web site at ni.com/info and enter the info code exzgbg for more information about correcting this problem. Note LabVIEW Release Notes 6 ni.com Mac OS Complete the following steps to install LabVIEW for Mac OS. 1. Disable any automatic virus detection programs before you install. Some virus detection programs interfere with the installation program. 2. Insert the LabVIEW 8.2 installation CD. 3. Run the appropriate installation program. The following types of installations of LabVIEW 8.2 are available: • Easy Install—Installs all LabVIEW 8.2 files, including LabVIEW, NI-488.2 drivers, and NI-VISA drivers. This is the default installation for LabVIEW. • Custom Install—If you select this option, you select the files to install. To select a custom installation, click the Customize button on the Installation Type page. You must select the LabVIEW 8.2 component to install the core set of LabVIEW files necessary for running LabVIEW 8.2. 4. Follow the instructions that appear on the screen. 5. After installation, enable any virus detection programs you disabled. 6. (Optional) Install LabVIEW add-ons. Refer to the Installing LabVIEW Add-Ons section of this document for more information. 7. (Optional) Install and configure National Instruments hardware. Refer to the Installing and Configuring Hardware section of this document for more information. 8. Refer to the Where to Go from Here section of this document for more information about getting started with and using LabVIEW. You cannot install LabVIEW into a non-default location, but you can move the LabVIEW 8.2 directory after you install. If you move the LabVIEW 8.2 directory to a non-default location, LabVIEW does not uninstall and remove the directory unless you move the LabVIEW 8.2 directory back to the default location. To uninstall LabVIEW 8.2, run the Uninstall.sh shell script file on the installation CD from a Terminal shell. The script directs you to remove the files necessary to uninstall LabVIEW. If you want to keep any files you modified or added to the LabVIEW 8.2 directory, save those files in another location before uninstalling LabVIEW 8.2. © National Instruments Corporation 7 LabVIEW Release Notes Linux Complete the following steps to install LabVIEW for Linux. 1. Log into the system as root. 2. Insert the LabVIEW 8.2 installation CD. Use mount /mnt/cdrom to mount the CD. On some systems, the CD mounts automatically. 3. To change the current directory to the mounted CD, enter the following command: cd /mnt/cdrom 4. To run the installation script, enter the following command: sh ./INSTALL 5. (Optional) Install LabVIEW add-ons. Refer to the Installing LabVIEW Add-Ons section of this document for more information. 6. (Optional) Install and configure National Instruments hardware. Refer to the Installing and Configuring Hardware section of this document for more information. 7. Refer to the Where to Go from Here section of this document for more information about getting started with and using LabVIEW. The INSTALL script prompts you to enter the directory where you want to install LabVIEW, which is typically /usr/local. The script also optionally runs the installation scripts for the NI-VISA and NI-488.2 drivers. The INSTALL script uses rpm to install on systems that support the .rpm format or to extract the rpm archives directly on other systems. You also can install the files manually by using rpm—or a GUI rpm-based install tool—on Red Hat or other rpm-based systems or on systems without rpm by using the utilities in the bin directory on the LabVIEW installation CD. If you installed Netscape or Mozilla in the default location, the LabVIEW installation program automatically installs the browser plug-in so you can view and control front panels remotely using a Web browser. Otherwise, you can install the browser plug-in manually by installing the LabVIEW Run-Time Engine and then copying /usr/local/lib/LabVIEW-8.2/ LV80NPlugin.so to the browser plug-in directory such as /usr/lib/ netscape/plugins, /opt/SUNWns/plugins, or/usr/lib/ mozilla/plugins. Note You must install the browser plug-in for Firefox manually. Refer to the readme.html document in /mnt/cdrom/linux for custom installation instructions and other information. LabVIEW Release Notes 8 ni.com Common LabVIEW Launch Errors on Linux The following table lists common errors that might occur when you launch LabVIEW for Linux. Error Possible Cause and Solution Xlib: connection to :0.0 refused by server Possible Cause—You are trying to run LabVIEW as a user who does not have permission to open a window on the display server. You typically receive these errors after you run the su command to temporarily become a different user, such as root (superuser). client is not authorized to connect to server internal error during connection authorization check Solution—Exit the su command and launch LabVIEW as the login user or use the xhost or xauth commands to grant permission to open a window on the display server. Refer to the National Instruments Web site at ni.com/support for information about other errors that might occur when you launch LabVIEW for Linux. Installing LabVIEW Add-Ons You can purchase several add-on software modules and toolkits for developing specialized applications. All the add-ons integrate seamlessly in LabVIEW. After you install LabVIEW 8.2, complete the following steps to install LabVIEW add-ons. 1. Restart the computer. 2. Disable any automatic virus detection programs before you install. Some virus detection programs interfere with the installation program. 3. Insert the LabVIEW module or toolkit installation CD and follow the instructions that appear on the screen. 4. After installation, enable any virus detection programs you disabled. LabVIEW 8.2 might not support add-ons designed for previous versions of LabVIEW. Note Refer to the LabVIEW Help and to the National Instruments Web site at ni.com/toolkits for more information about National Instruments add-ons. Refer to the specific add-on documentation for more information about installation procedures. © National Instruments Corporation 9 LabVIEW Release Notes Activating the LabVIEW License (Windows) LabVIEW relies on licensing activation. You have a temporary license for a 30-day evaluation period. If you do not activate the LabVIEW license, LabVIEW functions in evaluation mode, by default, for a 30-day evaluation period. When the evaluation period expires, you must activate a valid LabVIEW license to continue using LabVIEW. To activate LabVIEW, use the serial number you received as part of your installation package. You can activate the LabVIEW license in any of the following ways: • During installation, enter the serial number and select to run the NI Activation Wizard at the end of installation. • After you launch LabVIEW in evaluation mode, click the Activate button in the LabVIEW dialog box. • While running LabVIEW in evaluation mode, select Help»Activate LabVIEW. The license activation does not take effect until you restart LabVIEW. If you do not activate LabVIEW during installation, LabVIEW prompts you for activation when you launch LabVIEW. After you activate the LabVIEW license, you no longer see this prompt. If the activation fails, LabVIEW remains in evaluation mode until the 30-day evaluation period expires. Access to LabVIEW Is Dependent on License Activation For all VIs or libraries that do not have a valid license specific to the version of LabVIEW that you purchased, you cannot perform the following tasks: • Access or print the block diagram. • Edit the front panel or block diagram. • Edit polymorphic VIs. • Run the VI. • Run parent VIs that use the VI as a subVI. • Save the VI to a previous version of LabVIEW or select File» Save As. • Complete a compare operation. If you open a VI while LabVIEW is in evaluation mode, you cannot perform the following tasks: LabVIEW Release Notes • Access or print the block diagram. • Edit the front panel or block diagram. 10 ni.com If you run LabVIEW in evaluation mode and then purchase and activate a LabVIEW license for the LabVIEW Base Package, any VIs that are exclusive to the Full or Professional Development System versions of LabVIEW break. Parent VIs that use these VIs as subVIs also break. Similarly, if you run LabVIEW in evaluation mode and then purchase and activate a LabVIEW license for the LabVIEW Full Development System, any VIs that are exclusive to the Professional Development System version of LabVIEW break. Parent VIs that use these VIs as subVIs also break. Licensing errors appear in the Error list window. Single-Seat and Multi-Seat Licensing LabVIEW supports both single-seat and multi-seat licenses. Single-seat licensing is the use of LabVIEW on up to three computers but by only one user. Multi-seat, or volume, licensing is the use of LabVIEW on several computers or by several users. Each seat using LabVIEW must have a valid license from a license server. Refer to the National Instruments Web site at ni.com/license for more information. Licensing for Libraries, Modules, and Toolkits The PDA Module and the Embedded Module are licensed products, and you must license and activate them separately from LabVIEW. The Remote Panel Server, included in the LabVIEW Full and Professional Development Systems, also is licensed separately, but you can purchase additional seats. Activating Application Builder The LabVIEW Professional Development System includes the Application Builder, which activates automatically when you activate LabVIEW. If you have an activated version of the LabVIEW Base Package or Full Development System, select Help»Activate Application Builder to activate and use the Application Builder. The license takes effect when you restart LabVIEW. Installing and Configuring Hardware After you install LabVIEW software, you can install the drivers you need to use National Instruments hardware. All National Instruments devices include the drivers and other software you need to use the device. The National Instruments Device Drivers CD includes the drivers and other software you need to use all National Instruments hardware. The drivers packaged with LabVIEW and those packaged with the devices might be © National Instruments Corporation 11 LabVIEW Release Notes different versions. Always use the latest available drivers that support the devices in your system. If you are using NI-DAQ 7.0 or later, refer to the NI-DAQ Readme for more information about which driver version to use with the devices in your system. National Instruments periodically updates device drivers. Refer to the National Instruments Web site at ni.com/info and enter the info code exyckh to download the latest drivers. Note (Windows) Use Measurement & Automation Explorer (MAX) or the Add/Remove Programs applet in the Control Panel to find the version number of an installed driver. Configure National Instruments hardware after you install the drivers for those devices. Windows Use MAX to confirm that LabVIEW recognizes the device, to configure accessories and device settings, and to run test panels to test device functionality, such as the ability to acquire and generate signals. Launch MAX by selecting Start»All Programs»National Instruments» Measurement & Automation or by double-clicking the Measurement & Automation icon on the desktop. If you are using NI-DAQ 7.4 or earlier, refer to the DAQ Quick Start Guide for NI-DAQ 7.x for information about using MAX to configure DAQ devices. If you are using NI-DAQ 7.5 or later, refer to the DAQ Getting Started Guide. The way you configure virtual channels depends on whether you are using Traditional NI-DAQ (Legacy) or NI-DAQmx. Refer to the Getting Started»Getting Started with DAQ section in the LabVIEW Help for information about configuring channels for Traditional NI-DAQ (Legacy) or configuring channels or tasks for NI-DAQmx. Mac OS The LabVIEW installation program installs the NI-488.2 driver for the GPIB interface automatically. Linux The LabVIEW installation program prompts you to choose the NI-488.2 driver for the GPIB interface you are using then installs that driver automatically. LabVIEW does not support the GPIB-1014 series (VME) devices or the original GPIB-SCSI box. LabVIEW does support the GPIB-SCSI-A box. Note LabVIEW Release Notes 12 ni.com Where to Go from Here If you are a new user, complete the exercises in the Getting Started with LabVIEW manual to familiarize yourself with the LabVIEW environment. Refer to the LabVIEW Help for information about LabVIEW programming concepts, step-by-step instructions for using LabVIEW, and reference information about LabVIEW VIs, functions, palettes, menus, tools, properties, methods, events, dialog boxes, and so on. Access the LabVIEW Help by selecting Help»Search the LabVIEW Help. Refer to the Using Help»Searching Help book on the Contents tab of the LabVIEW Help for more information about using the LabVIEW Help. The LabVIEW Help also lists the LabVIEW documentation resources available from National Instruments. Refer to the LabVIEW Documentation Resources book on the Contents tab of the LabVIEW Help for a list of documents. Known Issues with LabVIEW 8.2 Refer to the readme.html file in the LabVIEW 8.2 directory for information about known issues with LabVIEW 8.2 and for clarifications and additions to the LabVIEW documentation. © National Instruments Corporation 13 LabVIEW Release Notes National Instruments, NI, ni.com, and LabVIEW are trademarks of National Instruments Corporation. Refer to the Terms of Use section on ni.com/legal for more information about National Instruments trademarks. Other product and company names mentioned herein are trademarks or trade names of their respective companies. For patents covering National Instruments products, refer to the appropriate location: Help»Patents in your software, the patents.txt file on your CD, or ni.com/patents. For a listing of the copyrights, conditions, and disclaimers regarding components used in USI (Xerces C++, ICU, and HDF5), refer to the USICopyrights.chm. © 1998–2006 National Instruments Corporation. All rights reserved. 371778B-01 Aug06