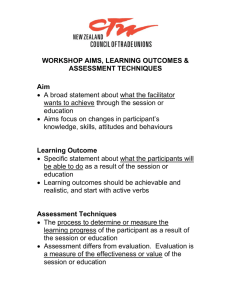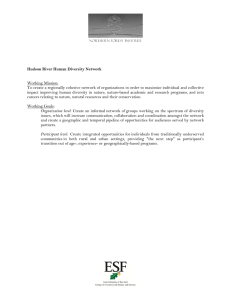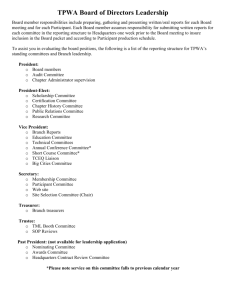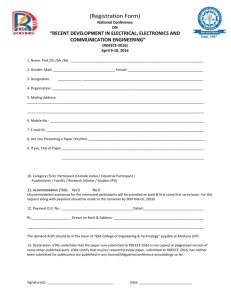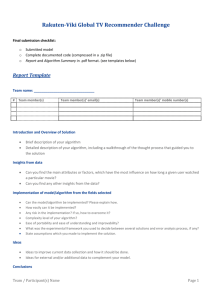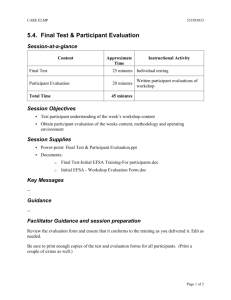Results Manager
advertisement

Results Manager Results Manager, a session manager designed like a gradebook, organizes session files associated with a participant list. Participant and session data can be viewed as well as edited within Results Manager. Opening Results Manager 1 From the Dashboard, select the Manage tab. 2 Select the appropriate participant list from the left panel. 3 Click Results Manager in the bottom right corner. The Results Manager screen is displayed. 1 Results Manager Overview Viewing Options 1 Expand View Options within the Results Manager Overview. Click to change the view of both the Performance and/or Attendance points. a Attendance points can be added to the session’s total points. • Expand Attendance within the Results Manager Overview and enter the attendance points in the box provided. • Enter the session threshold in the box provided. The session threshold is the percentage of questions a participant is required to answer to earn attendance points. 2 b A benchmark in Results Manager is a standard by which a grade can be measured. • Expand Benchmarks within the Results Manager Overview and enter a benchmark in the box provided. • Click the Performance Scale icon to set a percentage range indicating how participants performed across all sessions. Participants Viewing Participant and Grade Overview Information The Grade Overview displays the number of session and the amount of performance points, attendance points and the total points earned each participant earned. 1 From the Manage tab, select a participant list and click Results Manager. 2 Select the participant row and expand either the Participant Information or the Grade Overview category in the right panel. 3 Other Assignments Adding a Manual Grade Column Manual grade columns can be added to Results Manager for assignments not conducted in a polling environment. The values of these assignments will be added to the overall average scores and will be included in the export options. 1 From the Manage tab, select a participant list and click Results Manager. 2 Select a column, click Columns and select Add Manual Column. 3 Enter the column name, date, performance point(s) and attendance point(s). 4 Click Add. 5 Double-click a cell in the new column to manually enter a participant’s grade. 4 Devices Assigning an Unassigned Device Unassigned devices are devices (ResponseCards or ResponseWare) that responded during a session but are not assigned a participant within the participant list. 1 From the Manage tab, select a participant list and click Results Manager. 2 Select the unassigned device in the Results Manager Overview. 3 Expand the Assign Device category in the right panel. 4 Select the appropriate participant from the Choose Participant drop-down menu and click Assign to Participant. 5