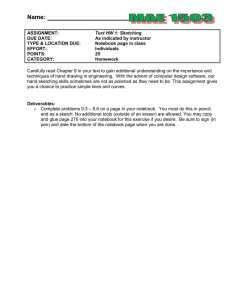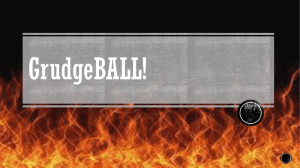Learning Technology Services Setting Up the MimioCapture Device

Learning Technology Services
A Unit of Learning Information and Technology
Setting Up the MimioCapture Device
The MimioCapture device enables you to use dry erase markers to draw on the whiteboard and record your writing without the need of a projector. Using MimioStudio Ink Capture mode, you make notes and drawings on your whiteboard using the MimioCapture pens. Your notes are automatically captured in a MimioStudio Notebook. To use the MimioCapture, you should have the following items: A computer with a CD drive, a magnetic whiteboard, and the MimioTeach and MimioCapture toolkit.
To get started, ensure that the MimioTeach and MimioCapture toolkit is complete. It should contain the following items: (from left to right) the MimioTeach bar, MimioHub, MimioStudio Notebook CD,
USB cable, USB power adapter, MimioCapture tray, MimioCapture eraser, MimioCapture pens (4),
Expo® dry erase markers, and the Connector bar.
The MimioCapture tray will attach to your magnetic whiteboard. If you do not have a magnetic whiteboard, you will need to use special mounting tabs, which are available from LTS by request. Please do not attempt to mount the MimioCapture tray or MimioTeach in any other way, as it may damage the units.
If you have never used MimioCapture or MimioTeach before, you will need to install the MimioTeach software (MimioStudio Notebook) on your computer. Please see the “Setting Up the MimioTeach
Device” tutorial for more instructions on setting up the MimioStudio Notebook.
Plug the USB cable into the USB power adapter.
University of Wisconsin-Stout 1 © 2013 The Board of Regents, University of Wisconsin
Learning Technology Services
A Unit of Learning Information and Technology
Plug the other end of the cable into the MimioCapture Tray.
Once both ends of the USB cable are connected, plug in the USB power adapter.
Attach the MimioCapture tray along the bottom left edge of the whiteboard.
Connect the Connector bar to the MimioCapture tray.
Next, attach the MimioTeach bar to the Connector bar and reattach the unit to the board.
University of Wisconsin-Stout 2 © 2013 The Board of Regents, University of Wisconsin
Learning Technology Services
A Unit of Learning Information and Technology
Next you will set up the MimioCapture pens.
Remove the plastic strip from the top part of the pen to activate the rechargeable battery. Press the button on the side of the MimioCapture pen to remove the top part of the pen.
You can now insert the Expo® dry erase marker into the pen with its corresponding color.
Replace the top of the pen.
Place the cap onto the pen.
University of Wisconsin-Stout 3 © 2013 The Board of Regents, University of Wisconsin
Learning Technology Services
A Unit of Learning Information and Technology
The MimioCapture pens are individually powered by a rechargeable lithium-ion battery and will charge when they are docked on the
MimioCapture tray. Be sure to point the top of the pens to the left side of the tray and a green light will indicate when they are charging.
Next you will set up the MimioCapture eraser.
The MimioCapture eraser is powered by a rechargeable lithium-ion battery and will charge whenever the eraser is docked on the MimioCapture tray.
Pull the plastic strip from the top part of the eraser to activate the rechargeable battery and place the eraser on the tray.
To use the MimioCapture, you will need to set the MimioStudio Notebook settings to recognize the device and the size of your whiteboard.
Under Tools, select Settings.
Next, click Ink Capture.
University of Wisconsin-Stout 4 © 2013 The Board of Regents, University of Wisconsin
Learning Technology Services
A Unit of Learning Information and Technology
Although there are several ways to set the dimensions of the whiteboard here, it is recommended that you click the Auto-Size button and touch one of the MimioCapture pens to the outer right corners of the whiteboard to set the dimensions. Setting the Ink Capture whiteboard settings using the
Auto-Size option will automatically open a new MimioStudio Notebook page, and will begin to capture your notes or drawings.
There are three buttons on the left side of the MimioCapture tray. These can be used to easily insert a new Notebook page, insert a copy of the current page into Notebook, or print the current Notebook page. These pages can be exported at the end of your session for later use.
To add a new page, press the first button on the MimioCapture tray.
To copy a page and insert a duplicate into the MimioStudio Notebook, select the second button on the MimioCapture tray.
To print the current page, press the third button on the MimioCapure tray. Clicking this button will automatically send the current page to the default printer; it will not open up the print window to allow you to select a printer. If you wish to select a different printer, or to print all pages, go to File > Print on your computer and modify the default settings.
University of Wisconsin-Stout 5 © 2013 The Board of Regents, University of Wisconsin
Learning Technology Services
A Unit of Learning Information and Technology
When erasing the ink from the whiteboard, be sure to use the
MimioCapture eraser. Keep the eraser surface flat against the whiteboard to ensure that the data is accurately erased. You will hear a soft buzzing while erasing the digital ink. If you use a standard eraser, the MimioStudio
Notebook will not recognize the action, and the digital ink will not be removed from the Notebook.
Additional Recommendations
Capturing Digital Ink - In order to capture the digital ink accurately, keep the pen within 15 degrees of its perpendicular position press the pen firmly to to the whiteboard. You will hear a soft buzzing when the
MimioCapture digital ink is being accurately captured. If you do not hear the buzzing, the MimioStudio Notebook may not be capturing the pen actions.
Preserving the Expo® dry erase markers
- When finished with the
MimioCapture pens, it is recommended that you remove the markers from the MimioCapture pens, and replace the markers with their original caps.
This will prevent the markers from drying out too quickly. You should also have extra Expo® dry erase markers available in case the existing erasers dry out.
Changing MimioCapture Pen Colors - Currently, MimioCapture only offers four pen colors: Blck, Red, Blue, and Green. It is possible to change the settings so the pen colors capture digital ink in different colors. See the next page for instructions.
University of Wisconsin-Stout 6 © 2013 The Board of Regents, University of Wisconsin
Learning Technology Services
A Unit of Learning Information and Technology
In the MimioStudio Notebook, under Ink Capture, select Pens.
Choose the Black, Red, Blue, or Green pen and select a different color from the color palate. This will match the new color to the corresponding pen.
University of Wisconsin-Stout 7 © 2013 The Board of Regents, University of Wisconsin